For live streamers taking their first steps into the live streaming industry, Streamlabs Desktop provides a feature that automatically scans your internet speed and computer hardware to give you our recommended settings for your particular set up. It’s a fantastic way to jump right in without having to fiddle with the finer details.
For those that are a bit more technically savvy, today we are going to discuss some of the settings you can adjust within Streamlabs Desktop to help ensure optimal quality.
Settings
Having settings that are too high for your computer's hardware can cause performance issues for your live stream. To adjust these settings, open Streamlabs Desktop and click on the settings cog in the lower left-hand corner.
Choose an Encoder
To change your encoder, navigate to “Output” in the settings window.
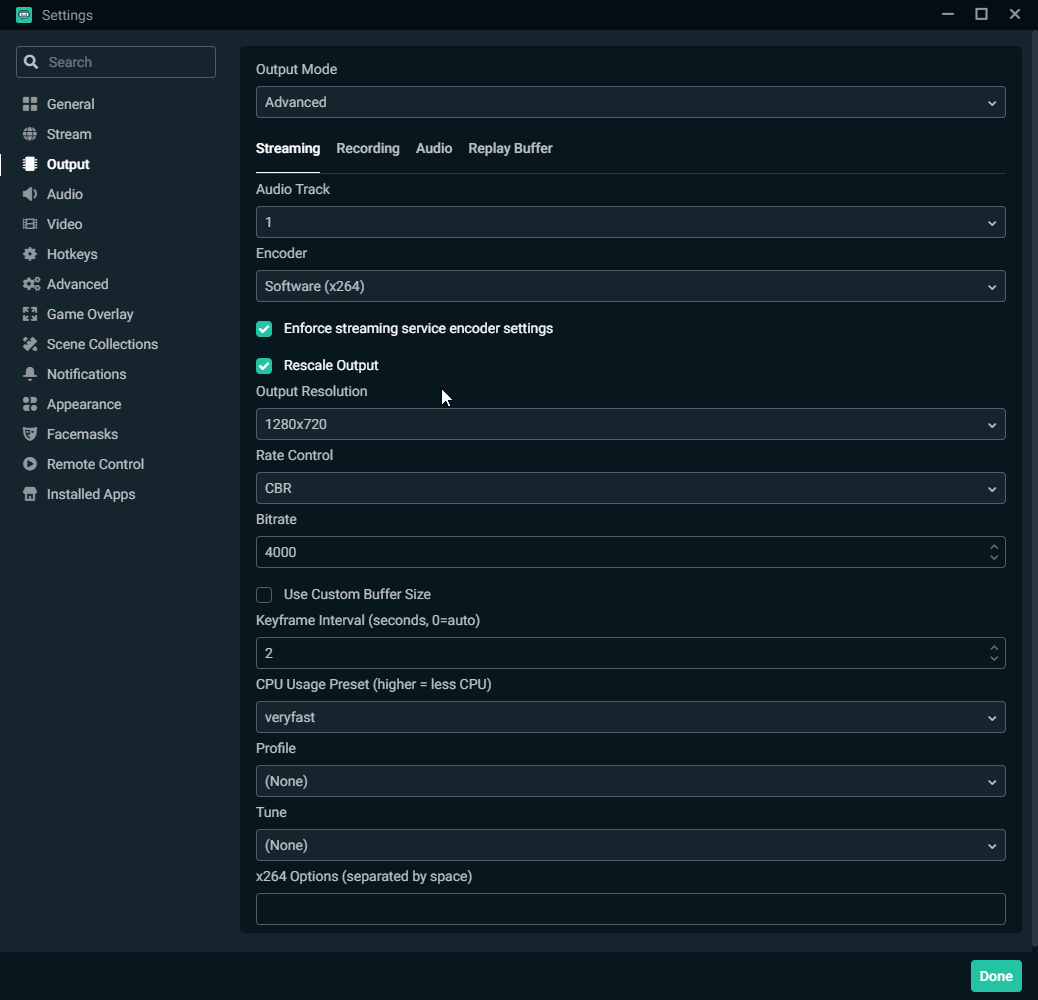
When it comes to encoders, there are two types: software (x264) and hardware (NVENC). The software encoder (x264) will use your CPU to encode video, while hardware encoders like NVENC will offload the encoding process to your GPU. Picking the encoder that works best for you depends on a few factors.
In general, the output quality of a given bitrate for GPU-based encoders won’t be as high as software encoders. However, the advantage is a decreased load on your CPU.
If you have a particularly powerful GPU or a dedicated streaming PC, consider using a hardware encoder. In most cases, the software encoder (x264) will be able to handle the encoding process, as long as your CPU isn’t being overly taxed in other areas.
To ensure your CPU isn’t being overworked, you can adjust a few settings to optimize for performance and quality.
Quality and Resolution
The output of your video resolution can have a significant impact on the quality of your live stream and the performance of Streamlabs Desktop. For example, streaming at 1080p vs 720p will double the number of pixels, meaning your computer will be using more resources.
To adjust your resolution, select “Video” from the side panel in the setting window.
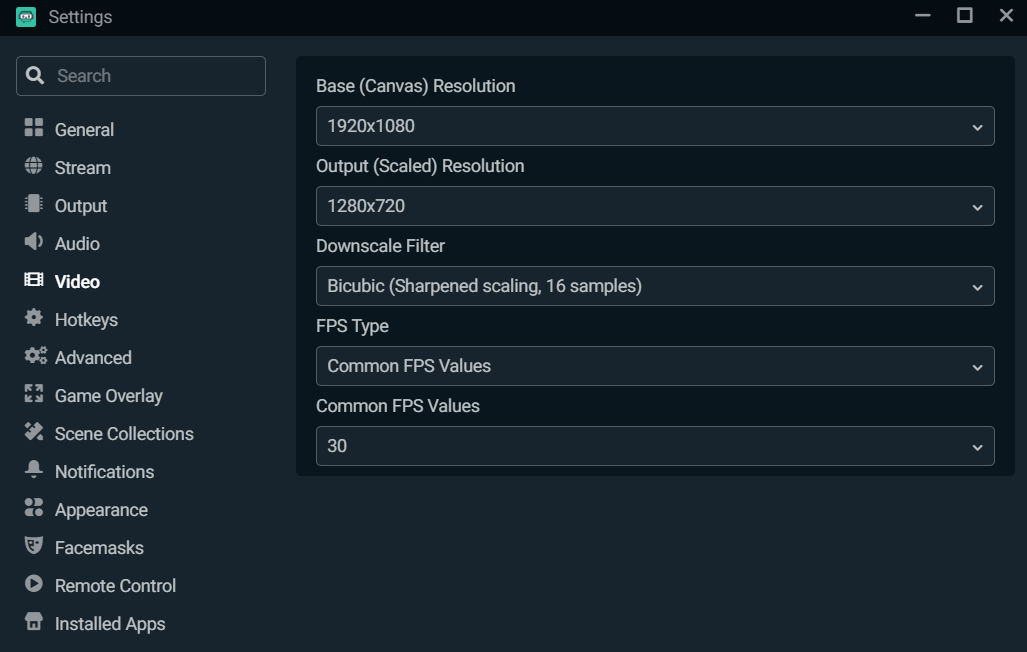
You can leave the base (canvas) resolution as 1920x 1080 since, in most cases, that is the standard size of the content you are streaming. It is, however, recommended to lower the Output (Scaled) Resolution since streaming in 1080p can have a significant impact on your CPU. We recommend lowering the Output (Scaled) Resolution to 1280x720 for a good balance between performance and quality.
Change the CPU Usage Preset
To change the CPU usage preset, navigate to “Output” in the settings window.
The usage preset refers to how fast the CPU encodes video. The faster it encodes, the less CPU it uses. By default, this is set to “Very Fast”, which provides the best balance between performance and quality.
Enable Dynamic Bitrate
In the latest update to Streamlabs Desktop, we included a feature called Dynamic Bitrate. This feature allows our software to automatically adjusts your bitrate based on network conditions to prevent dropping frames.
Having a static bitrate can cause frames to drop because if your connection is unable to keep up, it will drop frames to improve the stability of your stream and minimize latency.
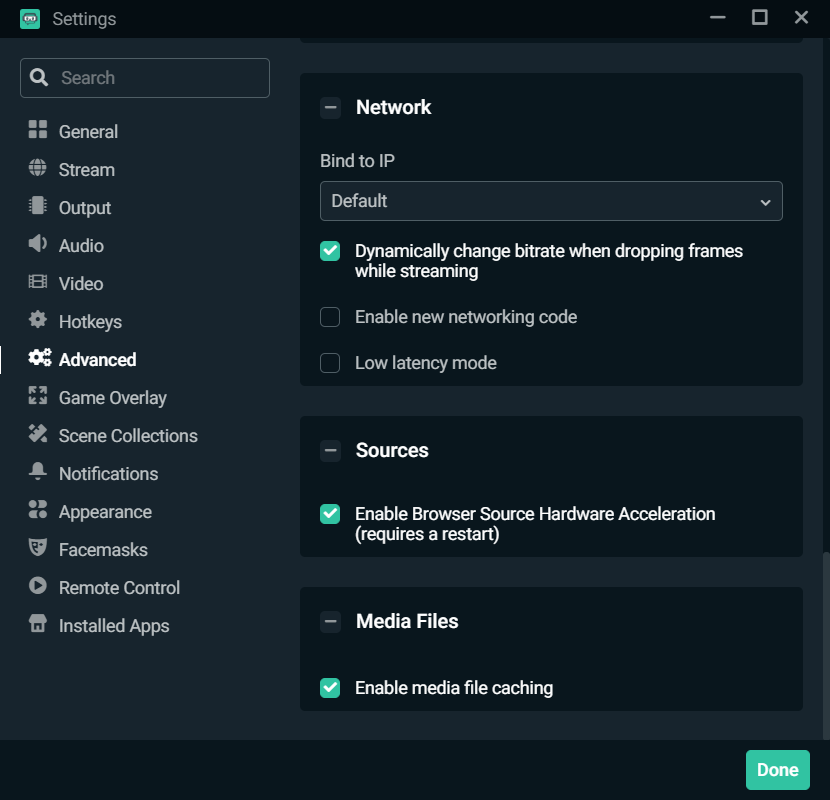
To enable Dynamic Bitrate, make sure you download the latest version of Streamlabs Desktop. Navigate to “Advanced” in the settings window. Scroll down and toggle the box next to the option that says “Dynamically change bitrate when dropping frames while streaming”.
Want to change your bitrate manually? Check out our guide to get the best bitrate settings for live streaming.
Please remember, everybody’s set up is going to be different so make sure to play around with the settings yourself to find out what works best for you.
If you have any questions or comments, please let us know. Remember to follow us on Twitter, Facebook, Instagram, and YouTube.
You can download Streamlabs Desktop here.
Read more from Streamlabs
- Selective Recording in Streamlabs Desktop
- How to use multi-track audio recording in Streamlabs Desktop
- Introducing Browser Source Interaction For Streamlabs Desktop
About Streamlabs
Founded on the belief that we want to help creators make a living do what they love, Streamlabs provides a robust suite of features to help creators better engage with their fans, grow audiences, and improve monetization. Building on this mission, Streamlabs is expanding its product with 1) Talk Studio, our browser-based streaming studio, 2) Link Space, an all-in-one bio link tool, 3) Video Editor, a video review and collaboration tool, and 4) Lucra, a live streaming platform for ticketed events.