Para los streamers de vídeo en tiempo real que están dando sus primeros pasos en este mundillo, Streamlabs Desktop ofrece una función que escanea automáticamente la velocidad de Internet y el hardware de tu ordenador para ofrecerte la configuración recomendada para tu configuración particular. Es una forma fantástica de empezar sin tener que preocuparse por los detalles más específicos.
Para aquellos que son un poco más expertos en tecnología, hoy vamos a discutir algunas de las configuraciones que puedes aplicar en Streamlabs Desktop para ayudar a garantizar una calidad óptima.
Configuración
Tener configuraciones que son demasiado altas para el hardware de tu ordenador puede causar problemas de rendimiento para tu stream en tiempo real. Para ajustar esta configuración, abre Streamlabs Desktop y haz clic en el engranaje de configuración en la esquina inferior izquierda.
Elegir un codificador
Para cambiar el codificador, ve a "Salida" en la ventana de configuración.
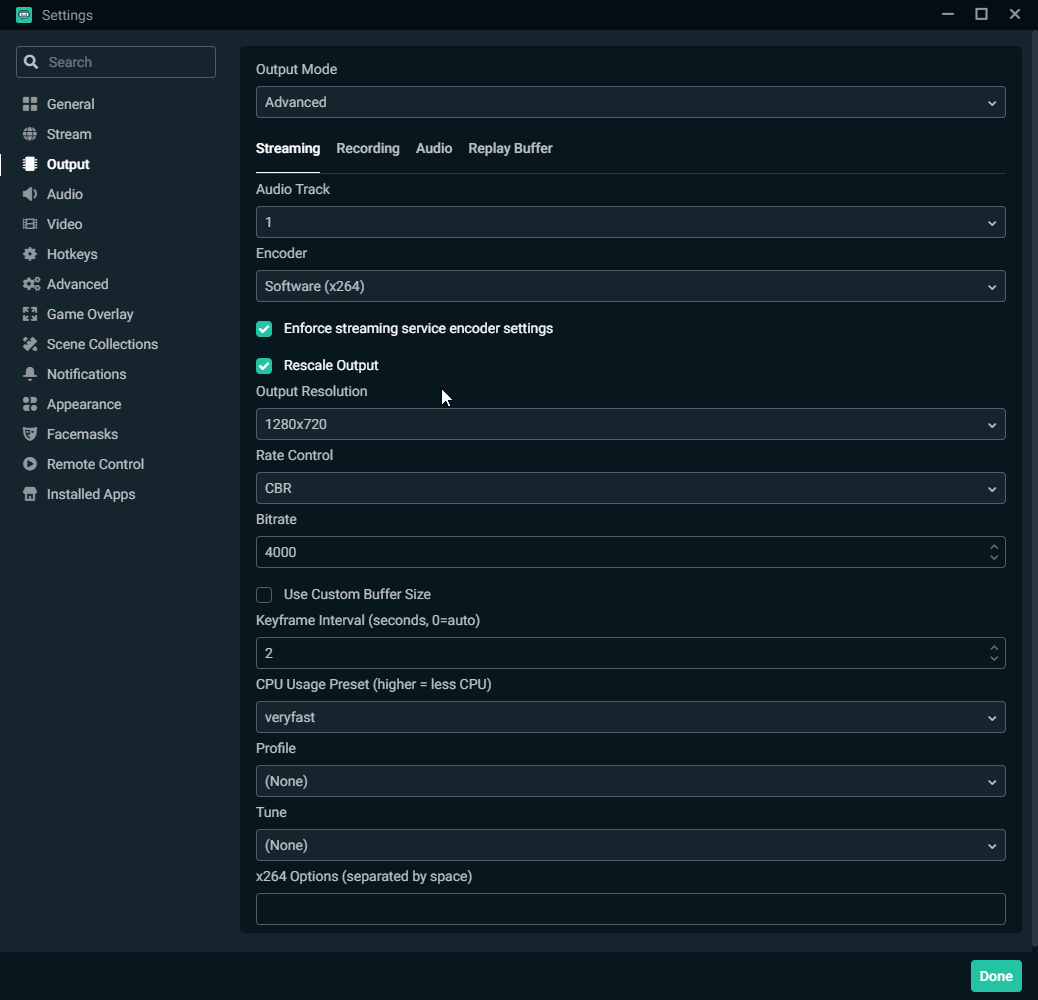
Cuando se trata de codificadores, hay dos tipos: software (x264) y hardware (NVENC). El codificador de software (x264) usará tu CPU para codificar vídeo, mientras que los codificadores de hardware como NVENC descargarán el proceso de codificación a tu GPU. La elección del codificador que mejor se adapte a tus necesidades depende de algunos factores.
En general, la calidad de salida de una velocidad de bits determinada para los codificadores basados en GPU no será tan alta como la de los codificadores de software. Lo bueno es que tiene una carga menor en tu CPU.
Si tienes una GPU particularmente potente o una PC de streaming dedicada, puedes plantearte usar un codificador de hardware. En la mayoría de los casos, el codificador de software (x264) podrá manejar el proceso de codificación, siempre y cuando tu CPU no se esté en exceso en otras áreas.
Para asegurarte de que tu CPU no esté sobrecargada de trabajo, puedes cambiar algunas configuraciones para optimizar el rendimiento y la calidad.
Calidad y resolución
La salida de tu resolución de vídeo puede tener un impacto significativo en la calidad de tu stream en tiempo real y el rendimiento de Streamlabs Desktop. Por ejemplo, la transmisión a 1080p frente a 720p duplicará la cantidad de píxeles, lo que significa que tu ordenador usará más recursos.
Para ajustar la resolución, selecciona "Vídeo" en el panel lateral de la ventana de configuración.
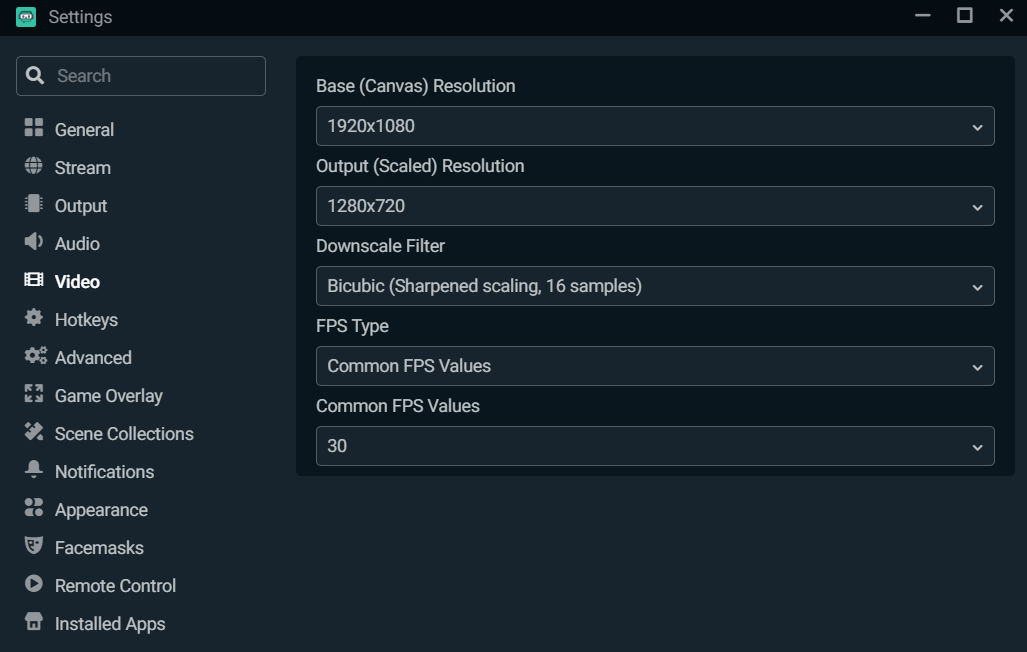
Puedes dejar la resolución base (lienzo) en 1920 x 1080 ya que, en la mayoría de los casos, ese es el tamaño estándar del contenido que estás transmitiendo. Sin embargo, se recomienda reducir la resolución de salida (escalada), ya que la transmisión en 1080p puede tener un impacto significativo en tu CPU. Recomendamos reducir la resolución de salida (escalada) a 1280x720 para garantizar un buen equilibrio entre rendimiento y calidad.
Cambiar el ajuste preestablecido de uso de la CPU
Para cambiar el ajuste preestablecido de uso de la CPU, ve a "Salida" en la ventana de configuración.
El ajuste preestablecido de uso se refiere a la rapidez con la que la CPU codifica el vídeo. Cuanto más rápido codifica, menos CPU utiliza. Está configurado en "Muy rápido" de manera predeterminada, lo que proporciona el mejor equilibrio entre rendimiento y calidad.
Activar la velocidad de bits dinámica
En la última actualización de Streamlabs Desktop, incluimos una función llamada velocidad de bits dinámica. Esta función permite que nuestro software ajuste automáticamente tu velocidad de bits según las condiciones de la red para evitar la pérdida de fotogramas.
Tener una velocidad de bits estática puede hacer que se caigan los fotogramas porque si tu conexión no puede mantener el ritmo, se eliminarán los fotogramas para mejorar la estabilidad del stream y minimizar la latencia.
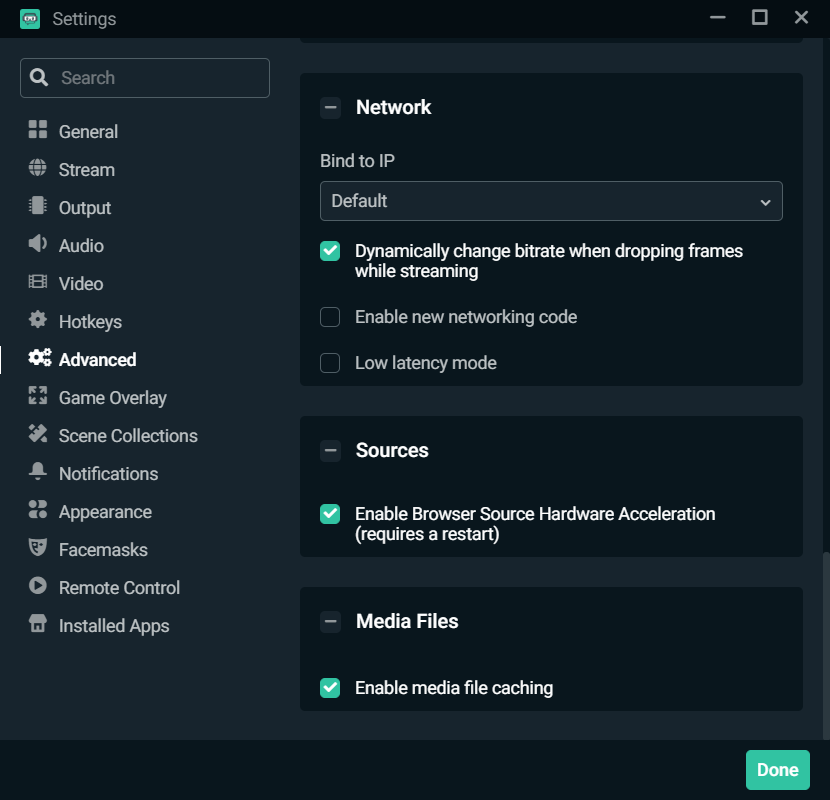
Para activar la velocidad de bits dinámica, asegúrate de descargar la última versión de Streamlabs Desktop. Ve a "Avanzado" en la ventana de configuración. Desplázate hacia abajo y alterna la casilla junto a la opción que dice "Cambiar dinámicamente la velocidad de bits al perder fotogramas durante el streaming".
¿Quieres cambiar tu velocidad de bits de manera manual? Consulta nuestra guía para obtener la mejor configuración de velocidad de bits para el streaming de vídeo en tiempo real.
Recuerda que la configuración de cada persona será diferente, así que asegúrate de experimentar tú mismo con la configuración para averiguar qué te va mejor.
Si tienes alguna pregunta o comentario, ponte en contacto. Acuérdate de seguirnos en Twitter, Facebook, Instagramy YouTube.
Puedes descargar Streamlabs Desktop aquí.
Leer más en Streamlabs:
- Grabación selectiva en Streamlabs Desktop
- Cómo usar la grabación de audio multipista en Streamlabs Desktop
- Presentamos la interacción de origen del navegador para Streamlabs Desktop
Acerca de Streamlabs
Partiendo del objetivo de ayudar a los creadores a ganarse la vida haciendo lo que más les gusta, Streamlabs ofrece una buena selección de funciones para ayudar a los creadores a interactuar mejor con sus fans, hacer crecer la audiencia y mejorar la monetización. Así, Streamlabs está ampliando su producto con 1) Melon, nuestro estudio de streaming basado en un navegador, 2) Willow, una herramienta de enlace de biografías todo en uno, 3) Oslo, una herramienta de colaboración y revisión de vídeos, y 4) Lucra, una plataforma de streaming de vídeo en tiempo real para eventos con entrada.