Para streamers que estão dando seus primeiros passos na área de transmissão ao vivo, o Streamlabs Desktop fornece um recurso que verifica automaticamente a velocidade da Internet e o hardware do computador para fornecer nossas configurações recomendadas, de acordo com sua configuração. É uma maneira fantástica de iniciar sem ter que mexer nos detalhes mais sutis.
Para aqueles que são um pouco mais experientes tecnicamente, hoje vamos discutir algumas das configurações que você pode ajustar no Streamlabs Desktop para ajudar a garantir a qualidade ideal.
Configurações
Ter configurações muito altas para o hardware do seu computador pode causar problemas de desempenho para sua transmissão ao vivo. Para ajustar essas configurações, abra o Streamlabs Desktop e clique na engrenagem de configurações no canto inferior esquerdo.
Escolha um codificador
Para alterar seu codificador, navegue até “Saída” na janela de configurações.
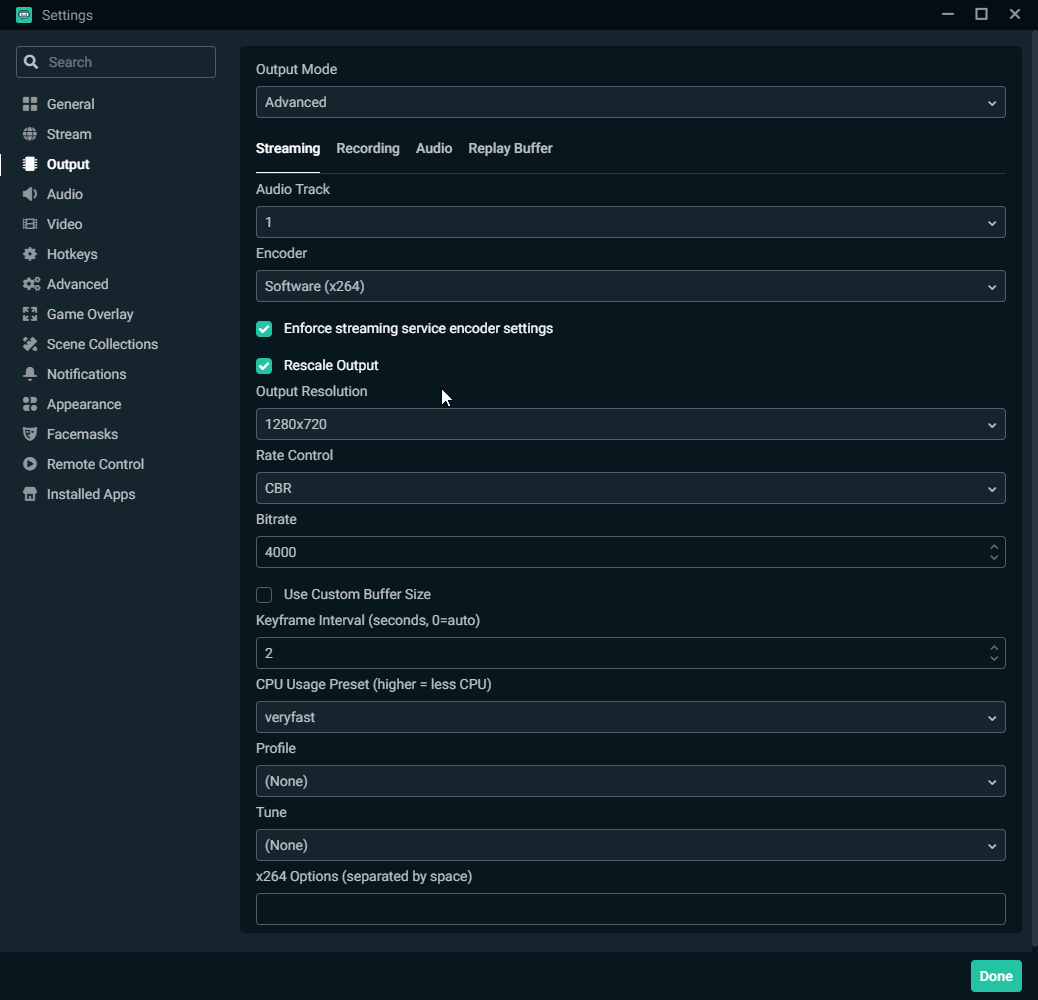
Quando se trata de codificadores, existem dois tipos: de software (x264) e de hardware (NVENC). O codificador de software (x264) usará sua CPU para codificar o vídeo, enquanto codificadores de hardware como o NVENC transferirão o processo de codificação para sua GPU. Escolher o codificador que funciona melhor para você depende de alguns fatores.
Em geral, a qualidade de saída de uma determinada taxa de bits para codificadores baseados em GPU não será tão alta quanto os codificadores de software. No entanto, a vantagem é uma carga reduzida em sua CPU.
Se você tiver uma GPU particularmente poderosa ou um PC dedicado para streaming, considere usar um codificador de hardware. Na maioria dos casos, o codificador de software (x264) será capaz de lidar com o processo de codificação, desde que sua CPU não esteja sendo sobrecarregada em outras áreas.
Para garantir que sua CPU não esteja sobrecarregada, você pode ajustar algumas configurações para otimizar o desempenho e a qualidade.
Qualidade e resolução
A saída da sua resolução de vídeo pode ter um impacto significativo na qualidade da transmissão ao vivo e no desempenho do Streamlabs Desktop. Por exemplo, a transmissão em 1080p, contra a de 720p, dobrará o número de pixels, o que significa que seu computador usará mais recursos.
Para ajustar a resolução, selecione “Vídeo” no painel lateral da janela de configuração.
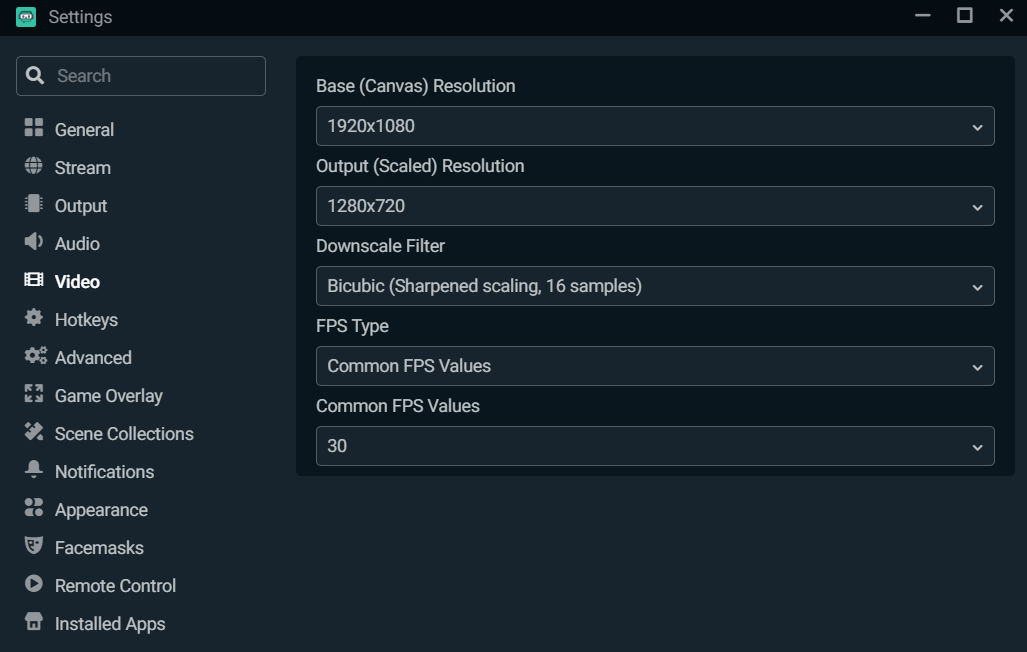
Você pode deixar a resolução base (tela) como 1920x1080, pois, na maioria dos casos, esse é o tamanho padrão do conteúdo que você está transmitindo. No entanto, é recomendável diminuir a resolução de saída (escalonada), pois a transmissão em 1080p pode ter um impacto significativo na sua CPU. Recomendamos reduzir a resolução de saída (escala) para 1280x720 para um bom equilíbrio entre desempenho e qualidade.
Altere a predefinição de uso da CPU
Para alterar a predefinição de uso da CPU, vá até “Saída” na janela de configurações.
A predefinição de uso se refere à rapidez com que a CPU codifica o vídeo. Quanto mais rápido ela codifica, menos CPU usa. Por padrão, é definido como “Muito rápido”, fornecendo o maior equilíbrio entre desempenho e qualidade.
Ative taxa de bits dinâmica
Na atualização mais recente do Streamlabs Desktop, incluímos um recurso chamado Taxa de bits dinâmica. Esse recurso permite que nosso software ajuste automaticamente sua taxa de bits com base nas condições da rede para evitar a queda de quadros.
Ter uma taxa de bits estática pode causar a queda de quadros porque, se sua conexão não conseguir acompanhar, ela descartará quadros para melhorar a estabilidade da sua transmissão e minimizar a latência.
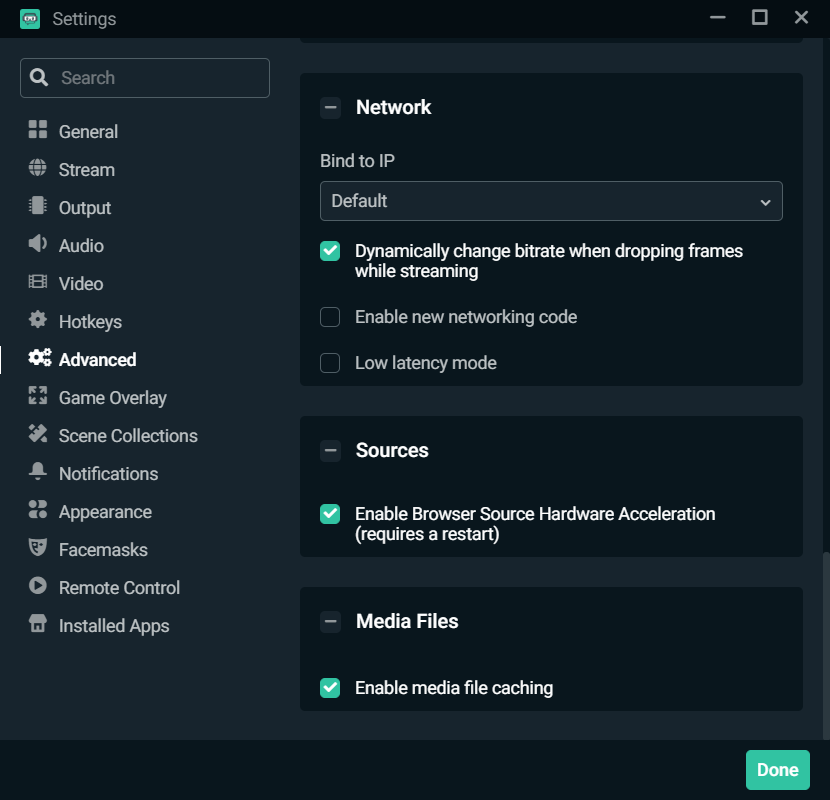
Para ativar a taxa de bits dinâmica, faça o download da versão mais recente do Streamlabs Desktop. Navegue até “Avançado” na janela de configurações. Role para baixo e ative a caixa ao lado da opção que diz “Alterar a taxa de bits dinamicamente em queda de quadros durante a transmissão”.
Deseja alterar sua taxa de bits manualmente? Confira nosso guia para obter as melhores configurações de taxa de bits para transmissão ao vivo.
Lembre-se de que a configuração de cada pessoa será diferente, portanto, teste-as para descobrir o que funciona melhor para você.
Se você tiver alguma dúvida ou comentário, fale conosco. Lembre-se de nos seguir no Twitter, Facebook, Instagram e YouTube.
Você pode baixar o Streamlabs Desktop aqui.
Leia mais sobre o Streamlabs
- Gravação seletiva no Streamlabs Desktop.
- Como usar a gravação de áudio multifaixa no Streamlabs Desktop.
- Apresentando a interação com fonte do navegador para Streamlabs Desktop.
Sobre o Streamlabs
Com base na crença de que queremos ajudar os criadores de conteúdo a ganhar a vida fazendo o que amam, o Streamlabs fornece um conjunto robusto de recursos para ajudar os criadores de conteúdo a se envolverem melhor com seus fãs, aumentarem o público e melhorarem a monetização. Com base nessa missão, a Streamlabs está expandindo seu produto com 1) Melon, nosso estúdio de streaming baseado em navegador, 2) Willow, uma ferramenta completa de link de biografia, 3) Oslo, uma ferramenta de colaboração e revisão de vídeo e 4) Lucra, uma plataforma de transmissão ao vivo para eventos com ingressos.