Your social media accounts are defined as your Destinations on Talk Studio. All major platforms supported. (ie. YouTube, Facebook, Twitch, X, Trovo, Linkedin) Below are a few guidelines to follow per social media account:
Destination Setup
1. To locate your Destinations, click your Account icon > Account Settings.

2. From your Destinations page, click Add Destination at the bottom of the page.
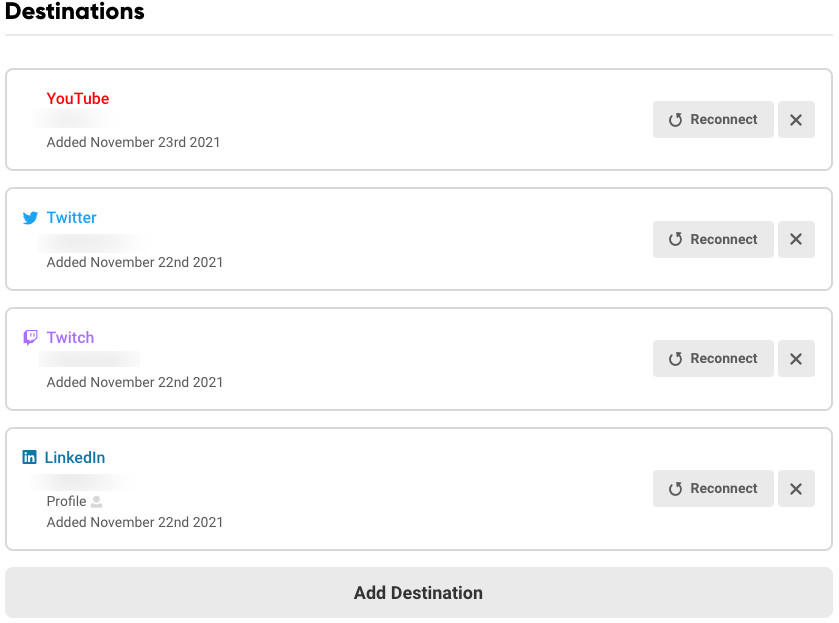
(*If you own more than one account/channel per email address, please log out of your account domain (eg. Facebook.com, YouTube.com, Twitch.com, etc.) before pressing Add Destination so that you are prompted to log in to the appropriate account.)
Facebook Setup
Facebook Profile
1. Click Add Destination > Facebook Profile.
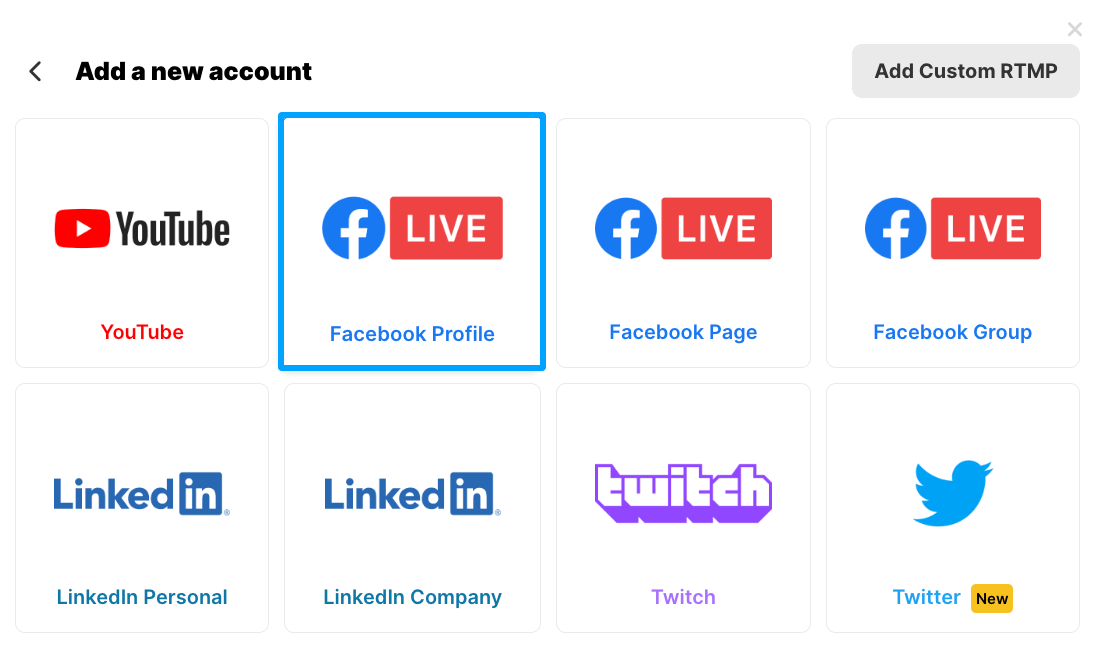
2. Click the link to "Choose what you allow" to go over your Talk Studio requested permissions.
 FB Profile > Choose what you allow.png)
3. Enable content for any Page you created using your personal profile.

(*To edit your profile permissions or privacy settings, please visit your Facebook Business Integrations page.)
Facebook Group
Facebook has removed the ability to stream directly to groups via third-party applications. Using a custom RTMP, you can bypass this limitation and stream to a Facebook group. You can find more information on this change implemented by Facebook here.
Facebook Page
Please ensure that you have visited your Page Settings > New Pages Experience, where your personal profile should be displayed under "People with Facebook access".

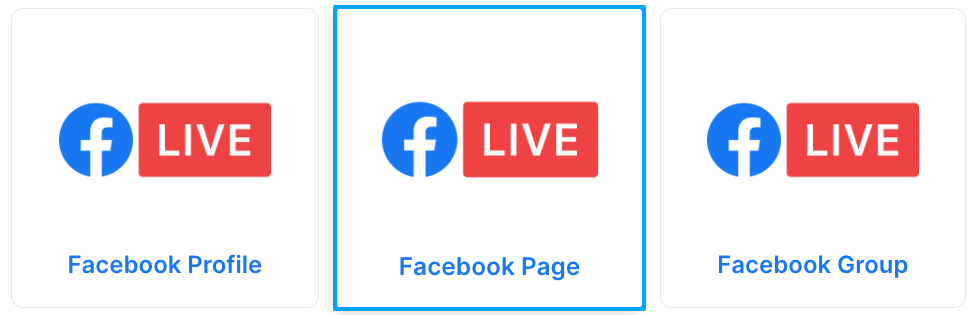

YouTube Setup
YouTube has two (2) verification steps you must complete for Talk Studio. If you just created a new YouTube account or channel, please visit the link below to verify your channel through text messaging. (24-hours to verify)
Once verified, please visit your YouTube Studio. At the top right of your screen, locate and click Create > Go-live > Right now > Built-in webcam. *This step is crucial to complete so that your channel is not flagged as a bot or spam account.

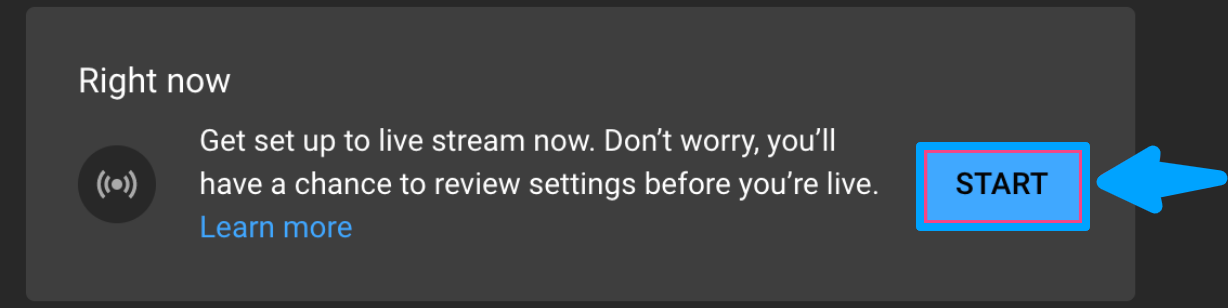
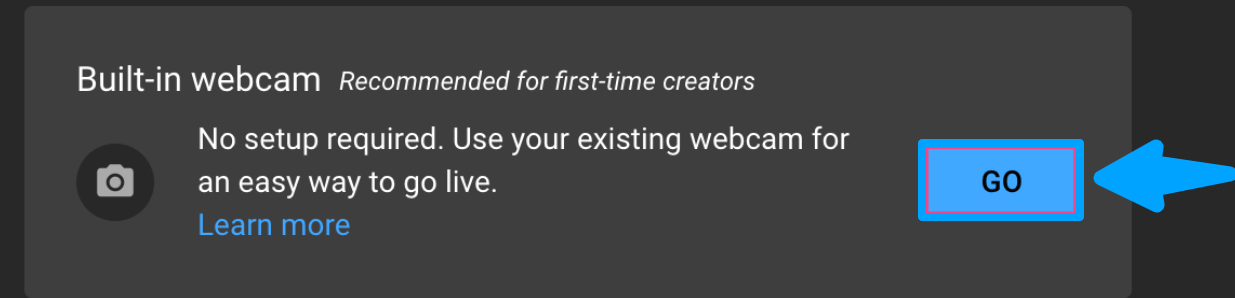
Mark your initial livestream as "Unlisted". Doing so will help ensure that your livestream does not end up in your channel's public search results. Once 24 hours have passed since your initial livestream, you have completed your YouTube channel verification.
Custom RTMP Setup
Also known as a Real-Time Messaging Protocol (RTMP), adding a Custom RTMP destination will allow you to broadcast to another social media account not natively supported on Talk Studio, such as TikTok or Rumble.
1. From your Destinations page, click Add Destination > Add Custom RTMP.

2. Then enter the unique name, RTMP URL, and Sream key in the fields provided.
