Today, we’ll be teaching you everything you need to know about Timers, Queue, and Quotes for Cloudbot.
If you have any questions or comments, please let us know. Remember to follow us on Twitter, Facebook, Instagram, and YouTube.
What are Timers?
Timers are automated messages that you can schedule at specified intervals, so they run throughout the stream.
How do I create a Timer?
To get started, navigate to the Cloudbot tab on Streamlabs.com and make sure Cloudbot is enabled. It’s as simple as just clicking the switch.

Once enabled, you can create your first Timer by clicking on the Add Timer button. You will then see the below modal appear.
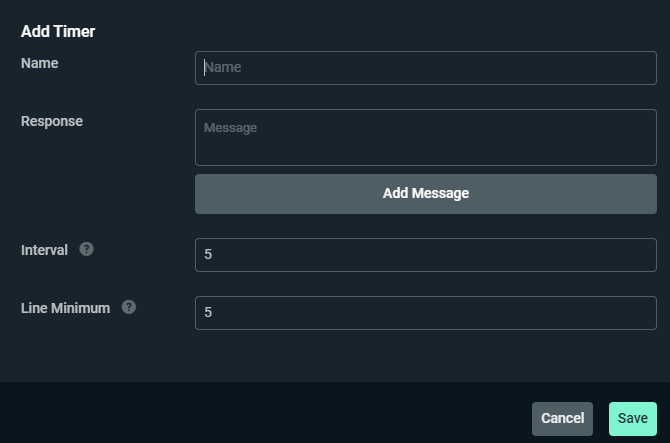
Timer Settings
- Name: Each timer requires a unique Name, so be sure to label your timer relevant to what it is supposed to do.
- Response: The Response field should contain the message that you want the timer to post. It can be up to 500 characters long and may include some parameters such as {readapi.<url_here>}, {channel.name}, {donation.link}, {uptime}, {channel.game}, {channel.title} and many more. You can find a full list of parameters here.
- Interval: Once you have set up your message, Intervals determines how many minutes it takes before the timer posts in chat. A timer on a 5-minute interval will post at 00:05, 00:10, 00:15, and so on, while a 60-minute range will display at the top of each hour.
- Line Minimum: Line Minimum refers to the number of chat lines that have to be posted in chat by your viewers five minutes before the timer is scheduled to go off.
Once you’ve set all the fields, save your settings and your timer will go off once Interval and Line Minimum are both reached.
Timers will overlap slightly if you use the same interval for all of your timers o try to space the intervals out slightly and play around with your line minimum to get the best result. We recommend intervals such a 5/7/9/12 with varying line minimums but feel free to experiment.
What are Queues
Queues allow you to view suggestions or requests from viewers. For example, if you are playing Mario Maker, your viewers can send you specific levels, allowing you to see them in your queue and go through them one at a time.
Alternatively, if you are playing Fortnite and want to cycle through squad members, you can queue up viewers and give everyone a chance to play.
How do I set up a Queue?
Once you’re on the Queue section of the Cloudbot you see a button called Open Queue, once you click that it will open the following modal:
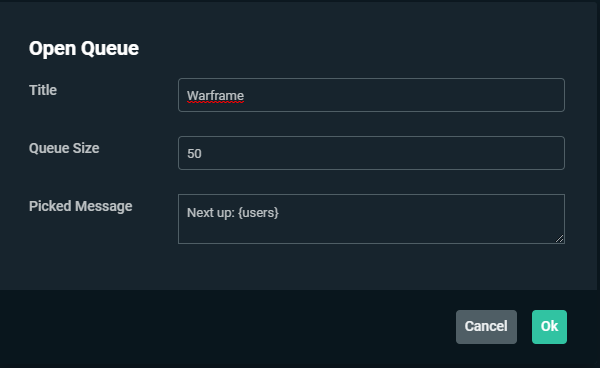
Queue Settings
- Title: In most cases, the Title is the game you are queuing up.
- Queue Size: The Queue Size allows you to limit the maximum amount of viewers that can be in the queue at one time.
- Picked Message: With Picked Message, you can customize the message that displays in your chat when you have moved a viewer from the Pending section to the Queued section.
After you’ve saved your settings, click OK, your queue will open, and the bot will post the following in chat:

Once a viewer uses !join <note> in the chat, you will see it in your queue. The note is used mainly for Level Codes & Gamer Tags and is helpful for the broadcaster to see extra information in the queue list.
Each viewer can only join the queue once and are unable to join again until they are picked by the broadcaster or leave the queue using the command !leave.
You can customize the default !join command under the default commands section HERE.
When viewers have joined you will see the following in your Queue:
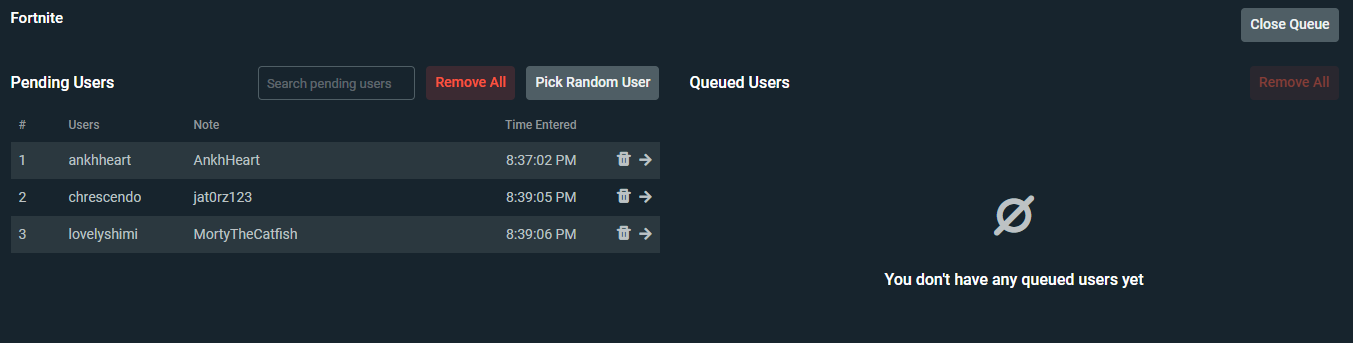
The right will be empty until you click the arrow next to the user’s name or click on Pick Randome User which will add a viewer to the queue at random.

Once have been moved to the Queued section, the bot will post the following in chat letting the viewers when they’re up next:

What are Quotes
The Quotes system is a fun way to allows your moderators or viewers to add a funny thing you’ve said to the quotes list and pull them up at any time to reminiscence about something you’ve said in the past.
How do viewers add quotes?
Quotes can be added by using !addquote <text> like in the following example:

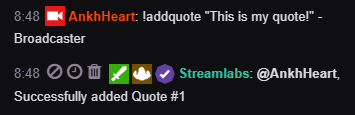
Once done the bot will reply letting you know the quote has been added.
How do I get a random or specific quote to pop up?
This can be done by using the !quote command from chat:

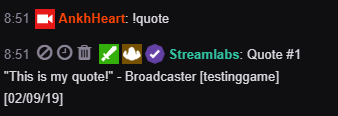
As you can see the quote automatically contains the date of when it was added and the game that was being played at the timer.
If your viewers want to call up as specific quote they can use !quote <id> like here:
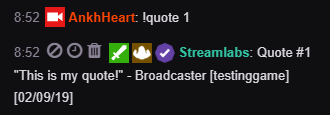
This is how you can use the quote system in a nutshell. Quotes can be added using !addquote and displayed using !quote. There are also some other commands such as !editquote, !removequote which can be found and customized under the Default Commands section:
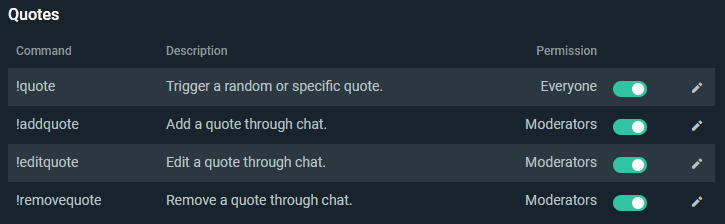
If you have any questions or comments, please let us know. Remember to follow us on Twitter, Facebook, Instagram, and YouTube.