Facebook is one of the best channels for live streaming, and it’s no different on mobile. Whether you’re streaming to a page or to your profile, the ability for your closest friends and supporters to get notified can be a difference maker for new streamers. In this guide, we’ll break down the steps for how to go live to Facebook from your mobile phone.
Getting started
You have a couple options when going live to Facebook. You can broadcast using the Facebook app, or download the Streamlabs mobile app. It should come as no surprise that we recommend the Streamlabs app. Here are a few reasons why:
- Widgets - the Streamlabs mobile app works with Streamlabs widgets like the Alert Box and Event List widgets which engage your audience and thank your fans when they interact and donate to your stream.
- Customization - like with Streamlabs Desktop, everything on the Streamlabs Mobile Apps can be customized, from the layout of your screen to professional themes and adding logos.
- Multistream - one of the most effective ways to grow as a new streamer is to broadcast to multiple destinations simultaneously and increase the chances a potential viewer comes across your content.
Download the app, available on iOS and Android, and login with Facebook to get started.
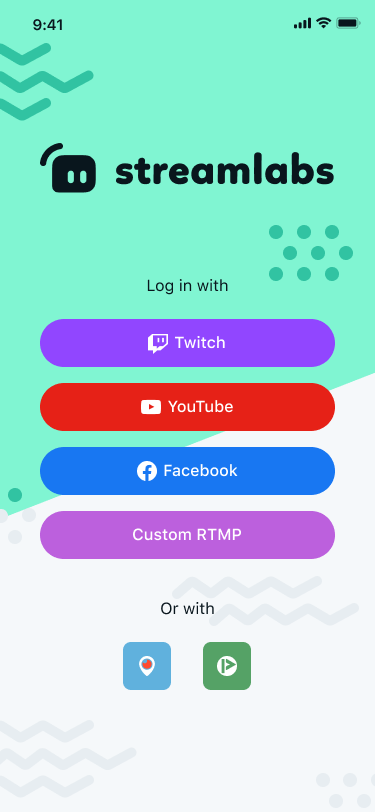
Page vs profile
Before going further, you’ll have to decide if you want to stream to a Facebook page or a Facebook profile. There are a number of factors at play, this article might help you decide, but here are a few things to consider:
- Profiles provide a good way to reach supporters early on, but are worse long term because you’ll be capped as your channel grows. Also, if you post personal items not related to your content on your profile, it creates a mess for your brand.
- Paid advertising is not available to profiles. That means if, at any point in the future, you want to invest in your channel to try and reach more viewers using ads, you won’t be able to if you stream to your profile.
- If profiles were better, why are top brands and streaming channels not sending you friend requests?
Ultimately, the choice is up to you and largely depends on what you’re hoping to accomplish as a streamer. In this article we’ll walk you through streaming to both, starting with how to stream to a Facebook page from the Streamlabs mobile app.
Streaming to a page
We recommend creating your page on a desktop, simply because the UI is cluttered on mobile and there’s more room for confusion. Head to Facebook, select ‘Pages’ from the left-hand side of the screen, and click ‘Create New Page.’

You’ll have some information to fill out like your Page name, Category (if you’re a gaming streamer, we recommend Gaming Video Creator so your page is indexed accordingly), enter a description, and add your profile and cover photos. If you need help creating a logo, check out the Streamlabs Logo Maker.
There’s much more you can do on Facebook to setup your page. You can add more information about your stream, link to your website, add contact information, setup analytics, and much more.

When you’re finished, return to the Streamlabs app and select ‘Facebook’ from the login screen. You’ll be asked for permissions, and you’ll be asked which page you’d like to stream to. Select whatever page you created from the list, and you’re good to go!
See the ‘Customization’ section of this guide for more information on ways to make your stream unique using the Streamlabs mobile app. When you’re ready, click ‘GO LIVE,’ select Facebook from the dropdown, give your name a catchy title and description, and stream away!
Streaming to a profile
It’s also possible to stream to your profile using the Streamlabs mobile app, though the process is slightly more complicated. There are two things you need to get from Facebook, your Server URL and your Stream Key. You won’t be able to obtain this information if you’re using the Facebook mobile app, so head to https://www.facebook.com/ to get started.
At the top of your homepage, beneath the ‘What’s on your mind?’ prompt, click the button that says ‘Live Video.’

Select the ‘Stream Key’ option, and copy your Server URL and Stream Key onto your phone. Inside the Streamlabs mobile app, you can either sign in with a Custom RTMP destination and use the key you just obtained, or we recommend logging in with your Facebook page and connecting a Custom RTMP destination via the Account Settings menu. This makes it simpler if you’re looking to multistream and will unlock stream rewards and more customization options.
Click ‘GO LIVE’ and select your Custom RTMP destination. IMPORTANT: even though you have ‘gone live’ with the app, you won’t be live on your profile at this point. Right now you’re streaming to Facebook, but that stream isn’t being broadcast on your profile timeline. At this point, the blank black will have the video feed from your phone coming through.

In order to actually stream, select ‘Go Live’ from the bottom left hand corner of the Facebook Live Producer screen. You’ll know it’s setup properly because the grey button will turn blue.

That’s it! A more complicated process than streaming to a page, no doubt, but it’s still possible to stream to your own profile on Facebook. The last important thing to note is to end your stream, click ‘STOP’ from the Streamlabs mobile app, don’t end your stream on the Live Producer page. Doing so will throw errors and won’t be an ideal experience for your viewers.
Customization
Now that you know how to go live to your page and profile, let’s discuss how to make your stream unique. With the mobile app, you have the ability to broadcast your camera and go live IRL, or share your screen and stream exciting gameplay.
Travel vloggers, gamers, shopping streamers, fitness streamers, musicians, and other creators all use the Streamlabs mobile app to produce content, and it’s because of the flexibility the app allows. From the editor, you can customize the layout of your stream and add widgets like the Alert Box, Chat Box, or Event List. You can also add custom text to your stream, a logo or other image, as well as Streamlabs labels to celebrate your top fans.
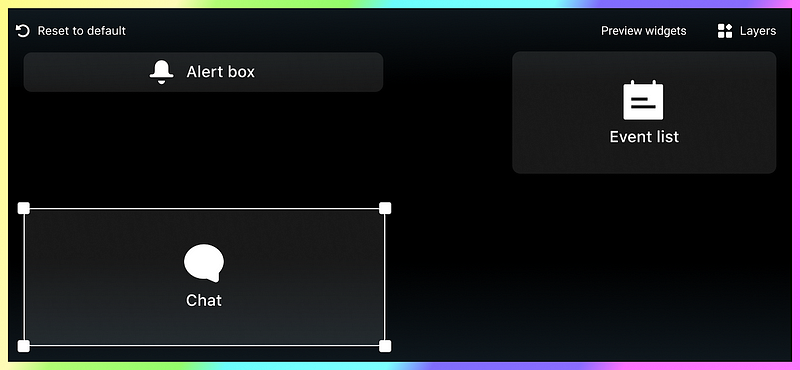
Also available on the app are professional mobile themes which come with custom borders to make your stream shine, as well as matching alerts and a themed event list widget.
In addition to the look of your stream, the app also gives you full control over your settings like bitrate, frames per second, sampling frequency, and audio sources.
In Summation
Facebook is one of the best streaming platforms in the world, not least because it offers a great place for your friends and family to conveniently stop by your stream. Creating a page gives you access to paid advertising on Facebook, while streaming to your profile puts you in front of your friends.
The Streamlabs mobile app, like Streamlabs Desktop packed into your phone, provides an easy way to get started streaming your camera or your games. For ideas on what games to play, check out this article on the mobile gaming space. If you’d like to multistream and improve the chances of your channel getting noticed, check out this article. Or, if you’re looking to set up YouTube for streaming, we have you covered.
Happy streaming!