Over the last year and half, mobile gaming has skyrocketed in popularity. Cheaper data plans, more processing power, and an increase in roster of top notch games have all contributed to the boom. Titles like PUBG Mobile, Call of Duty Mobile, Pokemon Go, Clash Royale, and Garena Free Fire continue to dominate the charts with their engaging game modes.
Whether you’re already a mobile streamer or looking to try it out, this article will explain how to stream your games on iOS using the Streamlabs mobile app.
What to play
If you’re looking to stream games on mobile, chances are you already have a game in mind. Whatever you decide it’s important to remember that just because a game is fun to play doesn’t mean it’s necessarily fun to watch.
Battle royale and strategy games continue to perform well on Twitch. In this article, we break down the most popular games of the year.
Getting started
Like Streamlabs Desktop for your computer, you first need to install your broadcasting software. On your phone, that means downloading the Streamlabs mobile app for iOS (it’s also available on Android). Once downloaded, login to the app with your platform of choice.
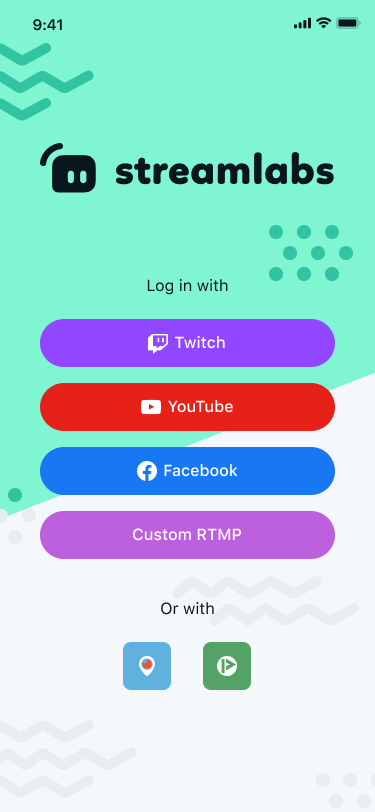
Before going live, you can customize the layout of your stream by selecting Menu > Editor. While streaming your screen and camera simultaneously is not supported on iOS, you can still add Streamlabs widgets like the Alert Box, Event List, and Chat Box. If you’re a Streamlabs Ultra member, you can also add professionally designed themed widgets and borders to your stream.
When you’re happy with the layout of the stream, select Menu in the top left corner and click Screen capture.
Going live
Once you’ve selected Screen screen capture, you’ll see a popup that looks like this.
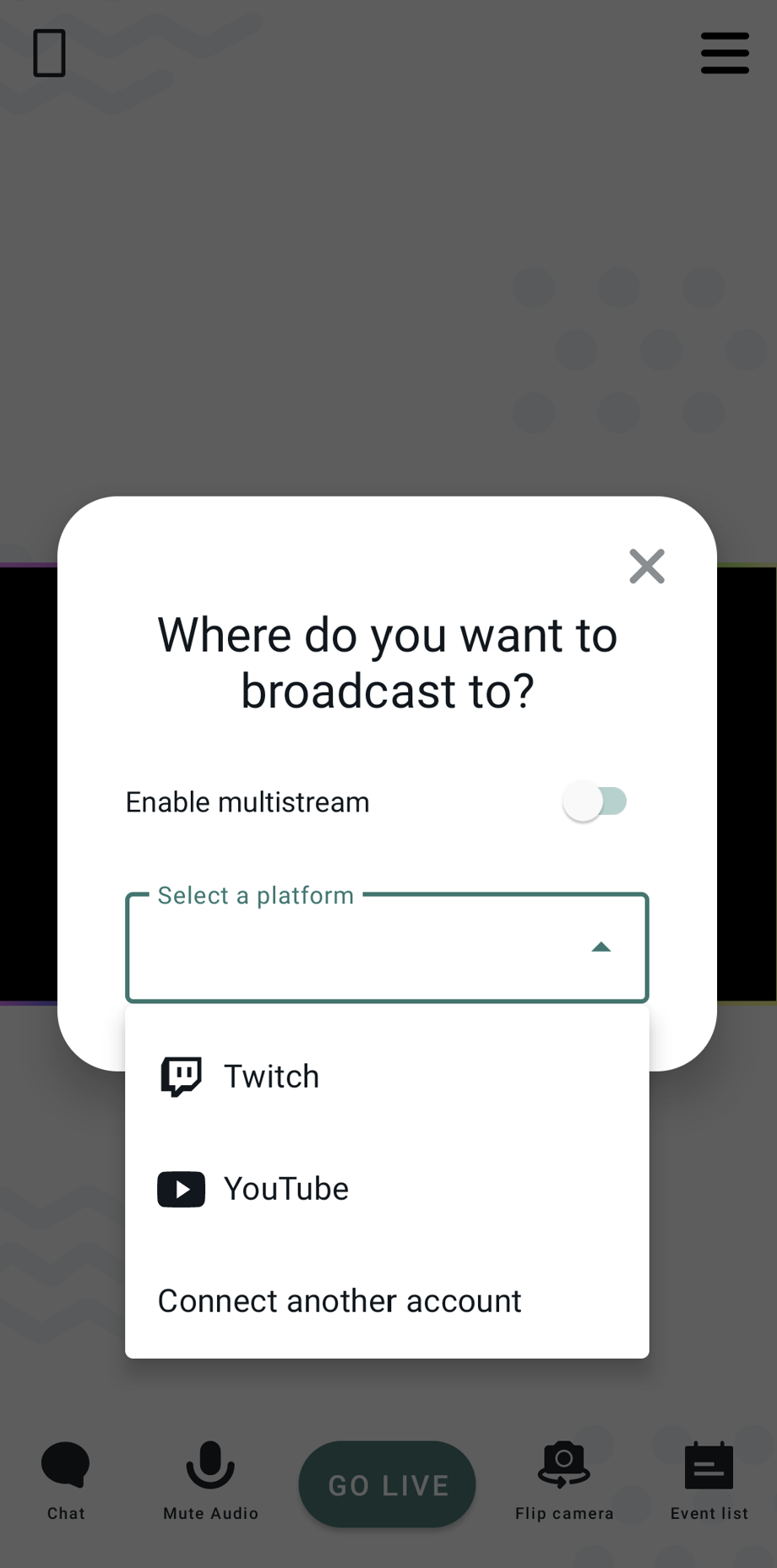
For more information on multistreaming, one of the most effective ways to grow your channel by streaming to multiple destinations simultaneously, check out this overview.
You can either go live to the destination you logged in with, or connect a different account or Custom RTMP destination. Follow the next steps, give your stream a snappy title and description, and click ‘Go Live.’ Once live, keep the app running, open up whatever game you selected, and stream away.
You’ve done it! It really is that easy to stream your mobile games on iOS. If you’d like more information on how to setup your Twitch channel, check out this article on getting started streaming to Twitch on mobile.
Happy streaming!