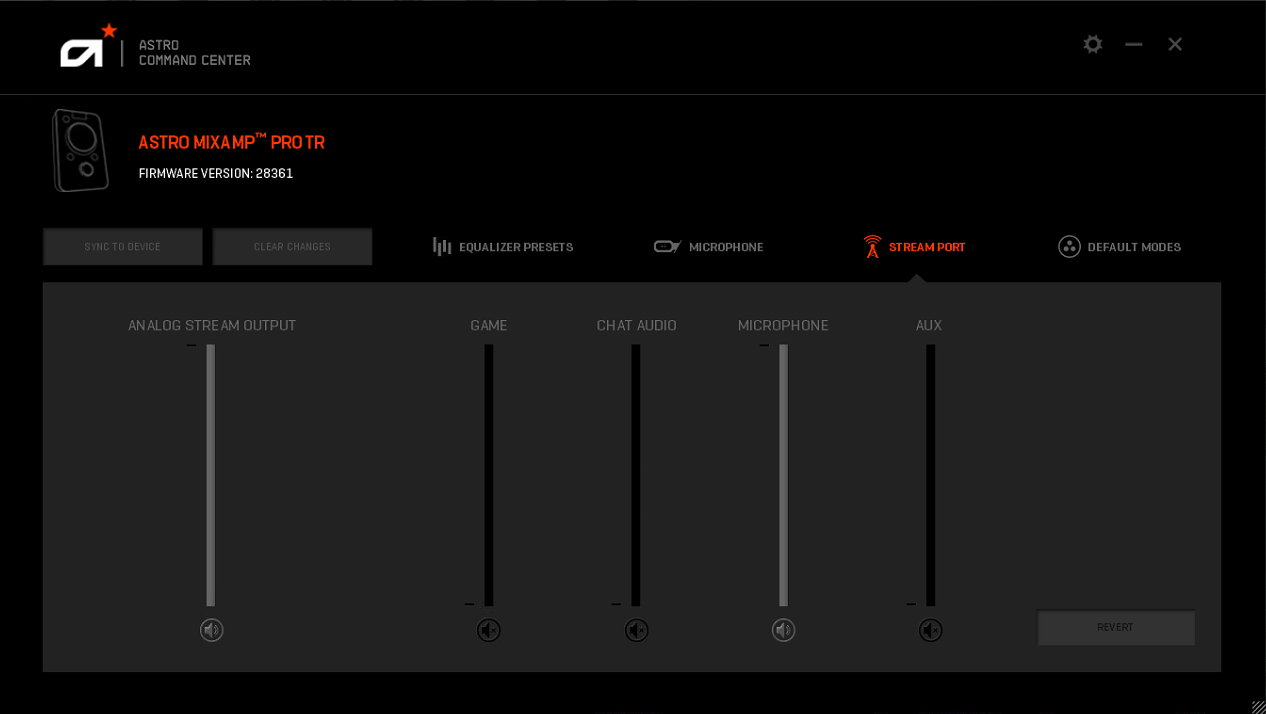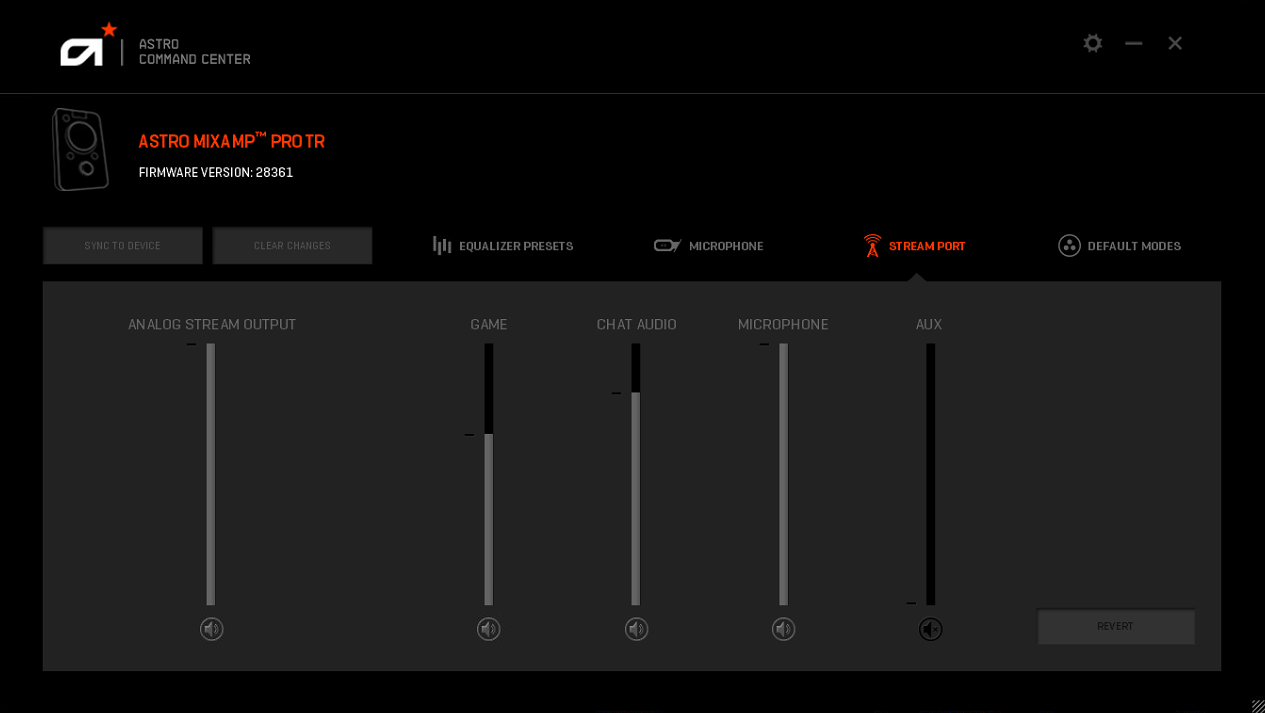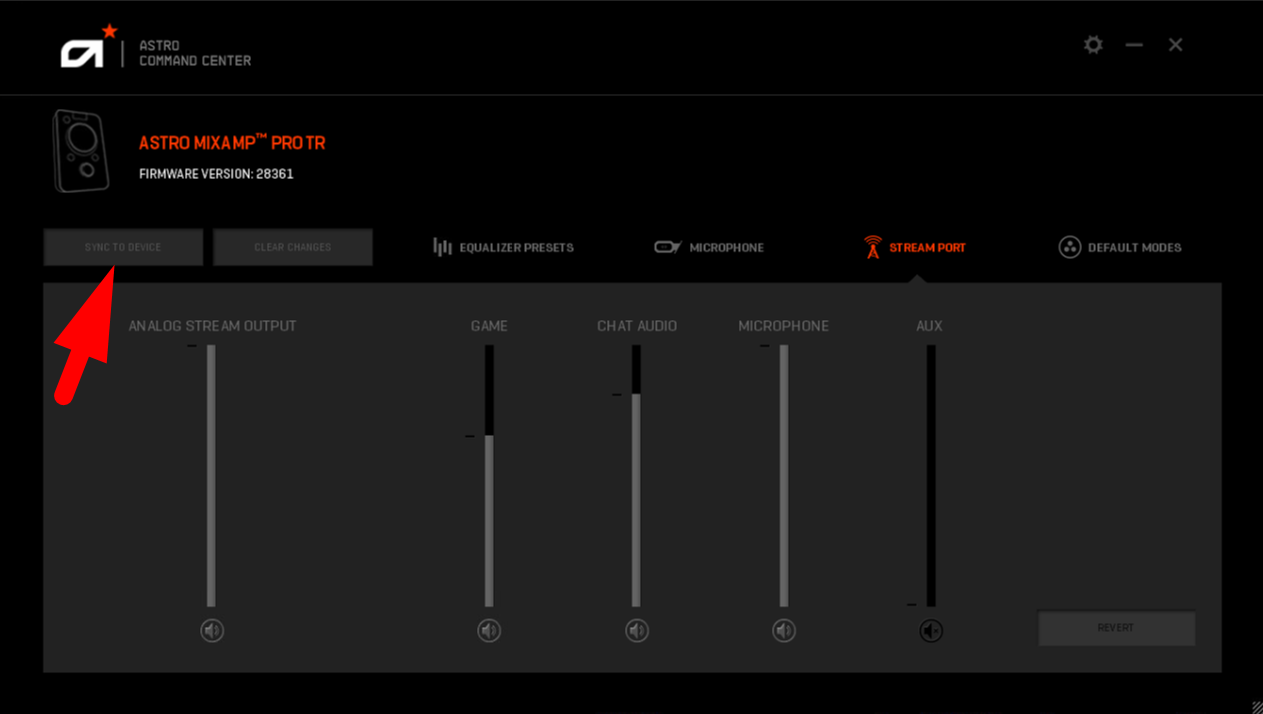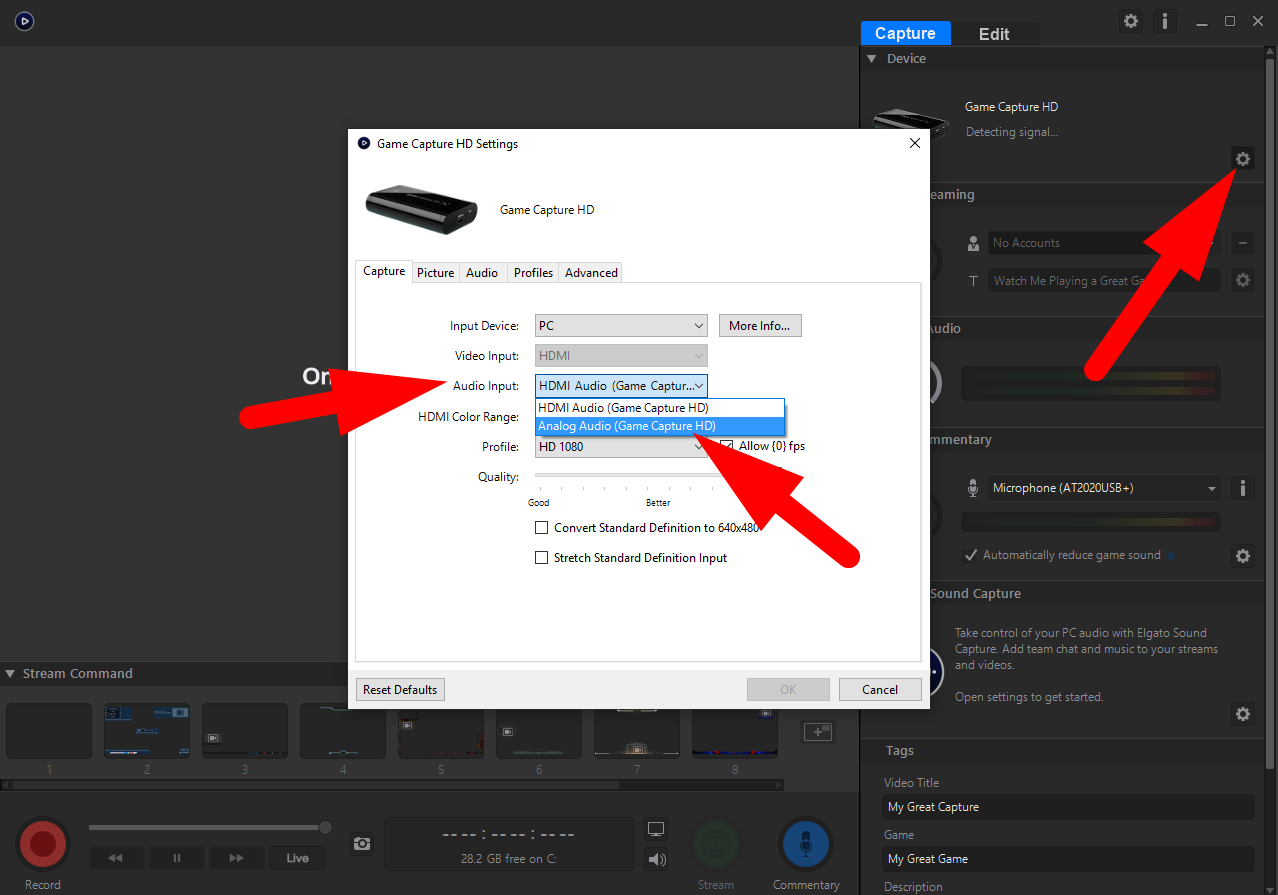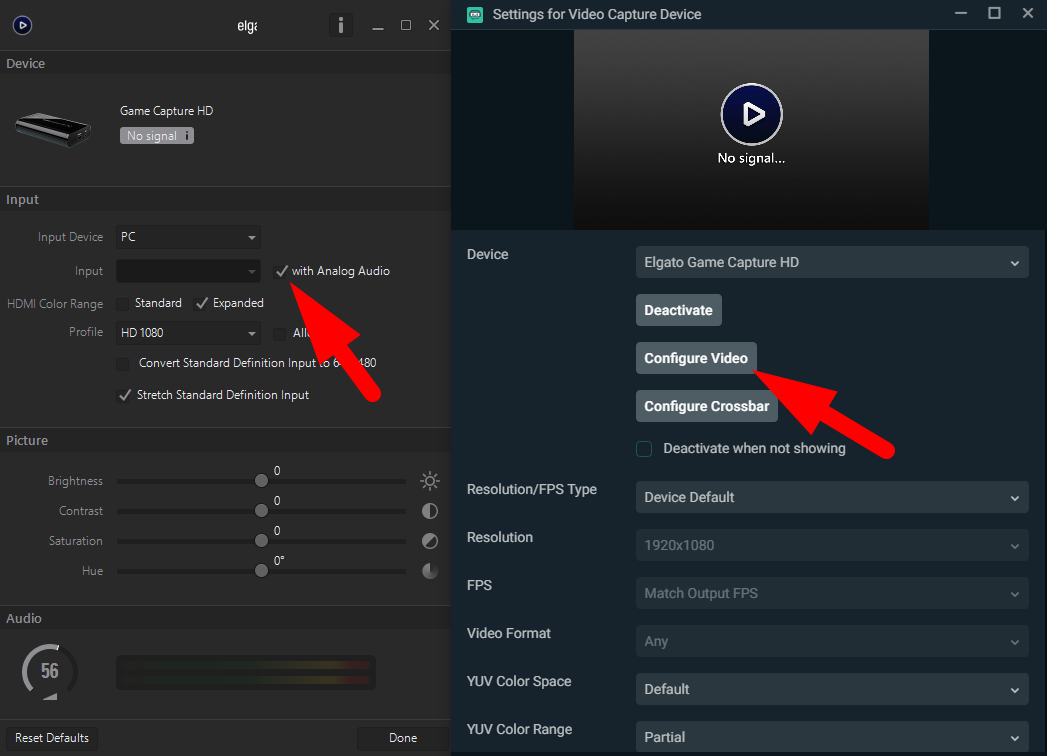So you are looking for a way to use your headset microphone for streaming or want to use the Mixamp you just got to merge all of your audio such as your headset microphone, Party Chat, and Game Audio to output to stream. This tutorial will show you how to do this with Streamlabs Desktop with the Astro Command Software.
Prerequisites to get this to work:
- Astro Pro Mixamp TR Edition
- Streamlabs Desktop
- One or two 3.5mm auxiliary cables with a standard 3-pole connection (length can vary but just make sure it's long enough to cover the distance necessary)
- Astro Command Center software
- A capture card if you are capturing console gameplay, for tutorial purposes we will be referring to Elgato.
This guide assumes you are setting this up for console streaming. For a two PC setup, this guide is still applicable if you do not have a dedicated streaming microphone.
Guide:
You would need to set up your audio to work with Astro Command Center software along with any other sounds you would like to play on your stream from your console.
To do this, plug your Astro Mixamp Pro into your PC with the USB cable, then put it into PC mode by holding the power button down for 3-4 seconds and the power button color should change.
(If this is the first time you are connecting it, you may need to perform a firmware update, feel free to do this)
If you just want it to be your microphone you would want it to look something like this:
If you want Game or Chat Audio then you would want it to look something like this:
Once you have configured the sounds you would like from your Astro Mixamp you would click Sync to Device
NOTE: if you plan on listening to your PC audio with the Aux port for your alerts from Streamlabs Desktop then you would want to make sure that the Stream Port audio for this is at 0 to prevent an echo, refer to the above screenshot and see the Aux slider.
Once you are done, be sure to plug your Mixamp back into your console or computer.
Then lastly what you are going to want to do is go into Streamlabs Desktop and change your Elgato to Analog Audio.
1. Go to your Elgato Game Capture Software and click the gear icon to the right of where you see the name of your Capture Card
2. Then click Audio Input and select Analog Audio.
3. You then need to click on Configure Video in the Video Capture Device Properties:
This will only work with the Elgato HD60S as it has an analog audio input.
For more information about getting audio to work with Streamlabs Desktop and/or other capture card products and/or to set it as a Line-in device under "Use custom audio device" see here.
NOTE: If you are using the above Line-in device method and you are experiencing static or some type of noise with your stream port you may also need a ground loop isolator.