If you're planning to go live on a streaming platform, scheduling your live stream in advance can be really helpful. Doing so gives you enough time to prepare for the stream and share the details of your upcoming stream with your audience. It also lets your viewers know when and where to join you for the livestream. Below will cover the following:
- Scheduling Parameters
- Scheduling Your Stream
- Starting Your Scheduled Stream
- Deleting Your Scheduled Stream
Social Platforms Supported
 Supported Platforms.png)
(*Custom RTMPs not supported due to the nature of the connection.)
Scheduling Parameters
When scheduling your stream from Talk Studio, please be advised that you can only schedule 30 streams within a 50-day window. (max)
Please also ensure to follow the guidelines:
- You cannot use an existing LinkedIn Event for a scheduled stream. Talk Studio will not recognize it.
- If your scheduled stream has already passed, you won't be able to start it. Please delete the scheduled stream and create a new one.
- When scheduling a stream, your clock will automatically adjust for scheduled events an hour ahead of time.
- Once you have scheduled your stream, please refrain from deleting any of your destinations.
- Facebook will only allow you to schedule up to 10 destinations per scheduled stream.
- LinkedIn will only allow you to stream a maximum of 10 times within a 24-hour window.
- If you're starting your scheduled stream, you can begin streaming within 15 minutes of the scheduled start time or up to 2 hours after.
Scheduling Your Stream
1. From your Talk Studio, click the Schedule button, (Shift+J) then click + Schedule.
 Schedule > Schedule.png)
2. Select which destination(s) you would like to schedule your stream to.
 Select Destinations.png)
3. Select between a Live-stream or Pre-recorded video.
 Live-stream or Pre-recorded.png)
- Prerecorded File Limit: 5gb max file size allowed. 1-hour max duration (Standard) or 2-hour max duration (Pro/Ultra)
4. Enter your scheduled stream title, description, date & time (50-day limit), and thumbnail.

5. After entering your scheduled stream details, please review the notification you receive to confirm that you successfully scheduled your stream with links available to:
- Share invitation links with your guests.
- Shareable links to promote your scheduled stream per social media.
 Successfully scheduled modal.png)
Some destinations will not create a link you can share in advance:
- Facebook, YouTube, and LinkedIn will create an event link.
- Twitter and Twitch will not create an event link since they are both channel-based. Please make note that your scheduled stream has been set up properly for these channels.
Your Public Facebook Feed
Facebook will not display upcoming events from your main feed by default. After creating your scheduled stream on Talk Studio, please:
1. Visit your Facebook Event and click the Share button > Share to Feed.
 FB > Share to Feed.png)
2. If you are unable to successfully schedule your stream on Facebook, please revisit your Facebook Business Integrations page and click View and edit next to the ‘Talk Studio (Streaming)’ App to go over your permissions for a Group or Page.
 FB Business Integrations Page.png)
3. If you wish to edit your scheduled stream to a "Public" event, please select 'Yes' from the dropdown when you are asked:

Start Your Scheduled Stream
If you have invited guests to join your scheduled stream, please send them an invite after you have pressed the Enter Studio button:
1. Click Schedule (Shift+J) then locate & click the Enter Studio button.

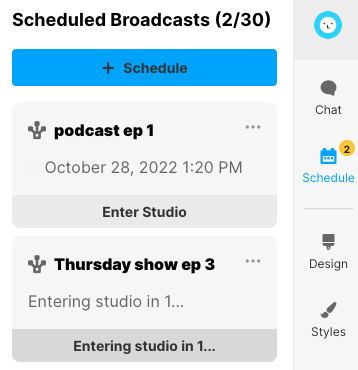
2. Your scheduled stream will be displayed as a preview. Close the preview by pressing Got it. 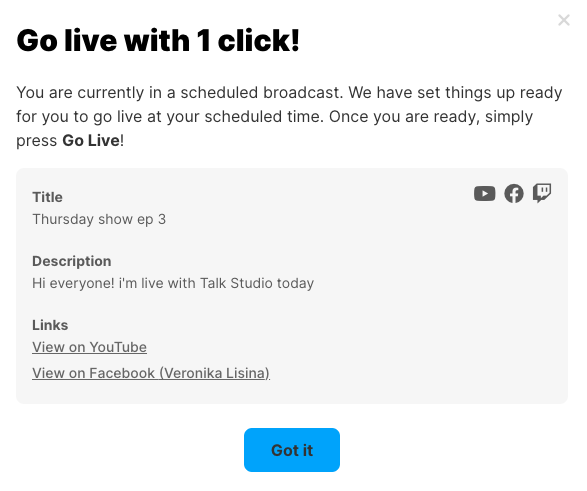
3. At this point, you may invite your guests to join your scheduled stream. When you are ready to start, please press the Go Live button. (Shift+Enter)

4. If for any reason you are not ready to start, press the Schedule button again to Leave Studio.

Delete Your Scheduled Stream
1. Press the Schedule button then click the 3-dots at the top corner of your scheduled stream for the option to Delete.

2. Toggle on the option to delete the created event as well as on the streaming platform/social destination.
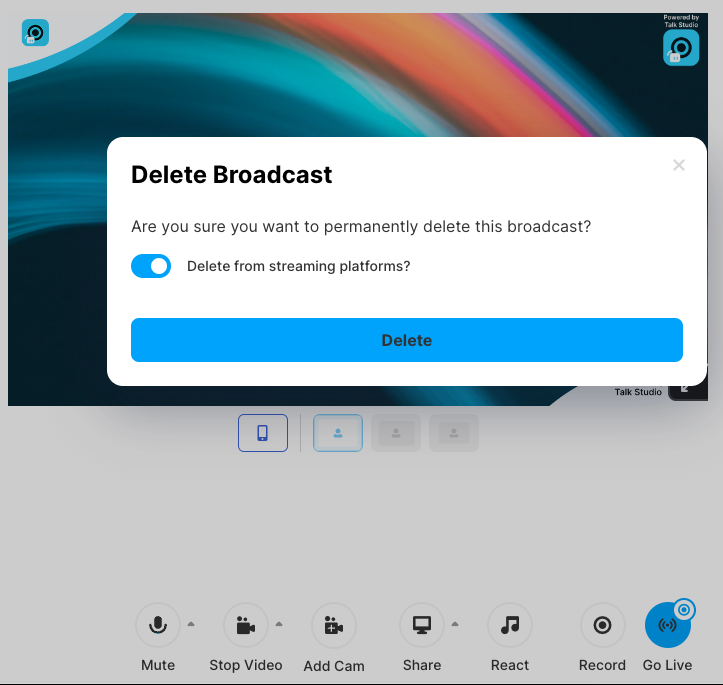
We would love to hear from you! Send a message to our team at talkstudio@streamlabs.com. Happy streaming!
- The Talk Studio Team