Engaging with your audience is an essential part of streaming, and the Streamlabs Chat Highlight widget makes it easier than ever to spotlight important messages. Whether you want to pin funny comments, highlight viewer questions, or simply attempt to make chat more interactive by subtly directing the conversation, this widget lets you display select chat messages on-screen for everyone to see.
Setting up the Streamlabs Chat Highlight widget can help you build a stronger connection with your community. Keep reading to learn more!
Jump Ahead:
- What Is the Streamlabs Chat Highlight Widget & Why Use It?
- How to Set up Chat Highlight in Streamlabs Dashboard
- How to Add Chat Highlight in Streamlabs Desktop
What Is the Streamlabs Chat Highlight Widget & Why Use It?
The Streamlabs Chat Highlight widget allows streamers to pin and display select chat messages on their live stream. This makes it easier for the audience to follow important discussions and ensures that top messages don't get lost in fast-moving chats.

Using the widget can help:
- Encourage viewer engagement by featuring messages on-screen
- Make important messages stand out so they don't get lost in a busy chat
- Give your stream a polished look with a clean, professional chat display
Whether you're hosting an ask-me-anything live (AMA), a game session, or a reaction stream, this widget helps you manage the convo.
How to Set up Chat Highlight in Streamlabs Dashboard
Step 1: Log into your Streamlabs Dashboard. Click All Widgets in the left-hand menu and select Chat Highlight from the available widgets. Alternatively, use this direct link to land directly on the Chat Highlight widget page.
Step 2: Enable the widget by toggling on the Chat Highlight feature.
Step 3: Customize the General Settings to match your stream's layout and branding:
- Unlimited Pin Duration - Keep messages pinned until another message is pinned or the feature is disabled. Disabling allows you to set a time limit for how long pinned messages will be visible on stream.
- Font - Choose the font style to be used for the widget
- Text Start Position - Choose whether highlighted messages appear at the top or bottom.
Step 4: Next, customize the Message Settings to determine how the highlighted comment will appear on the stream when pinned. You have the option to change the font size, weight, color, and background color.
Step 5: Change your Name Settings to customize how usernames appear, including font style, color, and background. You also have the option to change the font size, weight, color, and background color here.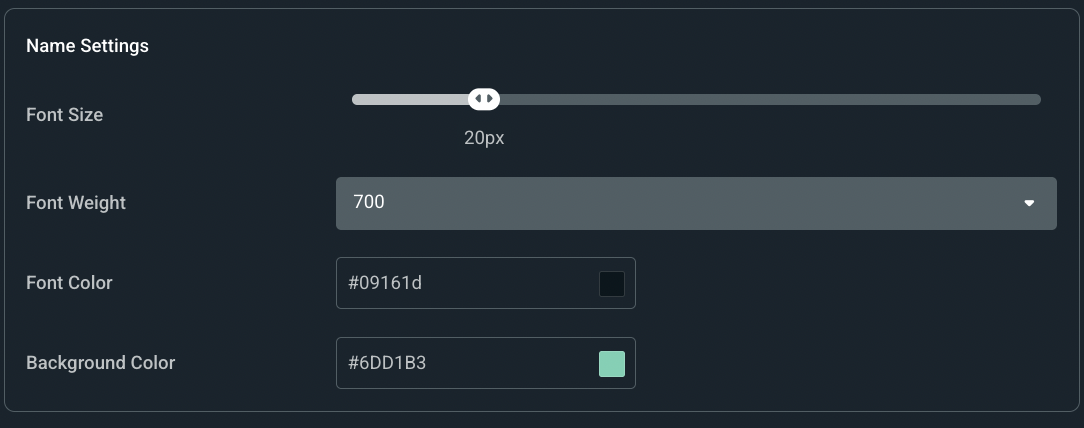
Step 6: If you wish to change the background color of the widget itself, do so directly under the preview of the widget.
Step 7: Click Save Settings once customization is complete.
Step 8: Copy the Widget URL if you plan to use it in OBS Studio, XSplit, or another streaming software.
If you're using Streamlabs Desktop, continue to the next section to add it directly to your stream.
How to Add Chat Highlight in Streamlabs Desktop
Step 1: Open Streamlabs Desktop and go to the Editor panel.
Step 2: Click the + (Add Source) button under your scene.
Step 3: Scroll down to Widgets, select Chat Highlight, and click Add Source.
Step 4: Name your source, then click Add Source again to confirm.

Step 5: Customize the widget just as you would in the Streamlabs Dashboard, adjusting the message and name settings to fit your stream's style.
Highlight Settings - How the message appears on your live stream, including the duration and font.

Messages Settings - How the highlighted comment will appear on stream when pinned.

Name Settings - How your viewer's username appears alongside the highlighted comment on stream.

Source - Add custom code and set advanced settings for the widget.

Step 6: Click Done once you've made all adjustments. Drag and resize the widget in your stream layout as needed.
How to Pin a Chat Message
Once the Streamlabs Chat Highlight widget is active, you can easily pin messages during your stream.

Step 1: When viewers send messages, a pin icon will appear next to each one.
Step 2: Click the green pin icon to highlight the message.
Step 3: The pinned message will now be visible on your stream for the selected duration.
To remove a pinned message, click unpin or replace it with a new one.
The Streamlabs Chat Highlight widget is a great tool for streamers looking to keep up engagement and spotlight important messages in their chat.
Now that your Chat Highlight widget is set up, you're ready to make chat interactions more dynamic. Go live and start streaming!
