There are a couple of ways to record your gameplay on Xbox. With the release of the Xbox Series X, it became a little easier to record your gameplay. Although its functionality is still somewhat limited, all you have to do to record a bite-sized snippet of gameplay is press the dedicated Capture button on your controller. By default, it records up to 30 seconds of gameplay, but you can record up to 3 minutes, depending on your settings.
That’s all fine and great, but if you want to take your content to the next level, you may want to use video recording software to record your Xbox gameplay or even live stream your entire session.
This is where Streamlabs Desktop comes into play. You can connect to your Xbox with Streamlabs Desktop using additional came capture software such as Elgato. The best part about using Streamlabs to record your Xbox gameplay is that you can capture all of your widgets, alerts, and even your face cam, making your content truly unique to you.
Ready to start creating? This article will show you how to record your Xbox gameplay using an Elgato capture card and Streamlabs Desktop, so let’s get into it.
How to Connect Your Elgato to Xbox
In this tutorial, we’ll use an Elgato HD60 S. You can head to Elgato’s website for a detailed breakdown of setting up your Elgato capture device to your Xbox Series X/S, but we’ll briefly go over the steps here in this guide.
Step 1: Download and install the 4K Capture Utility software
Step 2: Using an HDMI cable, connect your Xbox Series X/S to the HDMI In of the HD60 S.
Step 3: Use an HDMI cable to connect the HDMI Out of the HD60 S to your TV or display.
Step 4: Use a USB cable to connect the HD60 S to your computer.
At this point, you can open the 4K Capture Utility software and start recording your gameplay right away.
But if you want to live stream and/or record everything from your alerts to your face cam, you can connect your HD60 S to Streamlabs Desktop.
How to Connect Your HD60 S to Streamlabs Desktop
Streamlabs Desktop is a free screen recorder and live streaming software for pc and Mac. This article will briefly go over the main steps to add your Elgato capture card to Streamlabs Desktop.
Please refer to this support article for a detailed guide and troubleshooting techniques: Elgato Capture Card Setup with Streamlabs Desktop.
Step 1: Download and open Streamlabs Desktop.
Step 2: Navigate to the sources section and click the plus sign to add a new source.
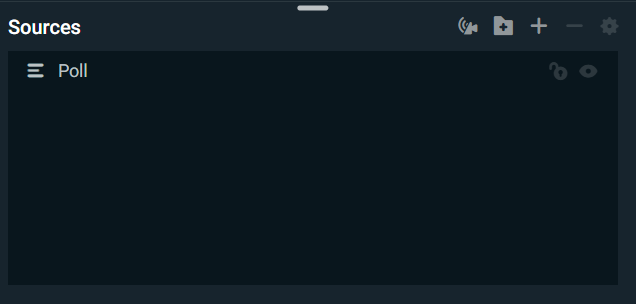
Step 3: Add a video capture device.
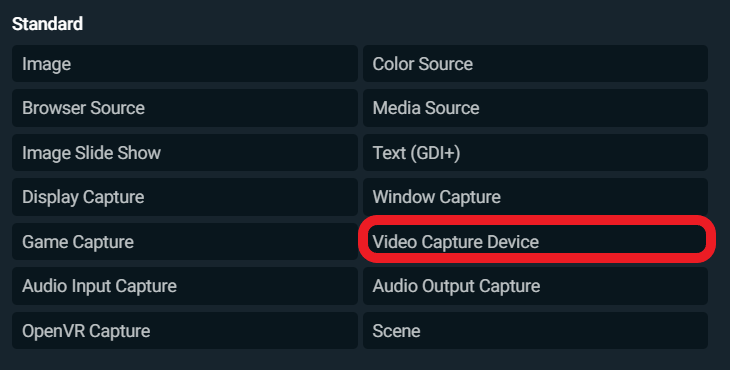
Step 4: Ensure your device is correct. This should default to the Elgato game capture device you’ve connected to your computer, but if not, you can change it here.
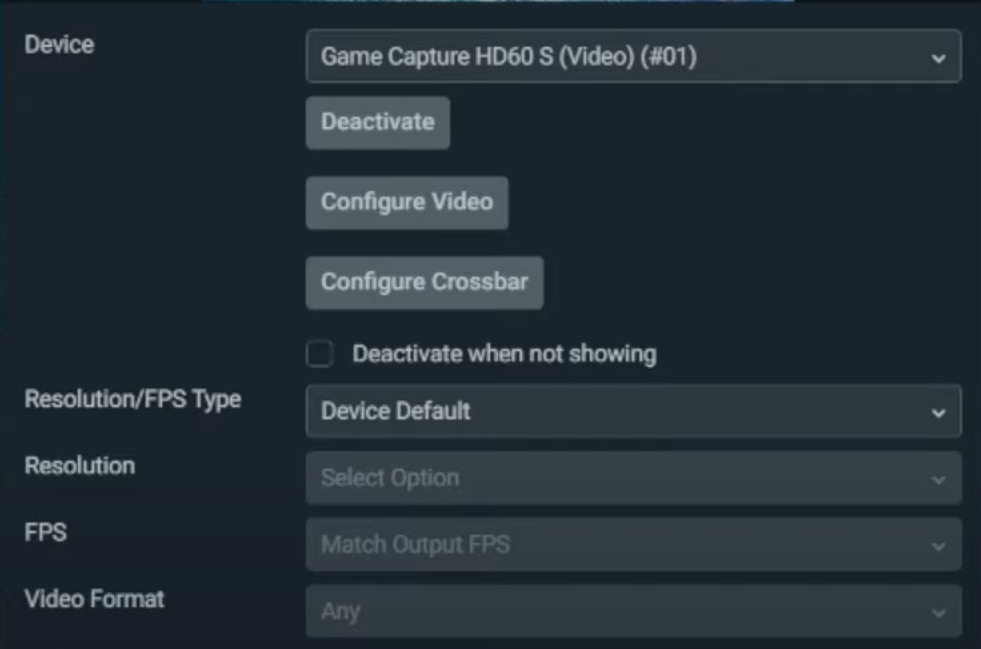
And now that you’ve set up your source, you should see the video feed from your Xbox! If not, please head to our support article for additional troubleshooting methods.
How to Add Widget and Overlays
The main advantage of connecting your Elgato to Streamlabs to record your Xbox gameplay is the additional customization and flexibility to create unique branded content.
Streamlabs has thousand of overlays you can add to your live stream to help you look more professional and add to your brand. Adding stream overlays to your live stream can be done in a few simple steps.
First, head to the Streamlabs Overlay Library. There are over 250 free overlay themes here, but if you want to support the designers and artists that make these, you can subscribe to Streamlabs Ultra and get access to thousands of themes and additional benefits. Check out this article to learn about all of the benefits Streamlabs Ultra has to offer to see if it’s right for you.
Now, all you have to do is click “install,” and we’ll automatically import all the assets, scenes, and sources into Streamlabs Desktop!
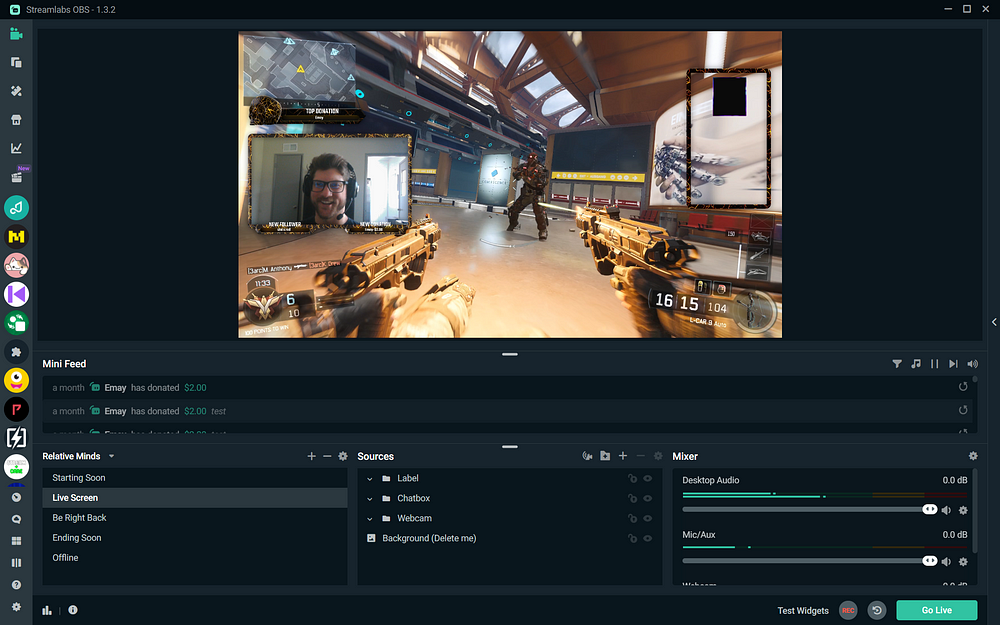
Many overlay themes come with custom alerts, but if you can also customize your own. Simply add an alert box widget and then head to the Streamlabs dashboard to customize the layout of the alert, the image or gif that’s played, sound, font, animation, duration, and much more.
Check out our article, How to Add Live Stream Alerts for Twitch, YouTube, or Facebook, to learn more.
If you have any questions or comments, please let us know. Remember to follow us on Twitter, Facebook, Instagram, and YouTube.
Look for more recording-related content? We have a variety of tutorials to help you. check out these articles to get started:
- Selective Recording in Streamlabs Desktop
- Where Does Streamlabs Save Recordings?
- Best Game Recording Software
About Streamlabs
Founded on the belief that we want to help creators make a living do what they love, Streamlabs provides a robust suite of features to help creators better engage with their fans, grow audiences, and improve monetization. Building on this mission, Streamlabs is expanding its product with 1) Talk Studio, our browser-based streaming studio, 2) Link Space, an all-in-one bio link tool, 3) Video Editor, a video review and collaboration tool. And 4) Cross Clip, the easiest way to convert Twitch clips to videos for TikTok, Instagram Reels, and YouTube Shorts.