Have you ever wanted to stream some elements and record others? You can with Streamlabs Selective Recording, a revolutionary feature unique to Streamlabs Desktop that allows you to pick and choose the sources that appear in a recorded video of your live broadcast. Read on to find out how to set up and use Selective Recording.
What is Selective Recording
Selective Recording makes it easy to stream and record two different video outputs. This means that the sources your viewers see when they watch your live stream can be removed from a recorded video. Similarly, add additional sources to a recorded video without having them appear on your livestream.
For example, if you like to upload a montage of highlights from your live stream, you may want to focus solely on the gameplay and remove your alert box from appearing in the recording. With Selective Recording, you’ll now be able to customize the alert box to appear in your live stream while being hidden in the video recording.
Why it’s important
To be a successful content creator, it’s important to utilize social media, be active and engage with your audience, and upload VODs so viewers easily view your content anytime and anywhere. According to Ryan Wyatt, Global Head of Gaming at YouTube, total gaming industry watch time in 2018 amounted to 61B hours, 50B of which came from YouTube (both Live and VOD). Even if you don’t stream gaming content, there is still a massive potential audience on the platform. If you aren’t active on YouTube, you could be missing out on potentially thousands of views.
How to enable Selective Recording
Enabling Selective Recording is simple. The process has been fine-tuned and optimized so you only have to toggle a few buttons in order to pick and choose which sources appear in your recording.
- From the Streamlabs Desktop Studio tab, navigate to the Sources window and click on the Selective Recording Icon
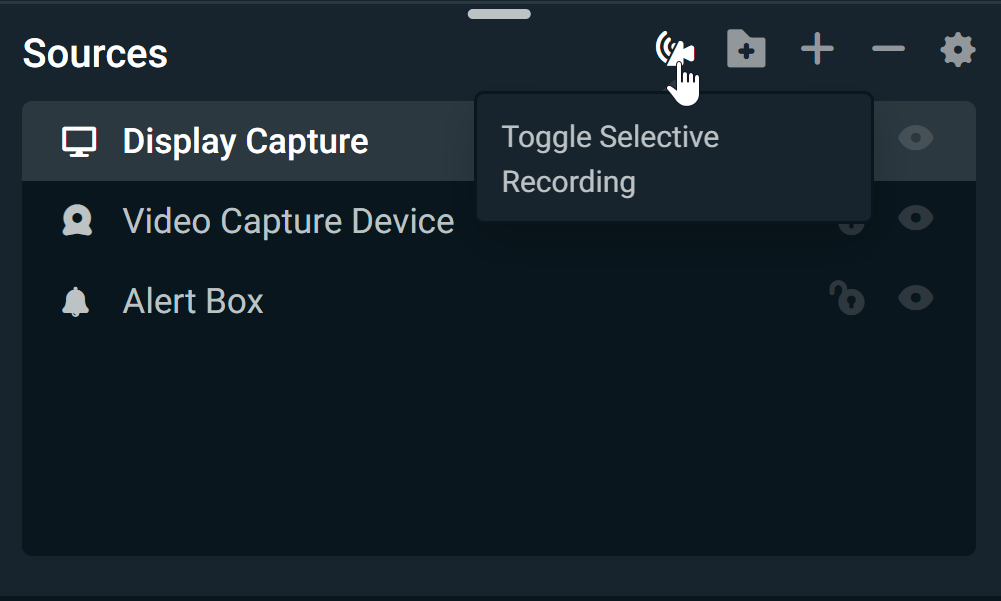
2. Once enabled, new icons will appear next to your sources in the list.
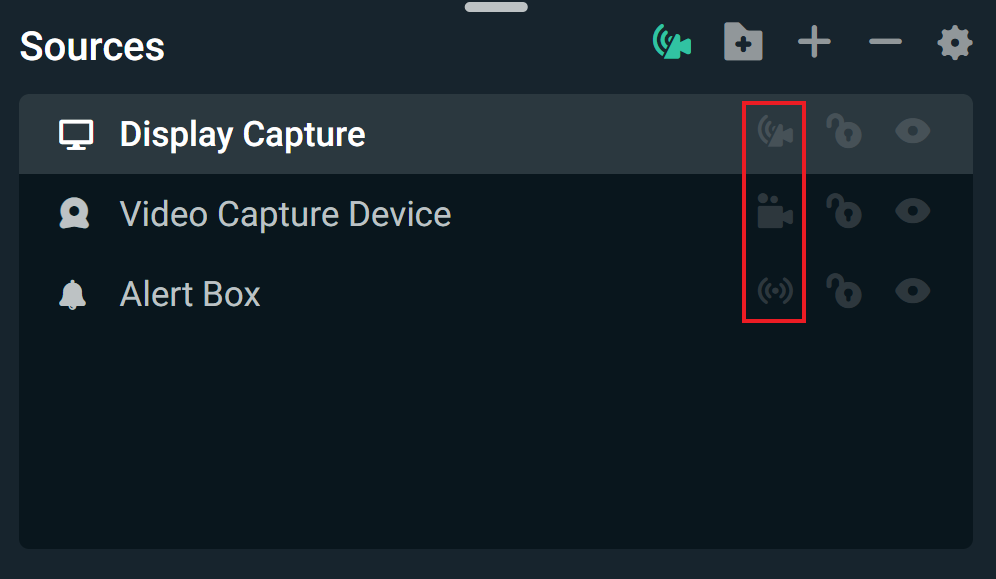
3. These icons indicate which output that source is being displayed on. They default to appear on both the live stream and the recording. Simply click this icon to change the source’s destination.
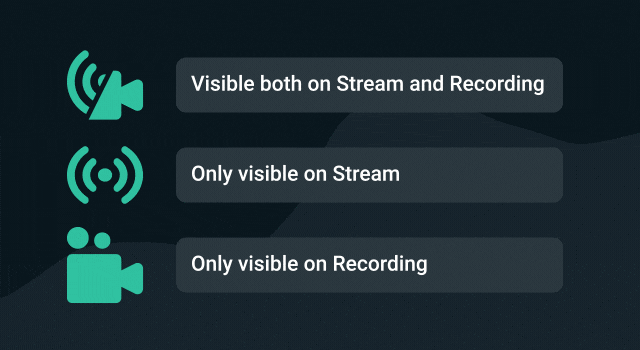
Test your output
Lastly, make sure your sources are showing up in the correct place. You can easily view your live stream output and your recording output with Streamlabs Desktop projector options.

On your journey to become a full-time content creator, it’s important to utilize every tool available in order to maximize exposure, reach new viewers, and entertain thousands of people along the way. We hope you’ll use Selective Recording to create even better content and help turn your passion for streaming into a profession.
If you have any questions or comments, please let us know. Remember to follow us on Twitter, Facebook, Instagram, and YouTube.
Download Streamlabs Desktop.