Successful content creators understand that live streaming is only one aspect of their job. Posting highlights from your stream is essential if you want to reach new audiences. This is where Streamlabs enters the picture. Streamlabs Desktop includes free gameplay screen recording functionality to record your screen in full HD quality.
Any successful streamer will tell you that uploading your stream highlights to platforms like YouTube and TikTok is a great way to grow your audience. Unlike your live stream, which is only available for a short time, your YouTube videos and TikTok highlights are online forever, waiting to entertain people for eternity.
Today, we will show you how to use Streamlabs Desktop to record and save your stream highlights and upload them to your favorite social media platforms.
How to Save Your Recording in Streamlabs Desktop
Streamlabs Desktop allows you to record your gameplay in a variety of different ways. The tool you use will differ depending on whether you want to capture specific clips or record your entire live stream session.
Replay Buffer
Replay Buffer is a feature in Streamlabs Desktop that will automatically capture and record up to the last two minutes of your live stream. You can specify the length of the desired time, and you can even include an instant replay source in your stream so that your viewers can watch a replay in real-time.
Check out this guide to learn more about setting up Instant Replays in Streamlabs Desktop.
Highlighter
You can even use Replay Buffer in conjunction with Highlighter to upload videos directly to YouTube without ever leaving Streamlabs Desktop.
Highlighter is a free video editing tool for streamers that offers an easy way to edit and create highlight videos from live stream replays. With just a few clicks, you can share your highlights directly to YouTube so that they’re ready for sharing with friends and viewers immediately after your stream is over!
Read our guide to learn more about using Highlighter for Streamlabs Desktop.
Recording Your Full Gameplay
Sometimes you may want to record your full gaming session. Doing this will require more storage and you will need dedicated editing software to create your highlights. Software like Divinci Resolve or Premiere Pro are great tools to add more effects and transitions, but this will take more time. However, if you want to improve the professional quality of your recordings, it’s well worth it.
To record your full gameplay session using Streamlabs Desktop, simply click on the red recording button next to the “Go Live” button.

Now, everything that is being shown in your editor in Streamlabs Desktop will be recorded.
Read our blog to learn more about getting the best recording settings possible in Streamlabs Desktop.
Where Does Streamlabs Desktop Save Recordings?
One of the best benefits of using streaming software is that you can customize settings like recording bitrate, encoder, and file format, and location.
Perform the following steps to change the location of your save file:
Step 1: Open Streamlabs Desktop
Step 2: Open the setting and click on “Ouput”

Step 3: Scroll down until you see “Recording”
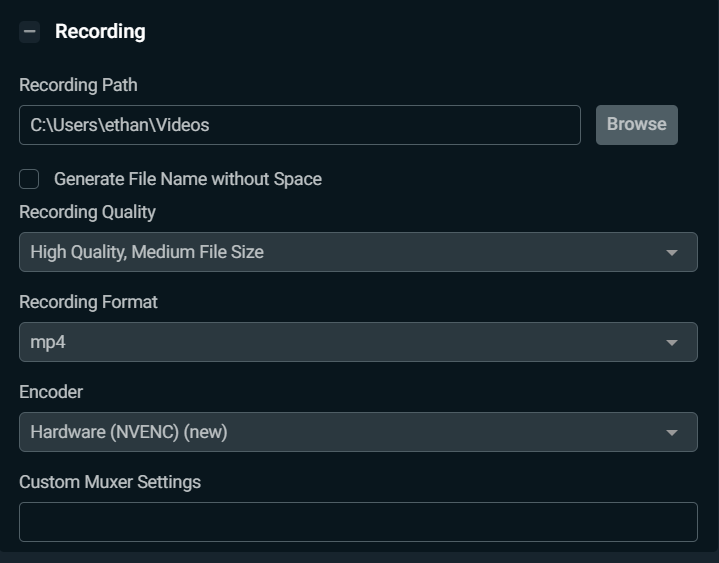
From here you can adjust the recording path, quality, file format and choose the encoder you’d like to use.