Here’s How it Works
When Text-to-Speech is enabled, your viewers will hear their message live on stream when they send a donation.
Text to Speech can be a fun tool, but given the nature of the internet, it can get offensive and may be used to troll creators. Today, we are going to discuss how you can enable Text-to-Speech and ensure your live stream will still comply with the terms of service of your streaming platform of choice.
How to Enable
First, add an Alert Box source to your stream in Streamlabs Desktop. You need an Alert Box source in your stream in order for Text-to-Speech to work. While Text to Speech works for both bits and donations, we’ll be focusing on donations for demonstrations purposes.
Second, navigate to Streamlabs.com, login, and click on “Alert Box” on the left-hand side.

This will take you to the Alert Box settings. From here, click on “Donations” from the list of various alert types.

Next, you can click on the Text-to-Speech drop-down menu to access the settings. Click on “Enabled” and the next time someone sends a donation, you’ll hear their message out loud on your live stream for everyone to hear.
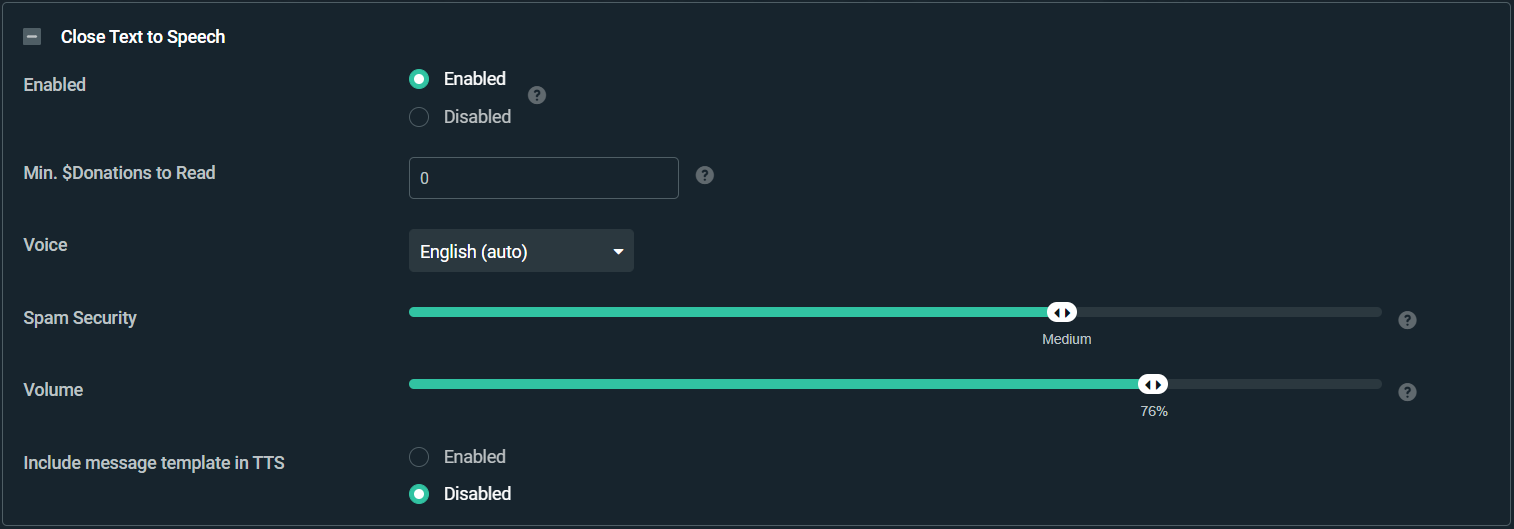
Profanity Filter
As you can imagine, having a message played out loud can be pretty risky. To ensure your content remains within the terms of service for your streaming platform, you can adjust a variety of profanity settings for donations to guarantee that your audience won’t hear anything you don’t want them too. To access profanity settings click on “General Settings” from the list of various alert types. Check out the image below for an example.

When you add a Streamlabs Desktop Alert Box, a default profanity filter is applied that will filter bad words out a message. Our profanity filter will prevent the words from showing on the screen and will thereby stop it from being said out loud when you have Text-to-Speech enabled.
For additional customization, you can choose how you’d like bad words filtered. For example, you can replace bad words with happy words, hide messages containing bad words, or even disable alerts containing bad words completely.

Our profanity filter will catch most bad words, however, you can add custom bad words to the list as well, like the example below.

Text-to-Speech Spam Filter
In addition to the general donation settings described above, Text-to-speech has an additional spam filter that will help control how long it will read until it stops. This setting helps control common spam such as “wwwwwwwww”. By default, this is turned off, but most users want to set this to the Low or Medium setting. If you find that some messages are getting cut off, feel free to turn this setting off.
Text-to-Speech Settings
Text-to-Speech can be further customized by choosing the minimum donation amount required to trigger it. You can also choose from over 50 different voices, including a variety of languages.
If you have any questions or comments, please let us know. Remember to follow us on Twitter, Facebook, Instagram, and YouTube.