Preparação
Instale o VC++ 2017
O Streamlabs Desktop requer que alguns arquivos adicionais sejam instalados em seu sistema antes de usar o software, caso contrário, ele poderá ter problemas. Baixe e execute esses dois Microsoft Visual C++ 2017 Redistributables e depois reinicie o computador.As versões de 32 bits e 64 bits devem ser instaladas, mesmo se você tiver uma versão de 64 bits do Windows.
Drivers e software atualizados
Confirme se seus drivers, especialmente da placa de vídeo, e o Windows estão totalmente atualizados. Se você atualizou algum driver ou software, reinicie o computador antes de continuar.Abra o firewall
É importante abrir seu firewall para que o Streamlabs Desktop se conecte corretamente à Internet e permitir que os vários widgets usados, como a Caixa de Alerta, sejam atualizados imediatamente. Se você não tiver nenhum outro firewall instalado, siga este artigo para abrir o Firewall do Windows. E se você também tiver outro firewall instalado, ponha o Streamlabs Desktop na lista de permissões para redes “públicas” e “privada”.Lista de permissões no antivírus
Se você tiver um software antivírus instalado em seu computador, coloque o Streamlabs Desktop na lista de permissões (C:\Program Files\Streamlabs Desktop\Streamlabs Desktop.exe) para evitar que ele verifique este executável e os processos filhos. Talvez você queira colocar na lista de permissões a pasta inteira que contém o executável também. Ao colocar na lista de permissões, você evita que seu antivírus verifique todos os alertas ou atualizações de widgets que acontecem, o que pode causar problemas de exibição!Primeira execução (limpa)
Se você começou há pouco no streaming, pulou a importação ou usou outro software de transmissão, verá uma coleção de cenas vazias por padrão. A primeira coisa que você precisa fazer é marcar resolução base (tela) e resolução de saída (escalonada) encontradas em Configurações > Saída e definir a base para a resolução do monitor nativo e a saída para onde você transmite. Fazendo isso, você pode configurar suas cenas na proporção nativa do seu monitor.Primeira execução (importação)
O Streamlabs Desktop pode transferir um perfil e todas as coleções de cenas do OBS Studio se o software detectar que ele foi instalado em seu sistema. Depois de importar o perfil selecionado e as coleções de cenas, você precisa fazer algumas pequenas alterações para usar os widgets integrados.Importação não foi solicitada
Se o Streamlabs Desktop não solicitou a importação de perfis e cenas do OBS Studio, talvez ele não tenha sido instalado corretamente em seu sistema. Feche o Streamlabs Desktop e reinstale o OBS Studio com o instalador mais recente, sem a necessidade de desinstalar. Depois disso, abra o Streamlabs Desktop novamente e acesse Configurações > Geral e selecione Limpar cache e reiniciar, encontrado na seção Geral. Isso limpará todos os dados do usuário e iniciará o Streamlabs Desktop novamente, como na execução inicial.Ajuste para Streamlabs Desktop
Depois de importar suas cenas, há algumas coisas que você pode ajustar para começar a usar os widgets integrados. Antes de tudo, ajuste o Stream Labels. No OBS Studio, seriam fontes de Texto (GDI) que apontam para um arquivo de texto escrito pelo aplicativo Stream Labels, mas isso não é mais necessário com o Streamlabs Desktop!Remova as fontes Texto (GDI) antigas e substitua-as pelo novo widget integrado do Stream Labels, encontrado clicando no sinal + acima das fontes. Se você não vir nenhum widget, verifique se está conectado ao Streamlabs Desktop.
Depois de fazer isso, você também pode substituir as fontes do navegador para os widgets do Streamlabs pelos widgets integrados. Lembre-se de que, para a Caixa de Alerta, assim como no OBS Studio, você deve colocar apenas um widget em determinada cena, depois copiar e colar manualmente como referência em outras cenas para evitar alertas duplos.
Como escolher as configurações de transmissão certas no Streamlabs Desktop
Ter configurações muito altas para o hardware do seu computador pode causar problemas de desempenho para sua transmissão ao vivo. Para streamers iniciantes no Twitch, o Streamlabs Desktop tem um recurso de otimização automática que verifica automaticamente a velocidade da Internet e o hardware do computador para fornecer nossas configurações recomendadas. Acesse esse recurso abrindo o Streamlabs Desktop e acessando Configurações > Geral. É uma maneira fantástica de começar sem ter que mexer nos detalhes mais sutis.
Se você tiver mais experiência técnica, poderá ajustar as configurações no Streamlabs Desktop para ter a qualidade ideal.
Altere a qualidade e a resolução
A saída da sua resolução de vídeo pode ter um impacto significativo na qualidade da transmissão ao vivo e no desempenho do Streamlabs Desktop. Por exemplo, a transmissão em 1080p, contra a de 720p, dobrará o número de pixels, o que significa que seu computador usará mais recursos.
Para ajustar a resolução, selecione “Vídeo” no painel lateral da janela de configuração.
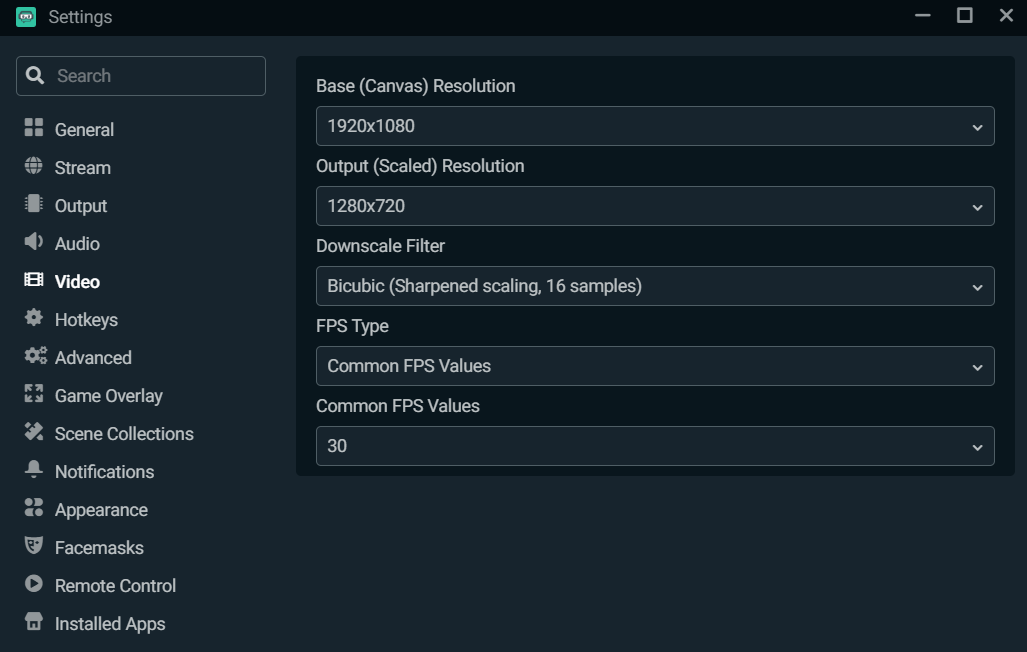
Deixe a resolução base (tela) como a resolução nativa do seu computador. Recomendamos diminuir a resolução de saída (escalonada), pois a transmissão em 1080p pode ter um impacto significativo na sua CPU. Recomendamos reduzir a resolução de saída (escala) para 1280x720 para um bom equilíbrio entre desempenho e qualidade.
Escolha seu codificador
Quando se trata de codificadores, existem dois tipos: de software (x264) e de hardware (NVENC). O codificador de software (x264) usará sua CPU para codificar vídeo, enquanto codificadores de hardware, como NVENC, utilizam um codificador dedicado na GPU, permitindo que você jogue e transmita sem comprometer o desempenho do jogo. Se estiver usando uma placa de vídeo NVIDIA, recomendamos que você transmita com NVENC New.
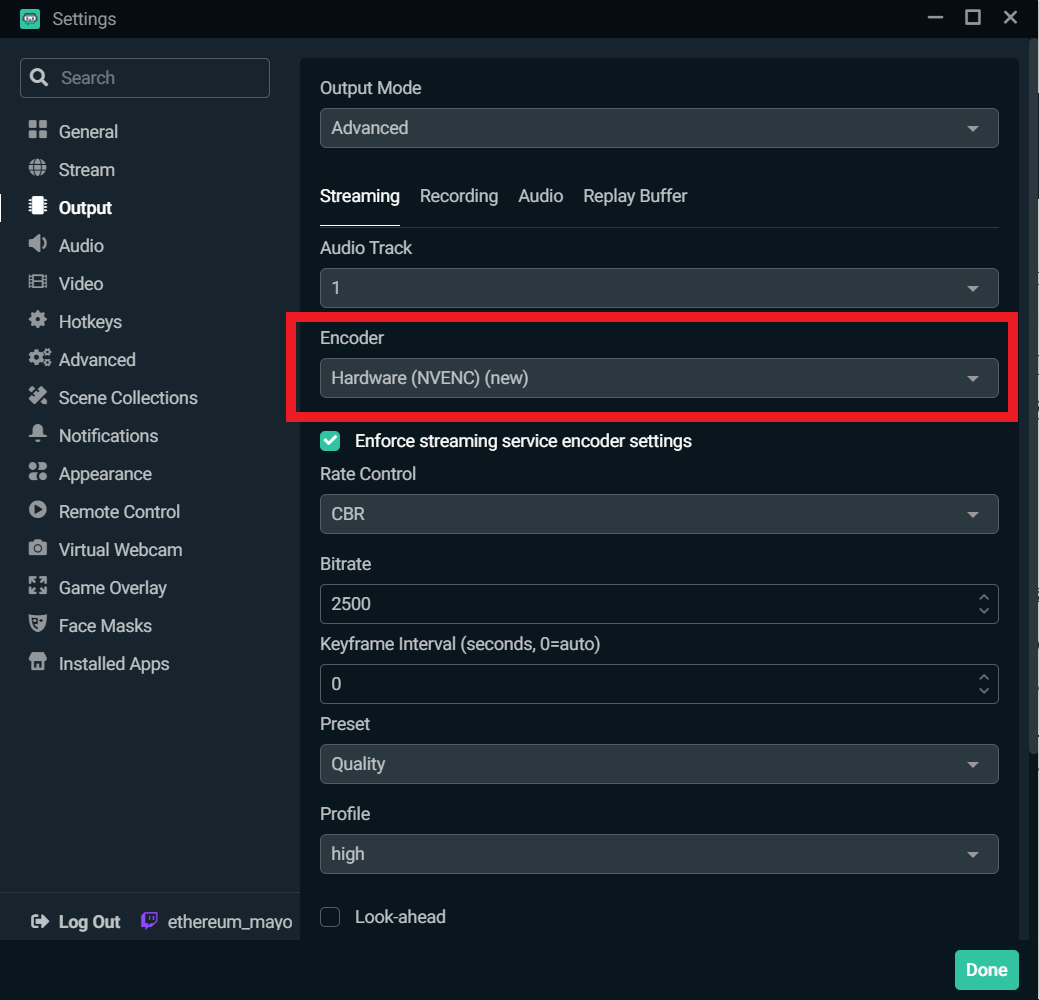
Altere a predefinição de uso da CPU
Para alterar a predefinição de uso da CPU, vá até “Saída” na janela de configurações.
As predefinições da NVENC variam entre baixa latência, desempenho ideal e qualidade máxima. Recomendamos começar com a predefinição "Qualidade" e experimentar a partir daí para descobrir o que funciona melhor para você.
x264 oferece uma variedade de predefinições de uso. Isso se refere à rapidez com que a CPU codifica o vídeo. Quanto mais rápido ela codifica, menos CPU usa. Por padrão, é definido como “Muito rápido”, fornecendo o maior equilíbrio entre desempenho e qualidade.
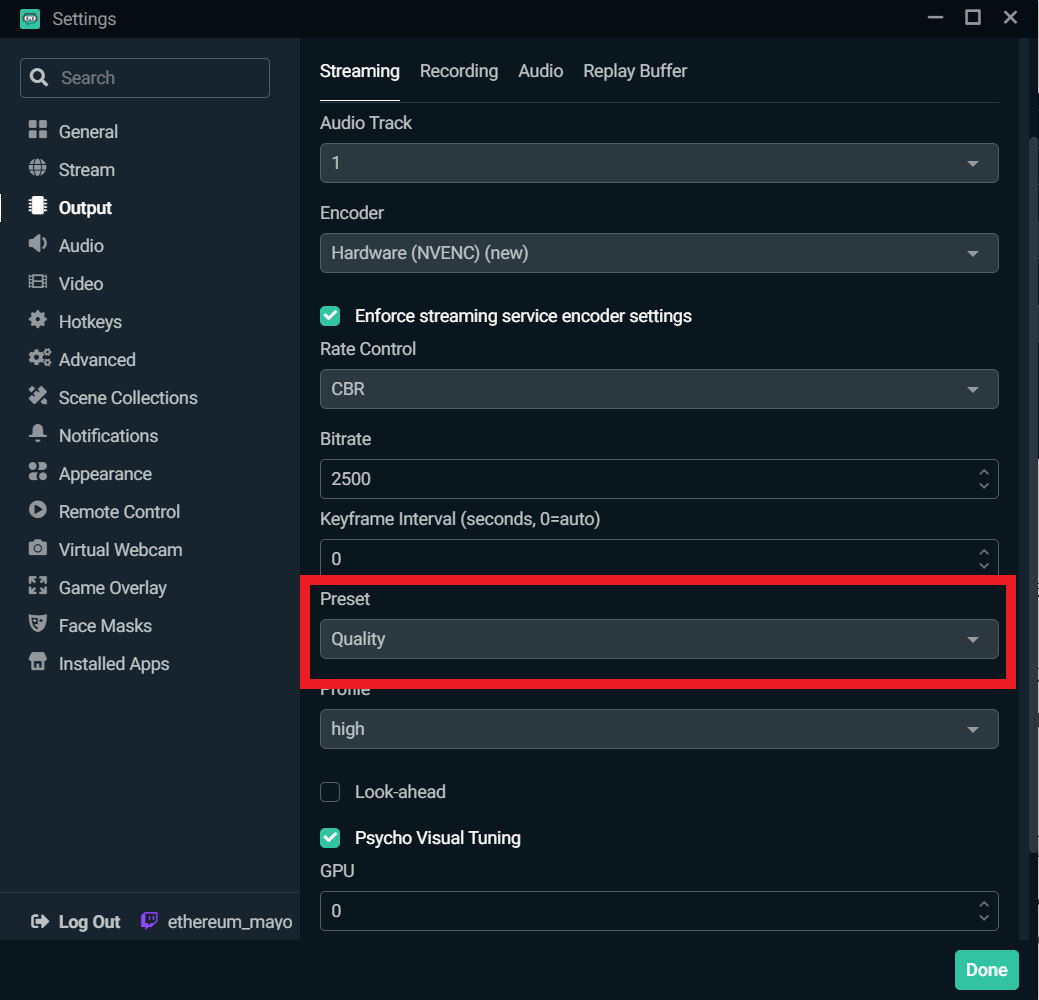
Ative a Taxa de bits dinâmica
Em uma atualização recente do Streamlabs Desktop, incluímos um recurso chamado Taxa de bits dinâmica. Esse recurso permite que nosso software ajuste automaticamente sua taxa de bits com base nas condições da rede para evitar a queda de quadros.
Lembre-se: caso o computador e a velocidade da Internet não puderem aguentar a taxa de bits definida, você poderá passar por uma queda de quadros para melhorar a estabilidade da transmissão e minimizar a latência.
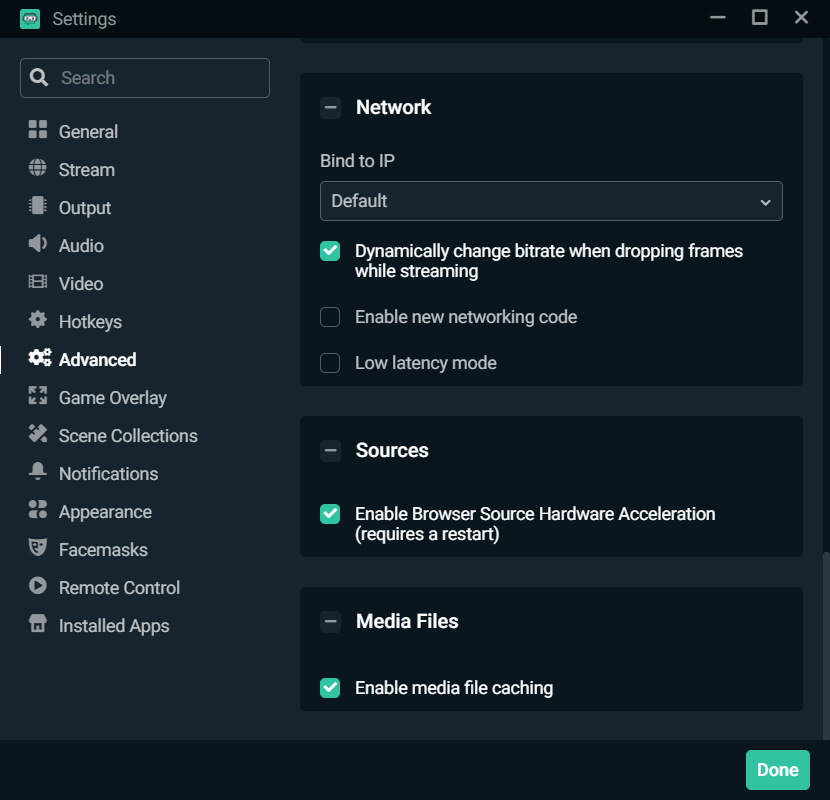
Para ativar a taxa de bits dinâmica, navegue até a janela de configurações e clique em “Avançado”. Role para baixo e ative a caixa ao lado da opção que diz “Alterar a taxa de bits dinamicamente em queda de quadros durante a transmissão”.
Editar taxa de bits manualmente
Você também pode editar manualmente a taxa de bits. Abaixo estão as especificações recomendadas no Twitch para NVIDIA NVENC, dependendo da resolução e do fps que você deseja alcançar. Recomendamos transmissão em 720p e 30 fps para melhor o desempenho do software de transmissão.
1080p e 60 fps
- Resolução: 1920x1080
- Taxa de bit: 6.000 kbps
- Controle de taxa: CBR
- Taxa de quadros: 60 ou 50 fps
- Intervalo de quadro: 2 segundos
- Predefinição: qualidade
- Quadros B: 2
1080p e 30 fps
- Resolução: 1920x1080
- Taxa de bit: 4.500 kbps
- Controle de taxa: CBR
- Taxa de quadros: 25 ou 30 fps
- Intervalo de quadro: 2 segundos
- Predefinição: qualidade
- Quadros B: 2
720p e 60 fps
- Resolução: 1280x720
- Taxa de bit: 4.500 kbps
- Controle de taxa: CBR
- Taxa de quadros: 60 ou 50 fps
- Intervalo de quadro: 2 segundos
- Predefinição: qualidade
- Quadros B: 2
720p e 30 fps
- Resolução: 1280x720
- Taxa de bit: 3.000 kbps
- Controle de taxa: CBR
- Taxa de quadros: 25 ou 30 fps
- Intervalo de quadro: 2 segundos
- Predefinição: qualidade
- Quadros B: 2
Lembre-se de que a configuração de cada pessoa será diferente, portanto, teste-as para descobrir o que funciona melhor para você.
Como adicionar alertas de transmissão ao vivo para Twitch, YouTube ou Facebook
Criar alertas exclusivos é fundamental em qualquer transmissão ao vivo. Eles representam você e sua marca, e é possível personalizá-los para combinar com sua personalidade ou estética. Quando você adiciona um toque pessoal aos seus alertas, isso te destaca da multidão, faz com que espectadores voltem e incentiva outras pessoas a participar de sua transmissão ao vivo.
Os alertas na tela costumam ser a primeira impressão do espectador. Recomendamos dedicar um tempo para torná-los inesquecíveis. Hoje, mostraremos como criar alertas personalizados para Twitch, YouTube ou Facebook.
Adicione um widget da Caixa de Alerta
A primeira coisa que você deve fazer é adicionar um widget da Caixa de Alerta à sua transmissão ao vivo. Widgets são recursos que você pode adicionar ao Streamlabs Desktop para interagir e se envolver melhor com sua comunidade. Conheça os principais widgets que recomendamos adicionar à sua transmissão ao vivo assistindo a este vídeo.
Para adicionar uma Caixa de Alerta, pressione o sinal de mais na seção "Fontes" do Streamlabs Desktop.
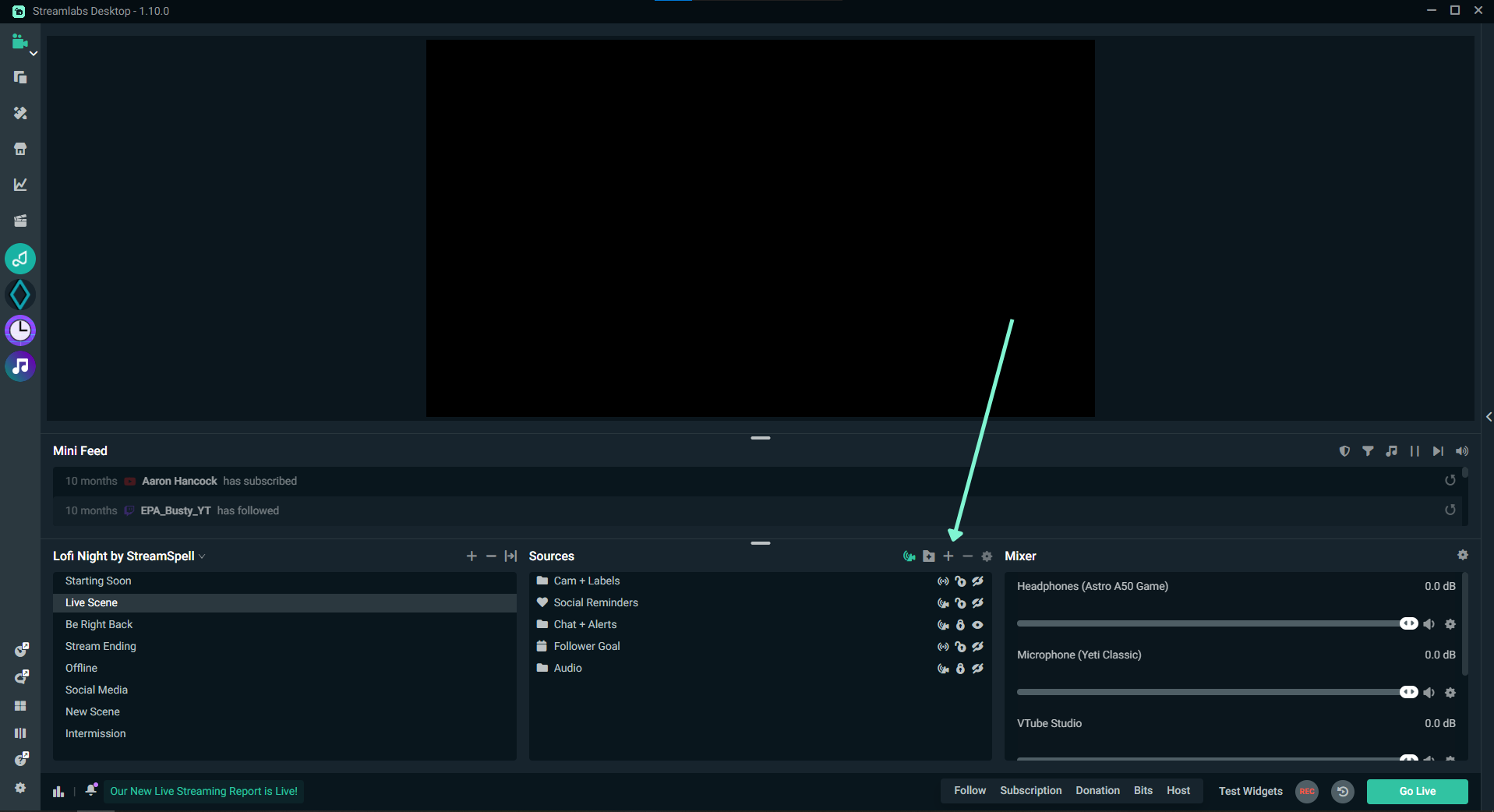
Agora selecione “Caixa de Alerta” no menu pop-up.
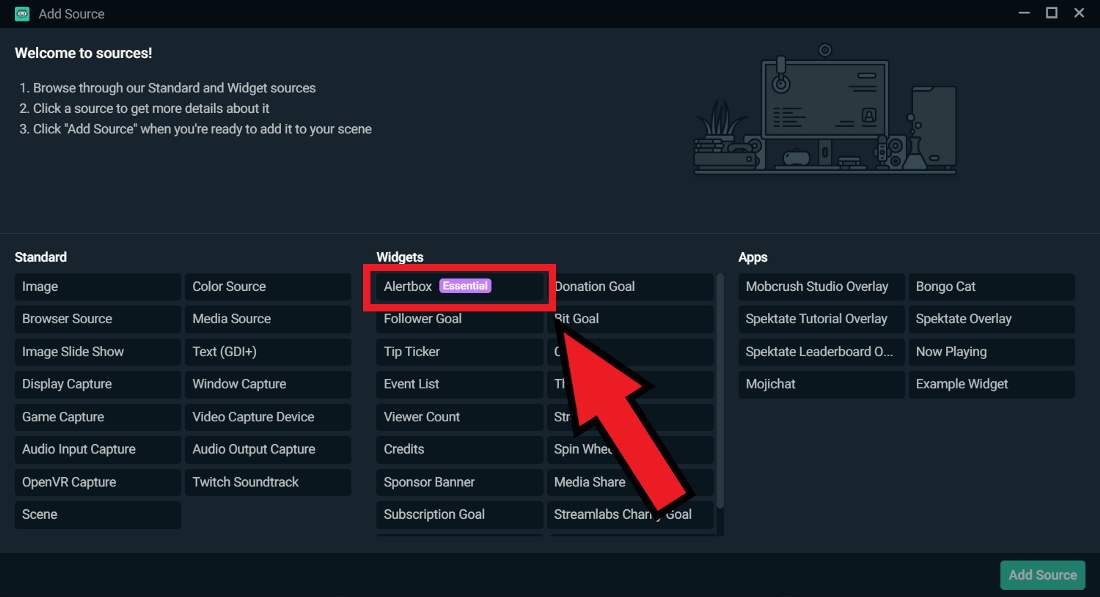
Depois que você terminar de adicionar a fonte, os espectadores verão nosso alerta padrão na tela quando você conseguir um novo inscrito, bit, seguidor, anfitrião etc.
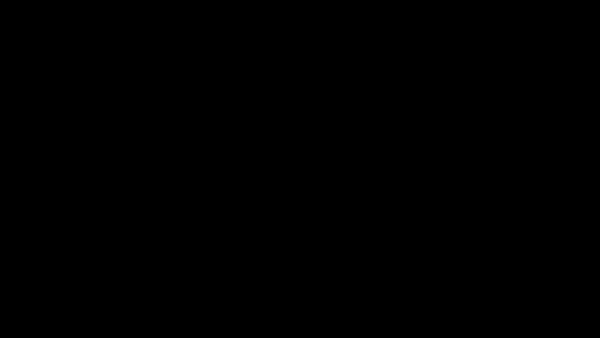
Aproveite esta oportunidade para agradecer a contribuição dos espectadores à transmissão. O reconhecimento faz com que seus espectadores se sintam bem e também incentiva outras pessoas a apoiar você.
Alertas pré-criados
Se você não quiser usar o alerta padrão, o Streamlabs oferece alertas pré-criados pelos principais designers do setor, como Nerd or Die, Visuals by Impulse e OWN3D. Você pode visitar nossa página de temas da Caixa de Alerta para ver a coleção completa de temas de alerta.
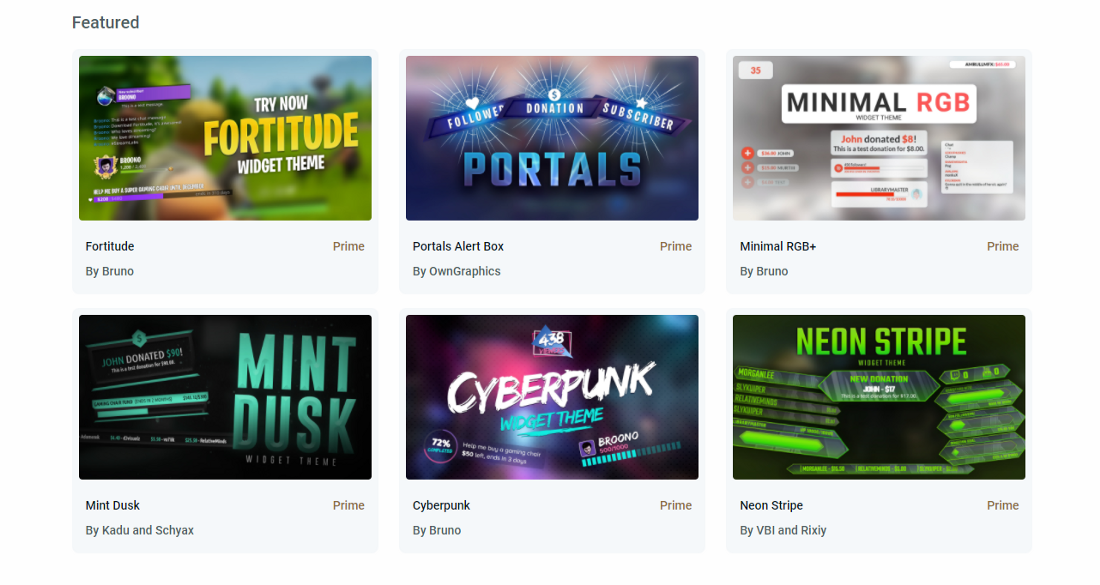
Crie alertas personalizados
Se não quiser usar um alerta pré-criado, você pode personalizar manualmente o seu próprio acessando o painel do Streamlabs e clicando em “Caixa de Alerta” no lado esquerdo.
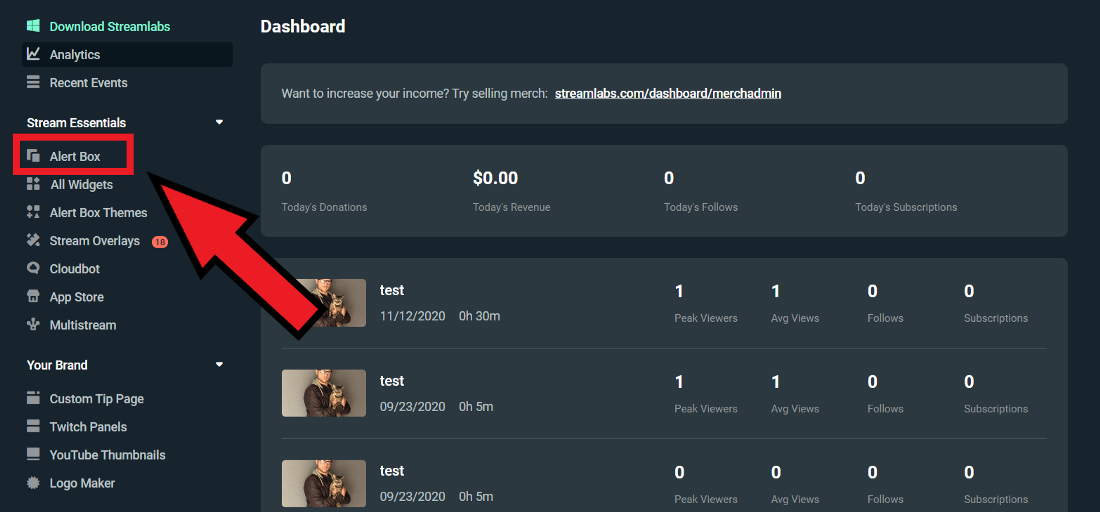
Esta página é seu centro de comando quando se trata de editar seus alertas. A partir daqui, você pode optar por editar suas “Configurações gerais”, o que afetará todos os tipos de alerta, e/ou pode personalizar ainda mais tipos de alerta específicos.
Dependendo da plataforma escolhida, seus tipos de alerta serão diferentes. Por exemplo, na imagem abaixo, estou logado no Twitch e, portanto, tenho opções para personalizar meus alertas para seguidores, inscrições, hosts, bits etc.
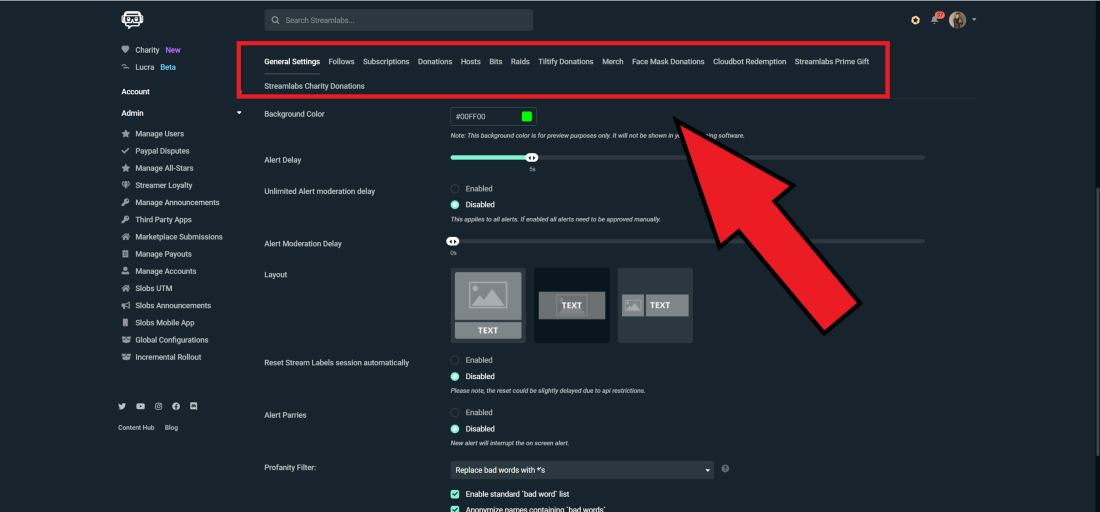
Configurações gerais
As Configurações gerais se aplicam a todos os tipos de alerta. Você pode editar o atraso do alerta, aprovações de mods, filtros de palavrões, adicionar palavrões personalizados etc.
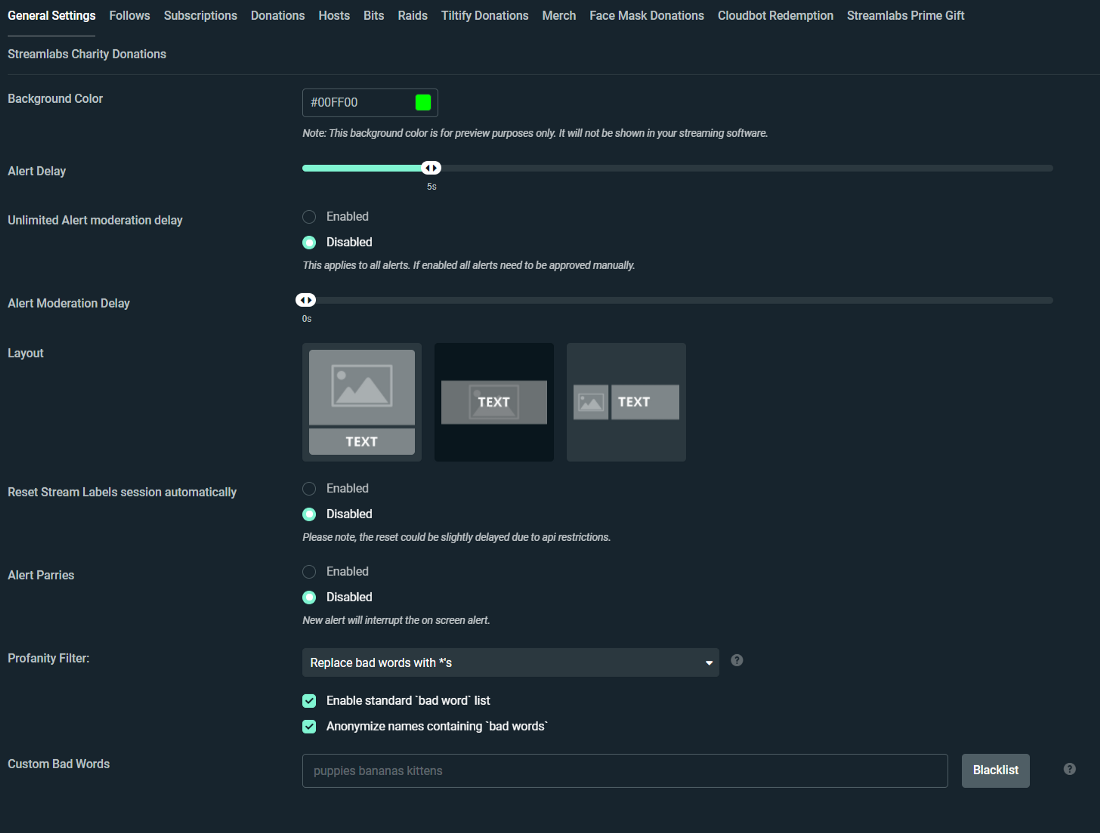
Como personalizar tipos de alerta específicos
Para personalizar um alerta, clique no tipo de evento específico que você deseja editar. No exemplo abaixo, estamos editando alertas para novos seguidores no Twitch.
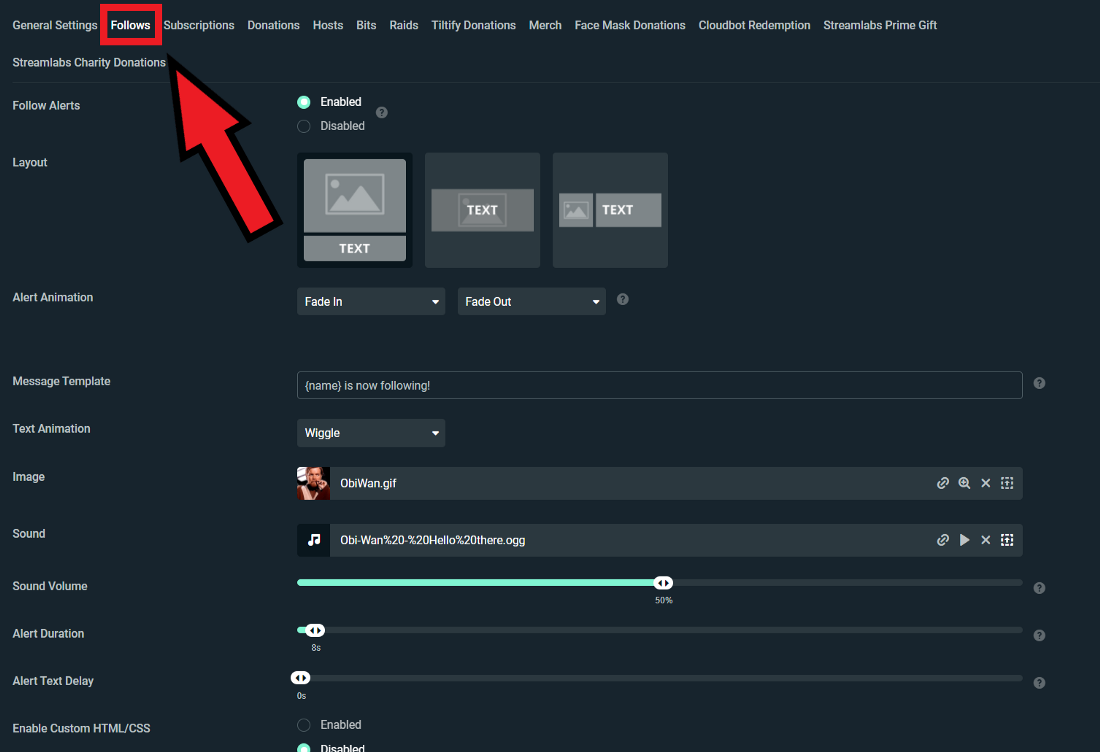
Nesta página, você pode personalizar o layout do alerta, a imagem ou gif reproduzido, o som, a fonte, a animação, a duração etc. Agora, quando recebo um novo seguidor do Twitch, meus espectadores verão um gif fofo do Obi-Wan Kenobi.
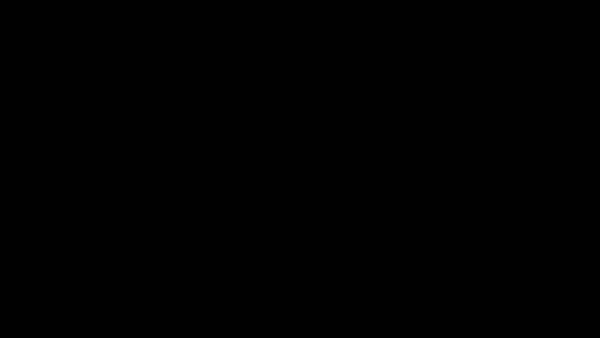
Como adicionar variações de alerta
As variações de alerta permitem que você reproduza alertas exclusivos se um espectador atender a determinadas condições. Por exemplo, você pode reproduzir um alerta diferente para uma doação de USD 10 em vez de USD 5 ou USD 1.
Digamos que você queira receber um alerta especial quando alguém enviar USD 10 ou mais.
- Clique em “Abrir variação de alerta” e adicione uma variação com as configurações de alerta padrão ou suas configurações de alerta personalizadas
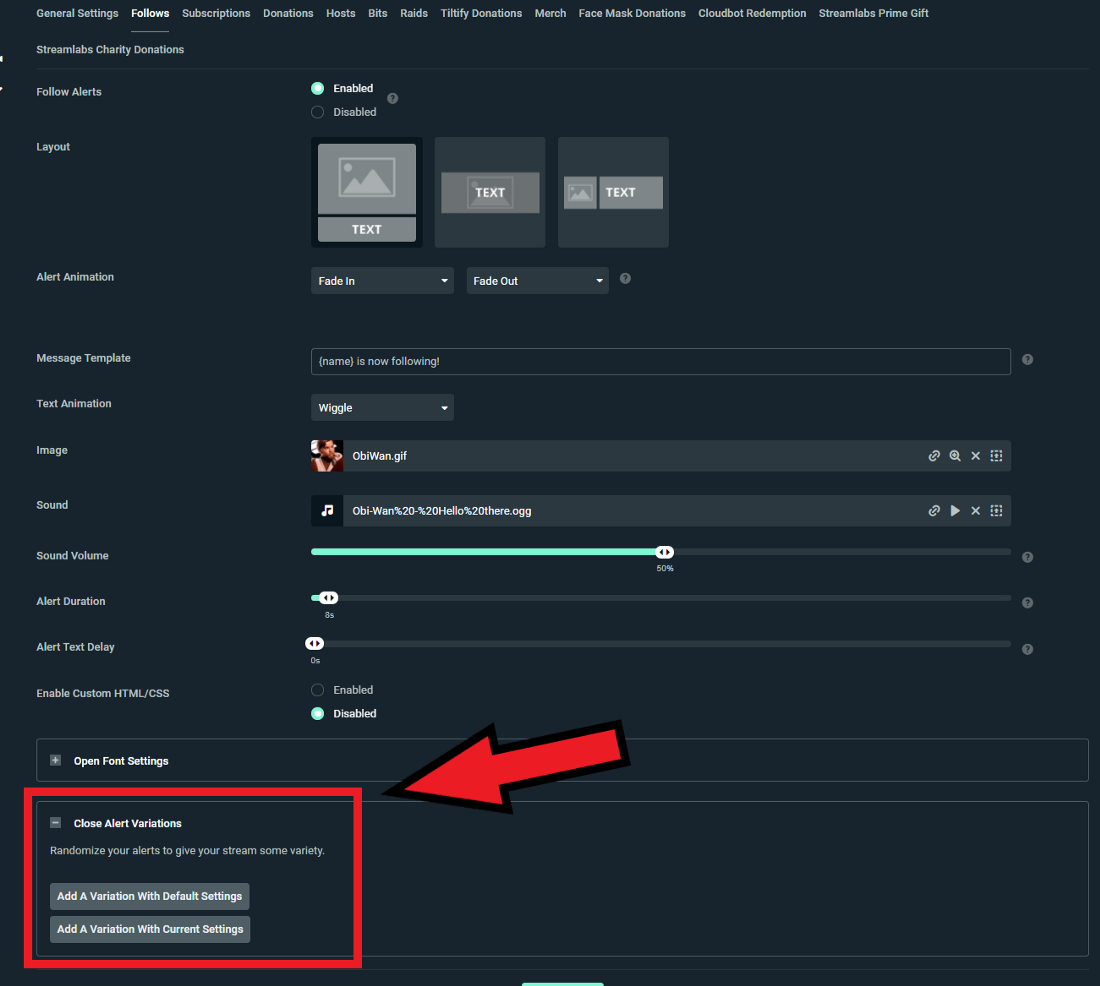
2. Dê um nome à nova variação. Nesse caso, chamaremos isso de "Doações acima de USD 10".
3. Defina a condição correta para que as doações acima de USD 10 acionem um alerta diferente. Lembre-se de que cada tipo de alerta terá condições específicas. Recomendamos que você se familiarize com cada tipo de alerta e as condições disponíveis para cada um.
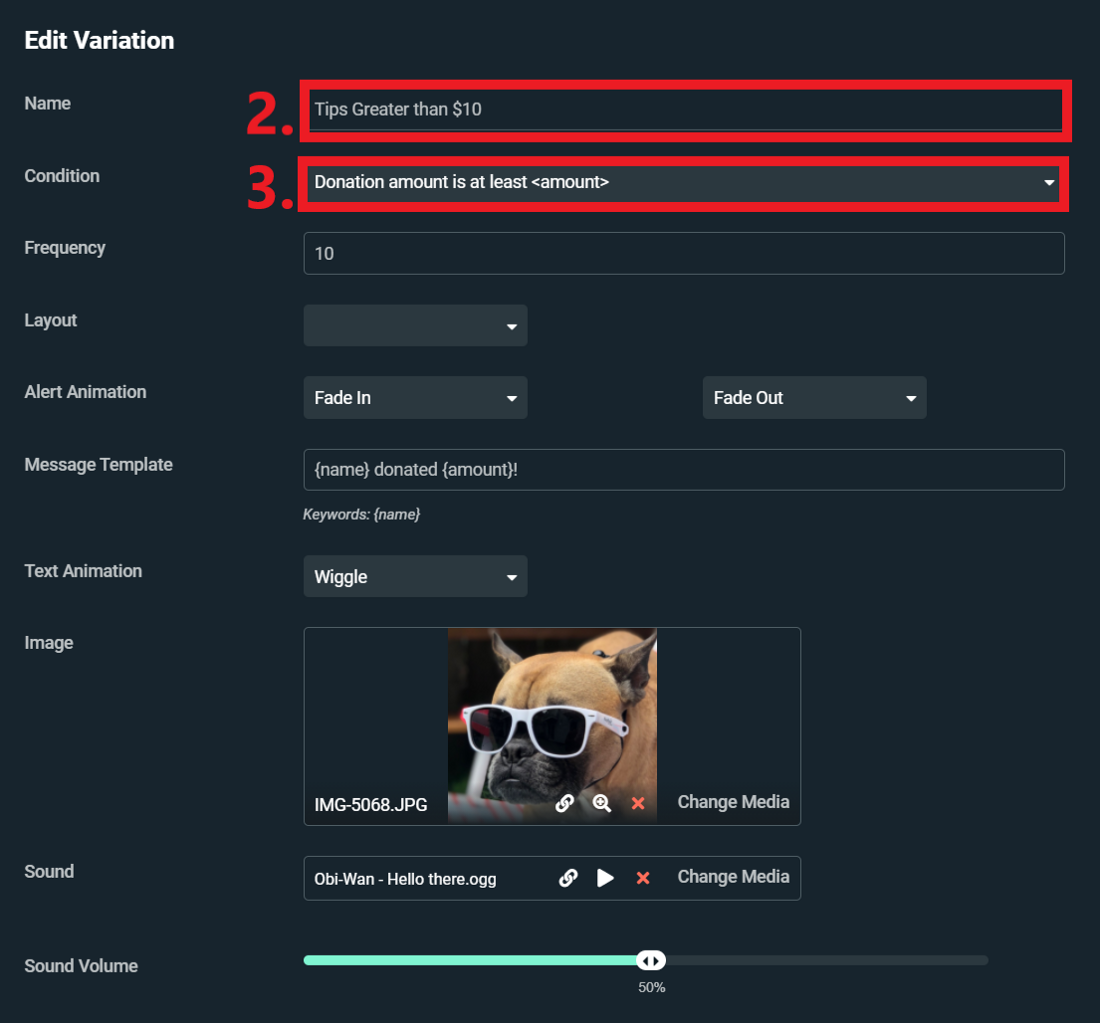
Agora, quando alguém doa USD 10 ou mais, meus espectadores verão uma foto fofa do meu cachorro.
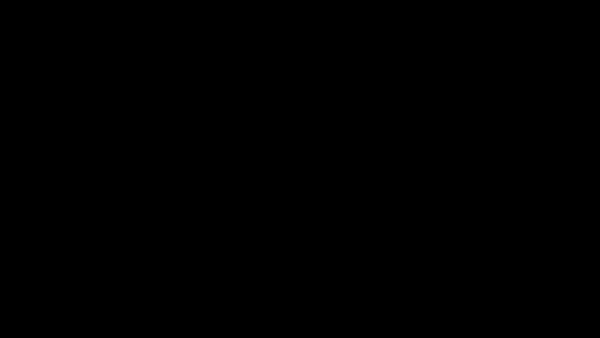
Agora seus alertas devem estar configurados e prontos para sua primeira transmissão ao vivo. Se você tiver alguma dúvida ou comentário, fale conosco. Lembre-se de nos seguir no Twitter, Facebook, Instagram e YouTube. Baixe o Streamlabs Desktop.
Principais recursos de que você precisa para começar a transmitir ao vivo
Ao entrar no mundo do streaming, há muito o que aprender. Pode ser um pouco cansativo definir suas configurações de transmissão, configurar seu canal, criar uma presença on-line exclusiva e interagir e envolver os espectadores.
Na Streamlabs, sabemos como essa configuração inicial pode ser desafiadora. É por isso que criamos um conjunto de recursos para oferecer aos nossos streamers uma referência unificada para todas as suas necessidades. Os recursos que fornecemos dão uma base sólida para ajudar você a decolar em sua carreira de streaming. Hoje, vamos discutir alguns dos principais recursos que recomendamos para ajudar a criar sua marca e expandir seu canal.
Multitransmissão
Como streamer iniciante, você pode estar se perguntando em qual plataforma deve transmitir.
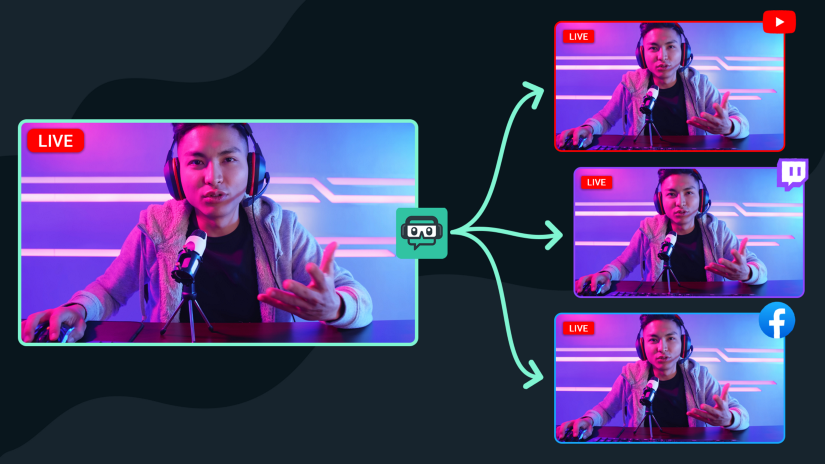
Cada plataforma oferece uma oportunidade única de interagir com uma comunidade de espectadores. Para descobrir qual plataforma é a ideal para você, recomendamos que comece com a multitransmissão.
A multitransmissão do Streamlabs é a única experiência totalmente integrada a uma ferramenta popular de transmissão ao vivo para desktop como uma integração própria. O processo de transmissão ao vivo é simplificado para que a multitransmissão seja tão simples: basta vincular sua conta, ativá-la e entrar ao vivo. Faça multitransmissão para YouTube, Twitch, Facebook e até dois destinos RTMP personalizados simultaneamente.
Visite nosso site em streamlabs.com/multistream para saber mais sobre como usar multitransmissão para expandir seu alcance e aumentar seu público.
Configure uma página de doação no Streamlabs
Se você quer transformar a transmissão ao vivo em uma carreira ou se faz isso apenas por diversão, ativar uma página de doação no Streamlabs pode te ajudar ao longo do caminho.
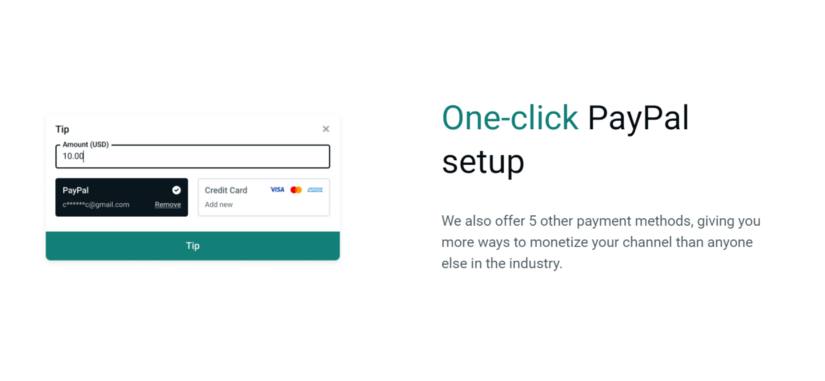
Configurar uma página de doação do Streamlabs é uma das formas mais fáceis de começar a ganhar dinheiro com streaming. Trabalhamos com vários processadores de pagamento, incluindo o PayPal, oferecendo mais maneiras de monetizar seu canal do que qualquer outra plataforma do ramo.
Mais importante ainda, a criação de uma página de doações é totalmente gratuita e nunca aceitaremos uma parte do dinheiro que você recebe.
Configurar sua página de doações leva apenas alguns segundos. Visite nosso site em streamlabs.com/donations para saber mais.
Loja de plugins do Streamlabs
A coleção diversificada de aplicativos na App Store permite que você aumente a qualidade da produção da sua transmissão. A App Store tem as ferramentas para ajudar a melhorar sua transmissão, desde reproduzir música segura, melhorar o design da transmissão até interagir com seus espectadores de novas maneiras.
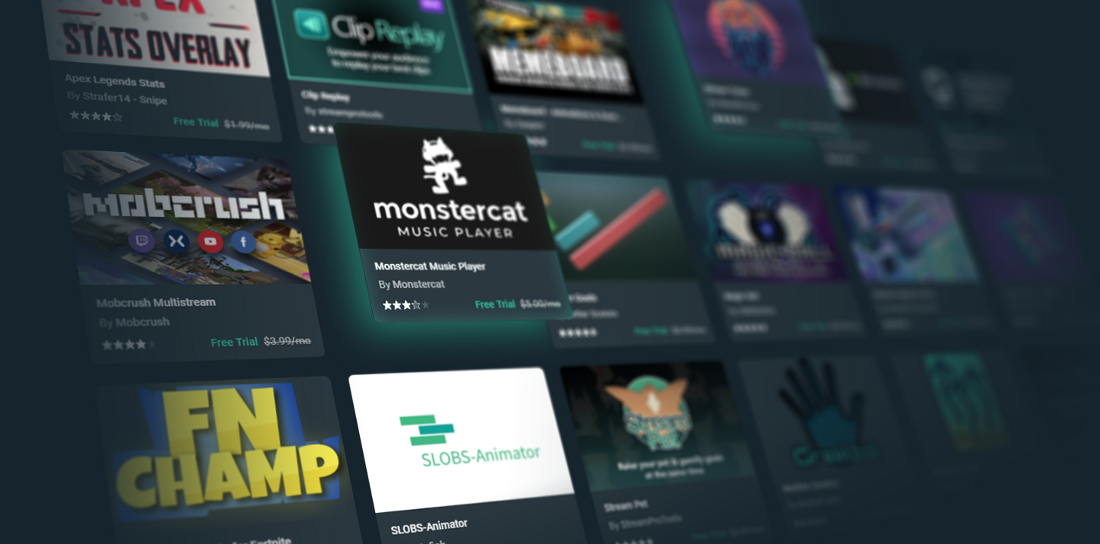
Visite a loja de aplicativos em platform.streamlabs.com/plugins para ver nossa coleção completa de plugins disponíveis para o Streamlabs Desktop.
Adicione uma loja de produtos
Produtos são ótimos para se conectar com fãs, ampliar sua marca e gerar renda extra. A loja de produtos do Streamlabs permite que streamers personalizem diferentes produtos com seus próprios logotipos e os vendam na transmissão.

A criação de uma loja de produtos é gratuita. Todo o processo de configuração leva menos de três minutos, e qualquer pessoa pode se inscrever hoje mesmo e começar a vender camisetas, moletons e canecas sem taxas.
Se você é streamer e já está ganhando algum dinheiro, considere atualizar para o Streamlabs Ultra. Embora nosso recurso de merchandising seja gratuito para todos, os usuários do Streamlabs Ultra têm acesso a produtos premium, aos preços mais baixos e ao maior lucro.
Aprenda a abrir uma loja de produtos visitando nosso site em https://streamlabs.com/merch.
Os recursos descritos aqui são apenas a ponta do iceberg. O Streamlabs está repleto de recursos adicionais, todos projetados para ajudar você a criar sua marca e criar transmissões ao vivo mais divertidas e interativas. Recomendamos visitar o painel e experimentar todos os recursos disponíveis.
Se você tiver alguma dúvida ou comentário, fale conosco. Lembre-se de nos seguir no Twitter, Facebook, Instagram e YouTube.
Você pode baixar o Streamlabs Desktop aqui.