Preparación
Instalar VC++ 2017
Streamlabs Desktop requiere la instalación de algunos archivos adicionales en tu sistema antes de usar el software, de lo contrario, podrías tener problemas. Descarga y ejecuta estos dos redistribuibles de Microsoft Visual C ++ 2017 y luego reinicia el ordenador.Deben instalarse tanto la versión de 32 bits como la de 64 bits, aunque tengas una versión de Windows de 64 bits.
Controladores y software actualizados
Asegúrate de que tus controladores, especialmente los controladores de la tarjeta gráfica de vídeo, y Windows estén totalmente actualizados. Si actualizaste algún controlador o software, asegúrate de haber reiniciado tu ordenador antes de continuar.Abrir servidor de seguridad
Es importante abrir el servidor de seguridad para que Streamlabs Desktop se conecte correctamente a Internet y permita que los diversos widgets utilizados, como Cuadro de alertas, se actualicen rápidamente. Si no tienes ningún otro servidor de seguridad instalado, puedes seguir este artículo para abrir el servidor de seguridad de Windows. Y si tienes otro servidor de seguridad instalado, asegúrate de incluir Streamlabs Desktop en la lista blanca tanto para la red "pública" como para la "privada".Lista blanca en antivirus
Si tienes un software antivirus instalado en tu ordenador, asegúrate de incluir Streamlabs Desktop en la lista blanca (C:\Program Files\Streamlabs Desktop\Streamlabs Desktop.exe) para evitar que se escanee este ejecutable y los procesos secundarios. Puede que además quieras incluir en la lista blanca toda la carpeta que contiene el ejecutable. Al incluirlo en la lista blanca, evitas que tu antivirus escanee todas y cada una de las alertas o actualizaciones de widgets que sucedan, lo que podría causar problemas de visualización.Primera ejecución (limpia)
Si eres nuevo en Streaming, te saltaste la importación o has utilizado otro software de streaming, verás una colección de escenas vacía predeterminada. Lo primero que debes hacer es verificar la resolución de base (lienzo) y la resolución de salida (escalada) que se encuentran en Configuración > Salida, y configurar la base en la resolución del monitor nativa y la salida en lo que se transmite. Al hacerlo, puedes configurar tus escenas en la relación de aspecto nativa de tu monitor.Primera ejecución (importación)
Streamlabs Desktop puede transferir un perfil y todas las colecciones de escenas de OBS Studio si el software detecta que esto se ha instalado en tu sistema. Una vez que hayas importado el perfil seleccionado y las colecciones de escenas, deberás realizar algunos cambios para usar los widgets integrados.No pidió importar
Si Streamlabs Desktop no te pidió que importaras el perfil y las escenas de OBS Studio, es posible que no se haya instalado correctamente en tu sistema. Cierra Streamlabs Desktop y vuelve a instalar OBS Studio con el instalador más reciente, sin necesidad de desinstalarlo correctamente. Después de eso, vuelve a abrir Streamlabs Desktop y ve a Configuración > General, y selecciona Borrar caché y reiniciar que se encuentra en la sección General. Esto borrará todos los datos del usuario y reiniciará Streamlabs Desktop, como en la ejecución inicial.Ajustes para Streamlabs Desktop
Después de importar las escenas, hay algunas cosas que puedes ajustar para empezar a usar los widgets integrados. Lo primero y más importante serían las Stream Labels. En OBS Studio, serían fuentes de texto (GDI) que apuntan a un archivo de texto escrito por la aplicación Stream Label, pero esto ya no es necesario con Streamlabs Desktop.Elimina las fuentes de texto antiguas (GDI) y reemplázalas con el nuevo widget Stream-Label integrado, que se encuentra al hacer clic en el signo + encima de las fuentes. Si no ves ningún widget, asegúrate de haber iniciado sesión en Streamlabs Desktop.
Después de haber hecho eso, también puedes reemplazar las fuentes del navegador para los widgets de Streamlabs con los widgets integrados. Para el cuadro de alertas, al igual que OBS Studio, debes colocar sólo uno en una escena y copiarlo y pegarlo manualmente como referencia en otras escenas para evitar alertas de doble sonido.
Elegir la configuración de streaming adecuada en Streamlabs Desktop
Tener configuraciones que son demasiado altas para el hardware de tu ordenador puede causar problemas de rendimiento para tu stream en tiempo real. Para los nuevos streamers de Twitch, Streamlabs Desktop tiene una función de optimización automática que escanea automáticamente la velocidad de Internet y el hardware de tu ordenador para ofrecerte la configuración recomendada. Para acceder a esta función, abre Streamlabs Desktop y ve a Configuración > General. Es una forma fantástica de empezar sin tener que preocuparse por los detalles más específicos.
Si tienes más conocimientos técnicos, puedes ajustar la configuración en Streamlabs Desktop para ayudar a garantizar una calidad óptima.
Cambiar la calidad y la resolución
La salida de tu resolución de vídeo puede tener un impacto significativo en la calidad de tu stream en tiempo real y el rendimiento de Streamlabs Desktop. Por ejemplo, la transmisión a 1080p frente a 720p duplicará la cantidad de píxeles, lo que significa que tu ordenador usará más recursos.
Para ajustar la resolución, selecciona "Vídeo" en el panel lateral de la ventana de configuración.
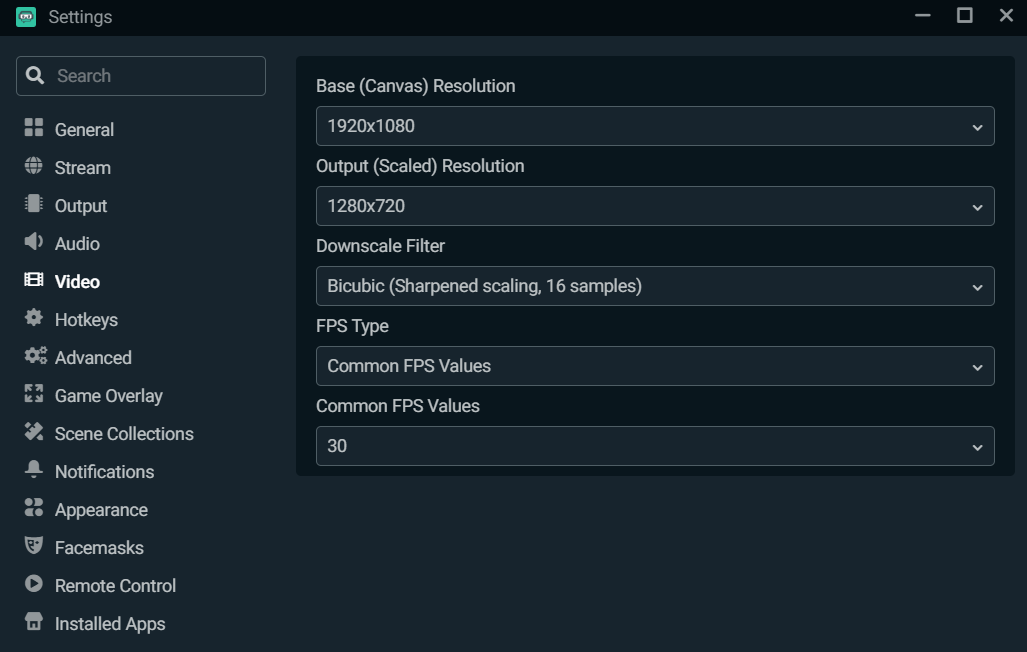
Deja la resolución base (lienzo) como la resolución nativa de tu ordenador. Recomendamos reducir la resolución de salida (escalada), ya que la transmisión en 1080p puede tener un impacto significativo en tu CPU. Recomendamos reducir la resolución de salida (escalada) a 1280x720 para garantizar un buen equilibrio entre rendimiento y calidad.
Elige tu codificador
Cuando se trata de codificadores, hay dos tipos: software (x264) y hardware (NVENC). El codificador de software (x264) usará tu CPU para codificar vídeo, mientras que los codificadores de hardware como NVENC utilizan un codificador dedicado en la GPU, lo que te permite jugar y transmitir que esto afecte al rendimiento del juego. Si estás usando una tarjeta gráfica NVIDIA, recomendamos que hagas streaming con NVENC New.
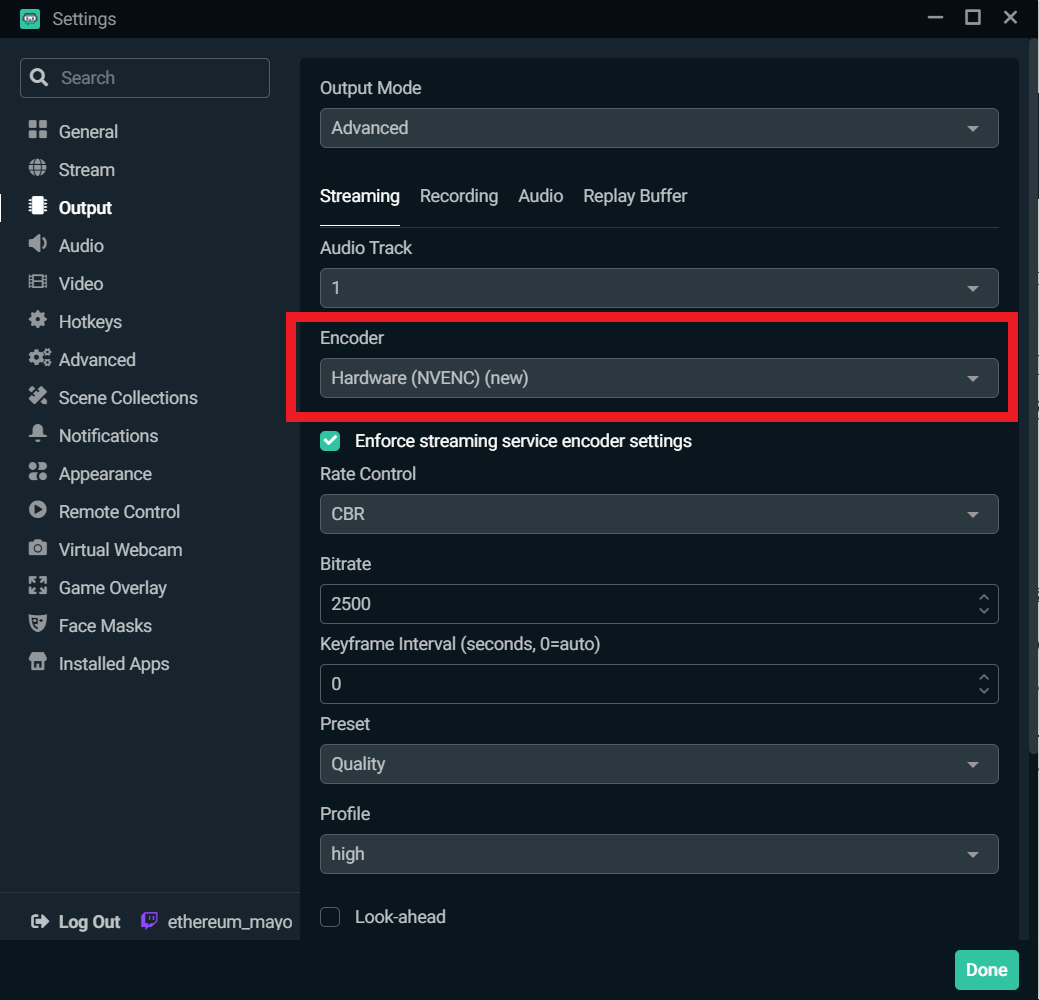
Cambiar el ajuste preestablecido de uso de la CPU
Para cambiar el ajuste preestablecido de uso de la CPU, ve a "Salida" en la ventana de configuración.
Los preajustes de NVENC van desde baja latencia y rendimiento óptimo hasta calidad máxima. Recomendamos comenzar con el ajuste preestablecido de "Calidad" y experimentar a partir de ahí para encontrar lo que mejor te vaya.
x264 ofrece una gama de preajustes de uso. Esto se refiere a la rapidez con la que la CPU codifica el vídeo. Cuanto más rápido codifica, menos CPU utiliza. Está configurado en "Muy rápido" de manera predeterminada, lo que proporciona el mejor equilibrio entre rendimiento y calidad.
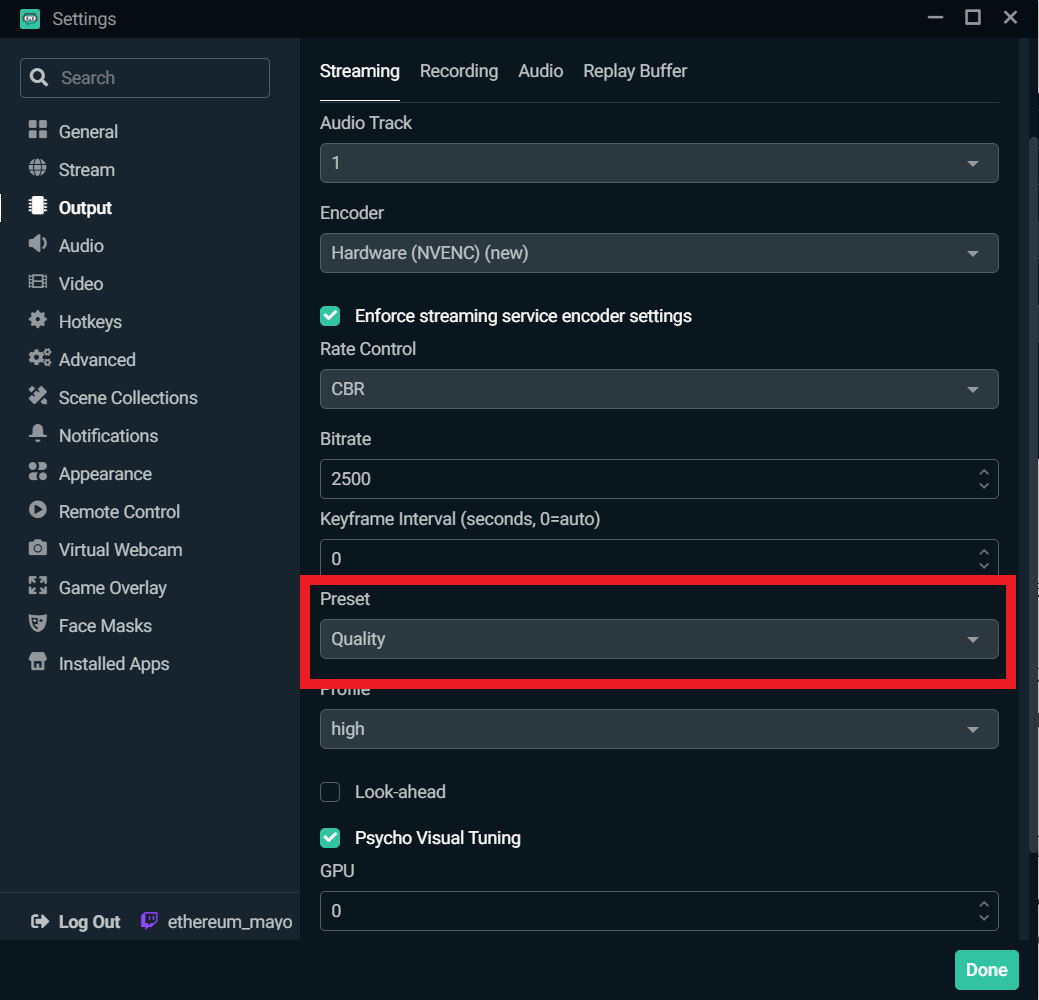
Activar la velocidad de bits dinámica
En una actualización reciente de Streamlabs Desktop, incluimos una función llamada Tasa de bits dinámica. Esta función permite que nuestro software ajuste automáticamente tu velocidad de bits según las condiciones de la red para evitar la pérdida de fotogramas.
Recuerda, si tu ordenador y la velocidad de Internet no pueden gestionar la velocidad de bits que has configurado, es posible que se pierdan fotogramas para mejorar la estabilidad del stream y minimizar la latencia.
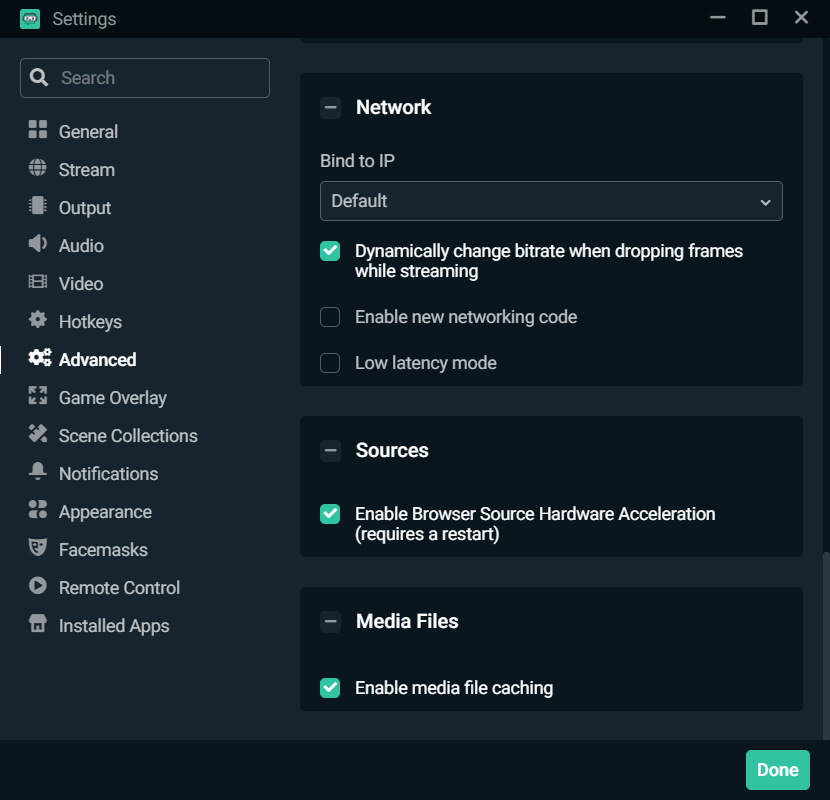
Para habilitar la velocidad de bits dinámica, ve a la ventana de configuración y haz clic en "Avanzado". Desplázate hacia abajo y alterna la casilla junto a la opción que dice "Cambiar dinámicamente la velocidad de bits al perder fotogramas durante el streaming".
Editar la velocidad de bits manualmente
También puedes editar manualmente tu velocidad de bits. A continuación se muestran las especificaciones recomendadas por Twitch para NVIDIA NVENC según la resolución y los fps que desees lograr. Recomendamos hacer streaming a 720p 30 fps para obtener el mejor rendimiento del software de streaming.
1080p 60 fps
- Resolución: 1920x1080
- Velocidad de bits 6.000 kbps
- Control de velocidad CBR
- Velocidad de fotogramas: 60 o 50 fps
- Intervalo de fotogramas clave: 2 segundos
- Preajuste: Calidad
- Fotogramas B: 2
1080p 30 fps
- Resolución: 1920x1080
- Velocidad de bits 4.500 kbps
- Control de velocidad CBR
- Velocidad de fotogramas: 25 o 30 fps
- Intervalo de fotogramas clave: 2 segundos
- Preajuste: Calidad
- Fotogramas B: 2
720p 60 fps
- Resolución: 1280x720
- Velocidad de bits 4.500 kbps
- Control de velocidad CBR
- Velocidad de fotogramas: 60 o 50 fps
- Intervalo de fotogramas clave: 2 segundos
- Preajuste: Calidad
- Fotogramas B: 2
720p 30 fps
- Resolución: 1280x720
- Velocidad de bits 3.000 kbps
- Control de velocidad CBR
- Velocidad de fotogramas: 25 o 30 fps
- Intervalo de fotogramas clave: 2 segundos
- Preajuste: Calidad
- Fotogramas B: 2
Recuerda que la configuración de cada persona será diferente, así que asegúrate de experimentar tú mismo con la configuración para averiguar qué te va mejor.
Cómo agregar alertas de stream en tiempo real para Twitch, YouTube o Facebook
La creación de alertas únicas es un aspecto fundamental de cualquier stream en tiempo real. Te representan a ti, a tu marca, y puedes personalizarlas completamente para que coincidan con tu personalidad o estética. Si le das un toque personal a tus alertas, destacarás entre la multitud, harás que los espectadores regresen y alentarás a otros a participar en tu stream en tiempo real.
Las alertas en pantalla suelen ser la primera impresión del espectador. Recomendamos dedicar un tiempo para hacerlas llamativas e inolvidables. Hoy te mostraremos cómo crear alertas personalizadas para Twitch, YouTube o Facebook.
Agregar un widget de cuadro de alertas
Lo primero que debes hacer es agregar un widget de cuadro de alertas a tu stream en tiempo real. Los widgets son funciones que puedes agregar en Streamlabs Desktop para interactuar e involucrarte con tu comunidad. Puedes obtener más información sobre los principales widgets que recomendamos agregar a tu stream en tiempo real en este vídeo.
Para agregar un cuadro de alertas, pulsa el signo más (+) en la sección "Fuentes" de Streamlabs Desktop.
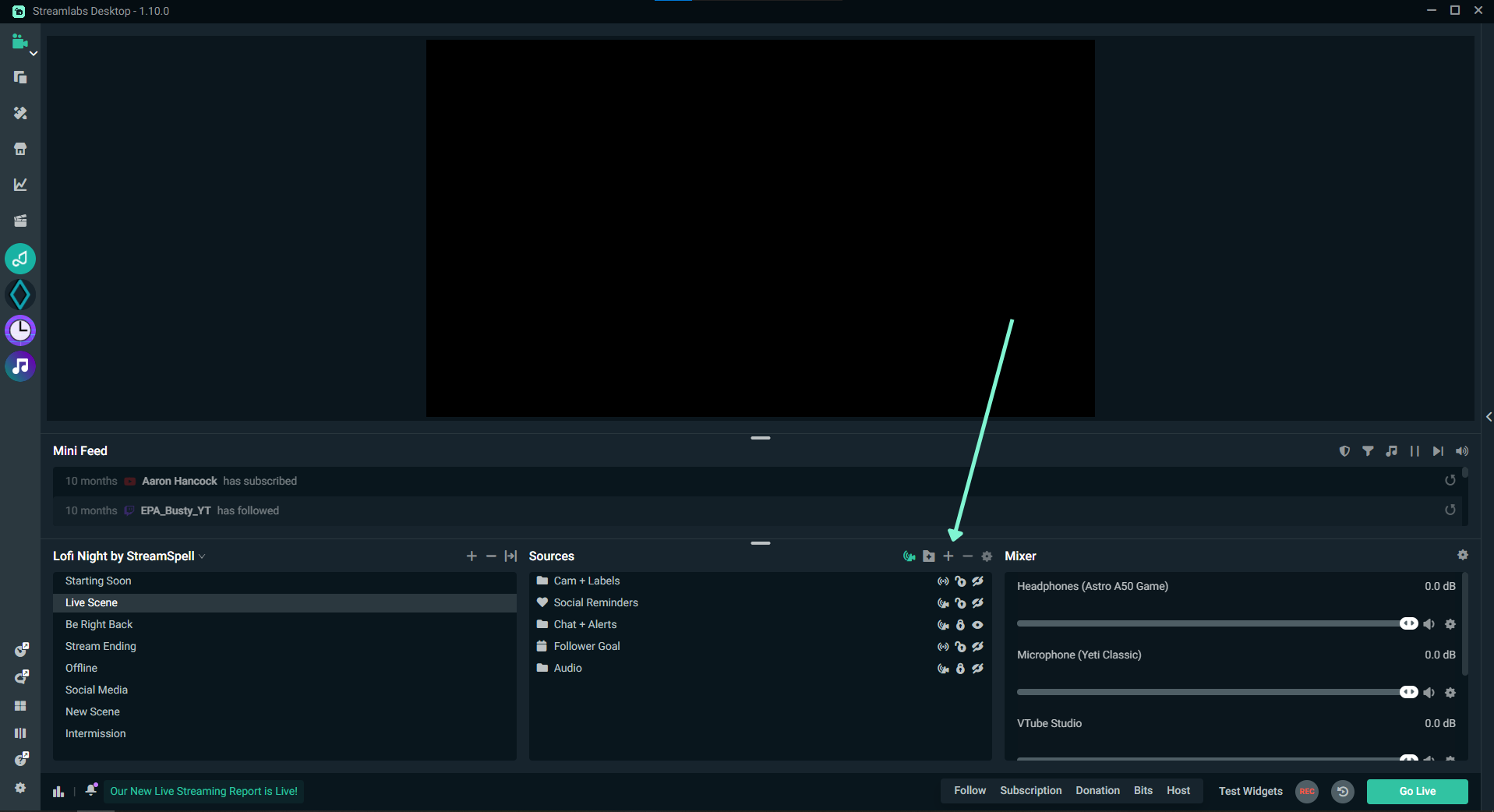
Ahora selecciona "Cuadro de alertas" en el menú emergente.
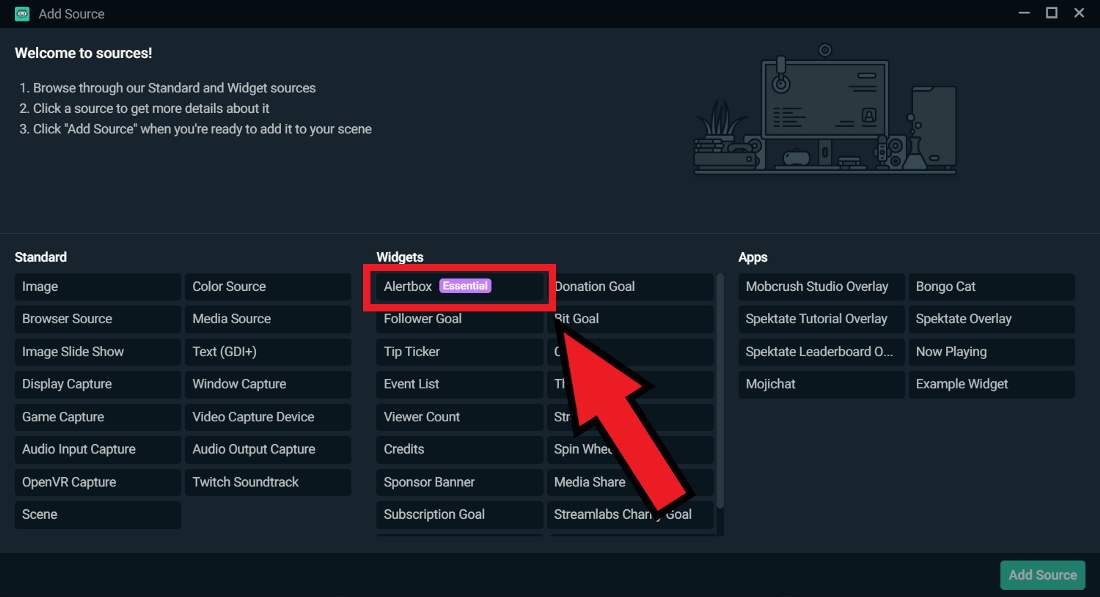
Cuando hayas terminado de agregar la fuente, los espectadores verán nuestra alerta predeterminada en la pantalla al obtener un nuevo suscriptor, bit, seguidor, anfitrión, etc.
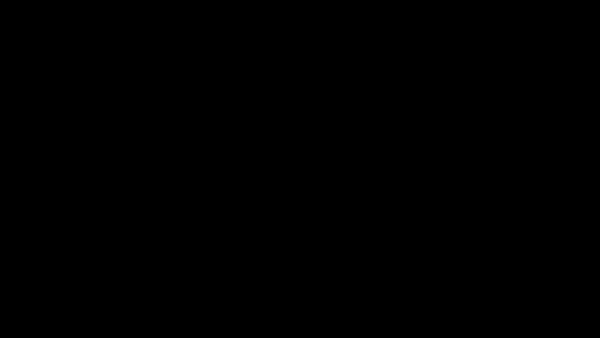
Aprovecha esta oportunidad para agradecer a tus espectadores por contribuir al stream. El reconocimiento hace que los espectadores se sientan bien y también anima a los demás a apoyarte.
Alertas prediseñadas
Si no deseas usar la alerta predeterminada, Streamlabs ofrece alertas prediseñadas creadas por los mejores diseñadores del sector como Nerd or Die, Visuals by Impulse y OWN3D. Puedes visitar nuestra página de Temas de cuadro de alertas para explorar la colección completa.
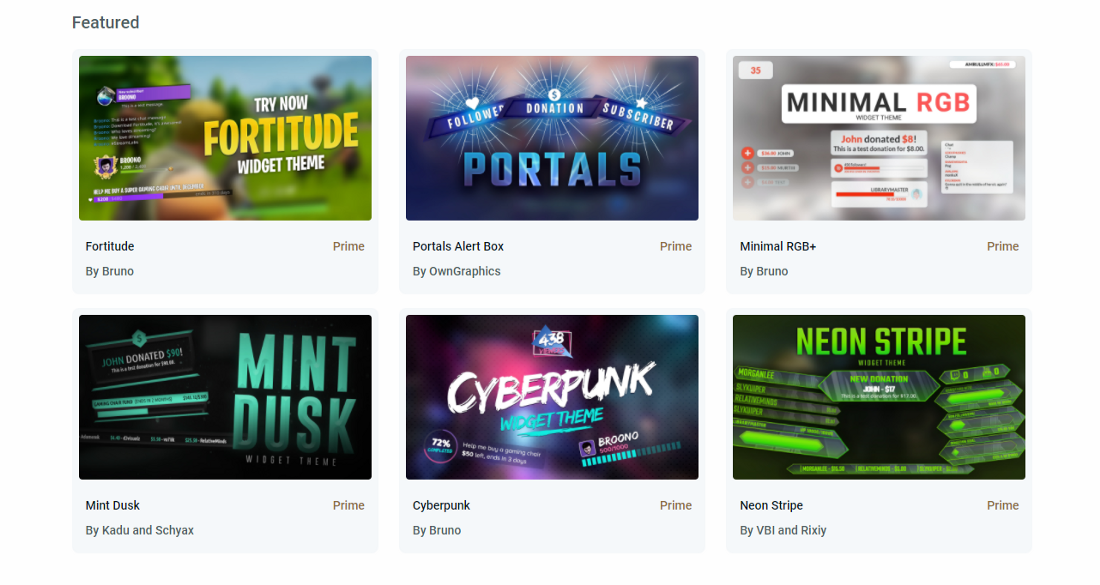
Crear alertas personalizadas
Si no quieres usar una alerta prediseñada, puedes personalizarla manualmente navegando hasta el panel de Streamlabs y haciendo clic en "Cuadro de alertas" en el lado izquierdo.
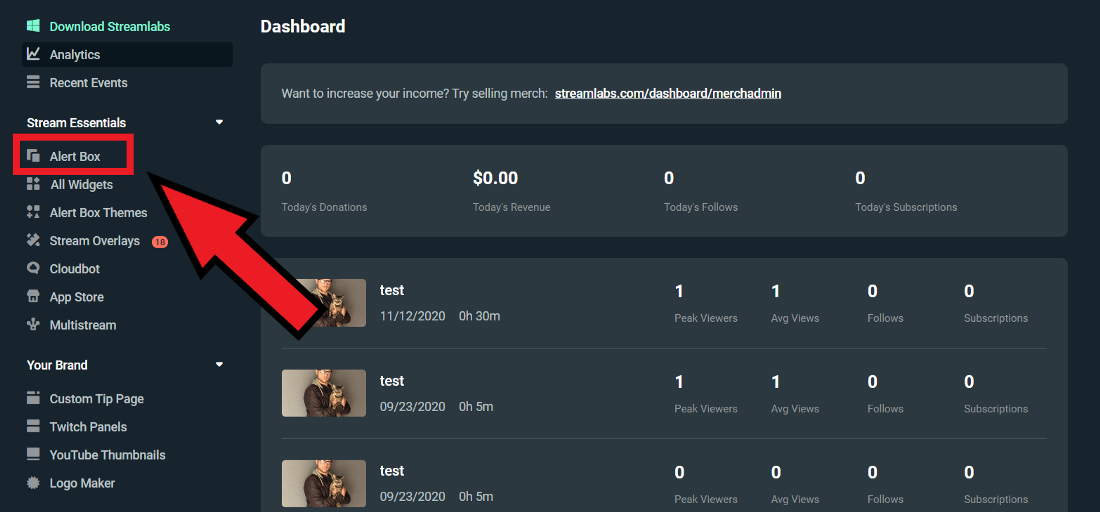
Esta página es tu centro de control para editar tus alertas. Desde aquí, puedes optar por editar tu "Configuración general", que afectará a cada tipo de alerta y/o personalizar aún más tipos de alerta específicos.
Dependiendo de la plataforma que elijas, tus tipos de alertas serán diferentes. Por ejemplo, en la imagen a continuación, estoy conectado a Twitch y, por lo tanto, tengo opciones para personalizar mis alertas para Seguidores, Suscripciones, Anfitriones, Bits, etc.
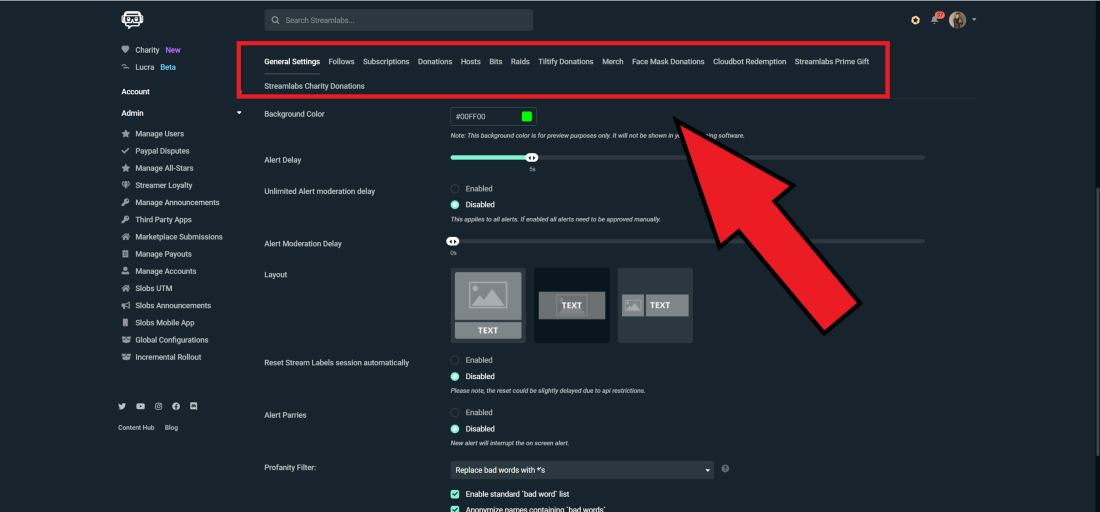
Configuración general
La configuración general se aplica a todos los tipos de alerta. Puedes editar la demora de alertas, las aprobaciones de modificaciones, los filtros de palabras soeces, agregar palabras malsonantes personalizadas, etc.
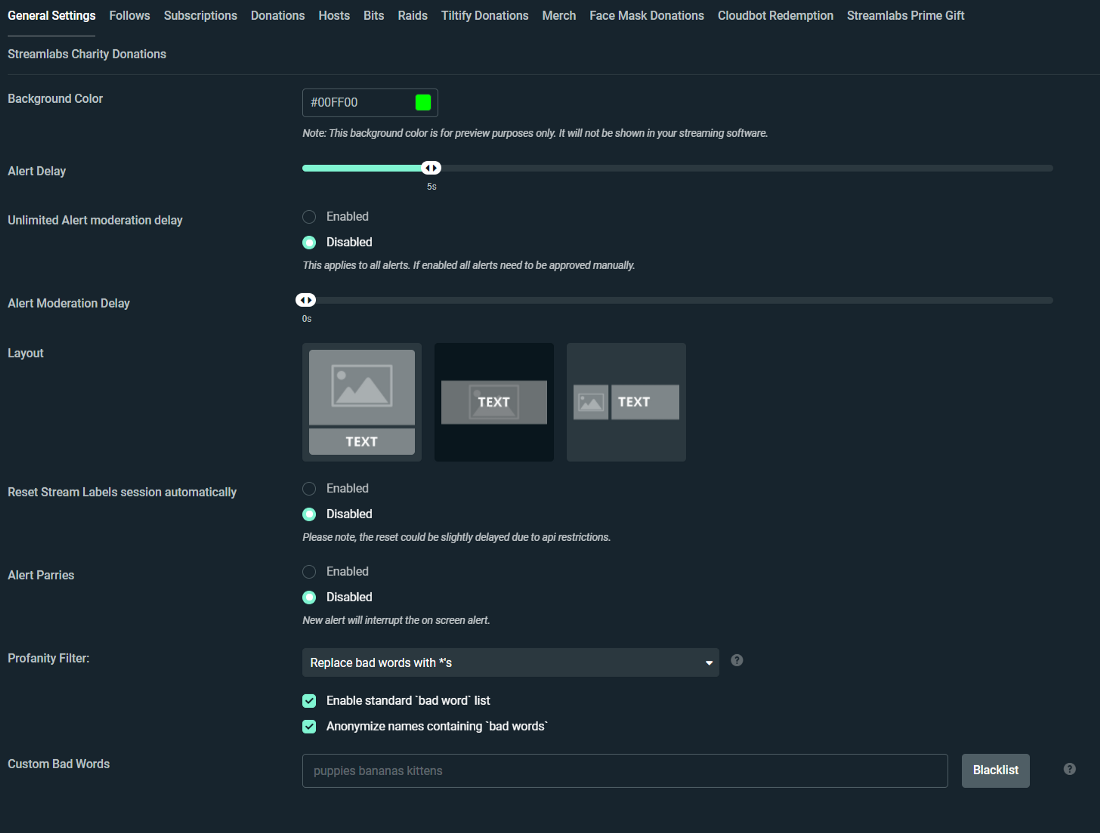
Cómo personalizar tipos de alertas específicos
Para personalizar una alerta, haz clic en el tipo de evento específico que deseas editar. En el ejemplo que se muestra a continuación, estamos editando alertas para nuevos seguidores de Twitch.
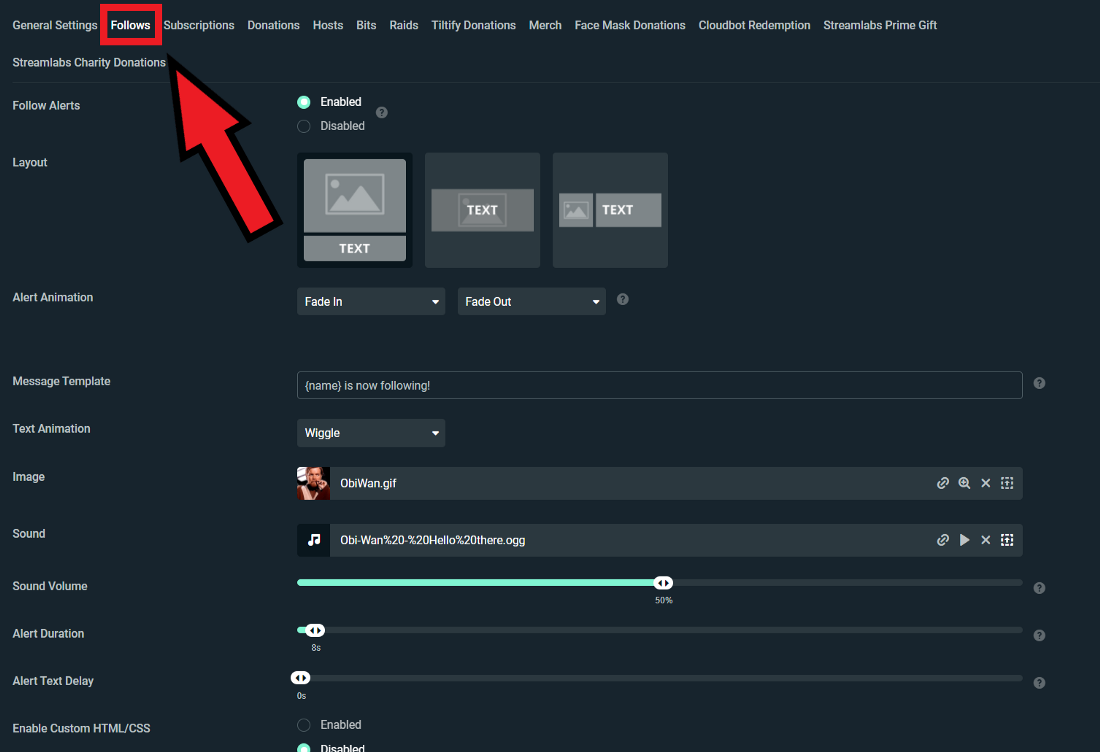
En esta página, puedes personalizar el diseño de la alerta, la imagen o gif que se reproduce, el sonido, la fuente, la animación, la duración, etc. Ahora, cuando reciba un nuevo seguidor de Twitch, mis espectadores verán un bonito gif de Obi-Wan Kenobi.
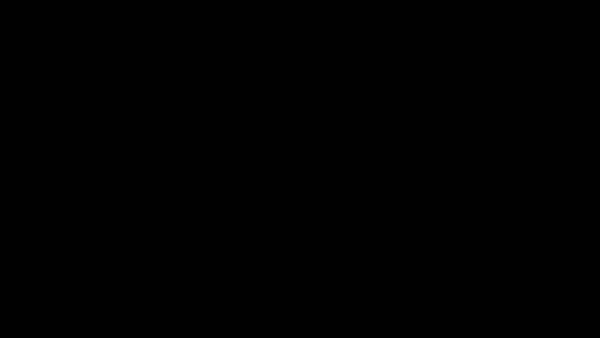
Cómo agregar variaciones de alerta
Las variaciones de alerta te permiten reproducir alertas exclusivas si un espectador cumple ciertas condiciones. Por ejemplo, puedes reproducir una alerta diferente por una propina de 10 $ frente a una propina de 5 $ o 1 $.
Por ejemplo, digamos que quieres que se reproduzca una alerta especial cuando alguien envía 10 $ o más.
- Haz clic en "Abrir variación de alerta" y agrega una variación con la configuración de alerta predeterminada o tu configuración de alerta personalizada
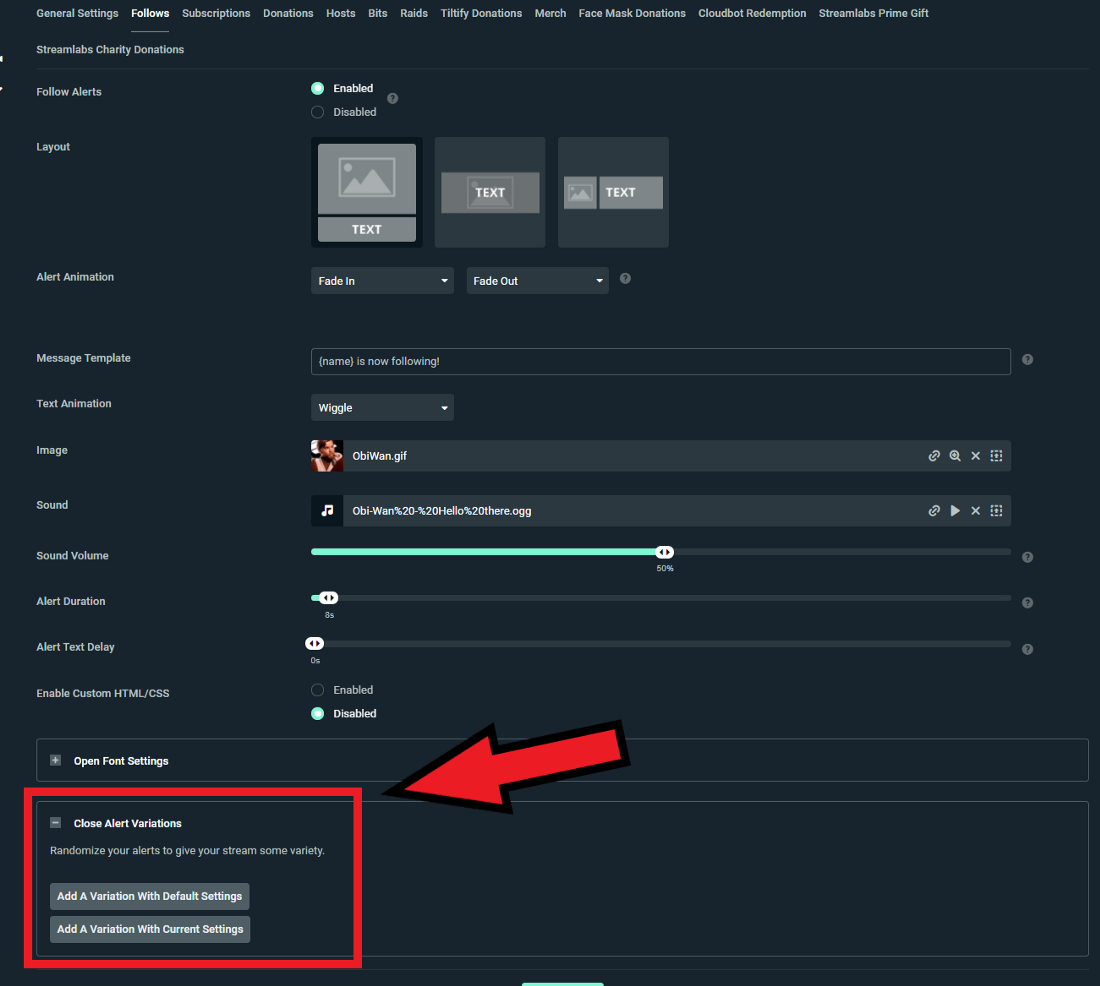
2. Dale un nombre a tu nueva variación. En este caso, lo llamaremos "Donaciones superiores a 10 $".
3. Establece la condición correcta para que las propinas superiores a 10 $ activen una alerta diferente. Recuerda, cada tipo de alerta tendrá condiciones específicas. Te recomendamos que te familiarices con cada tipo de alerta y las condiciones disponibles para cada uno.
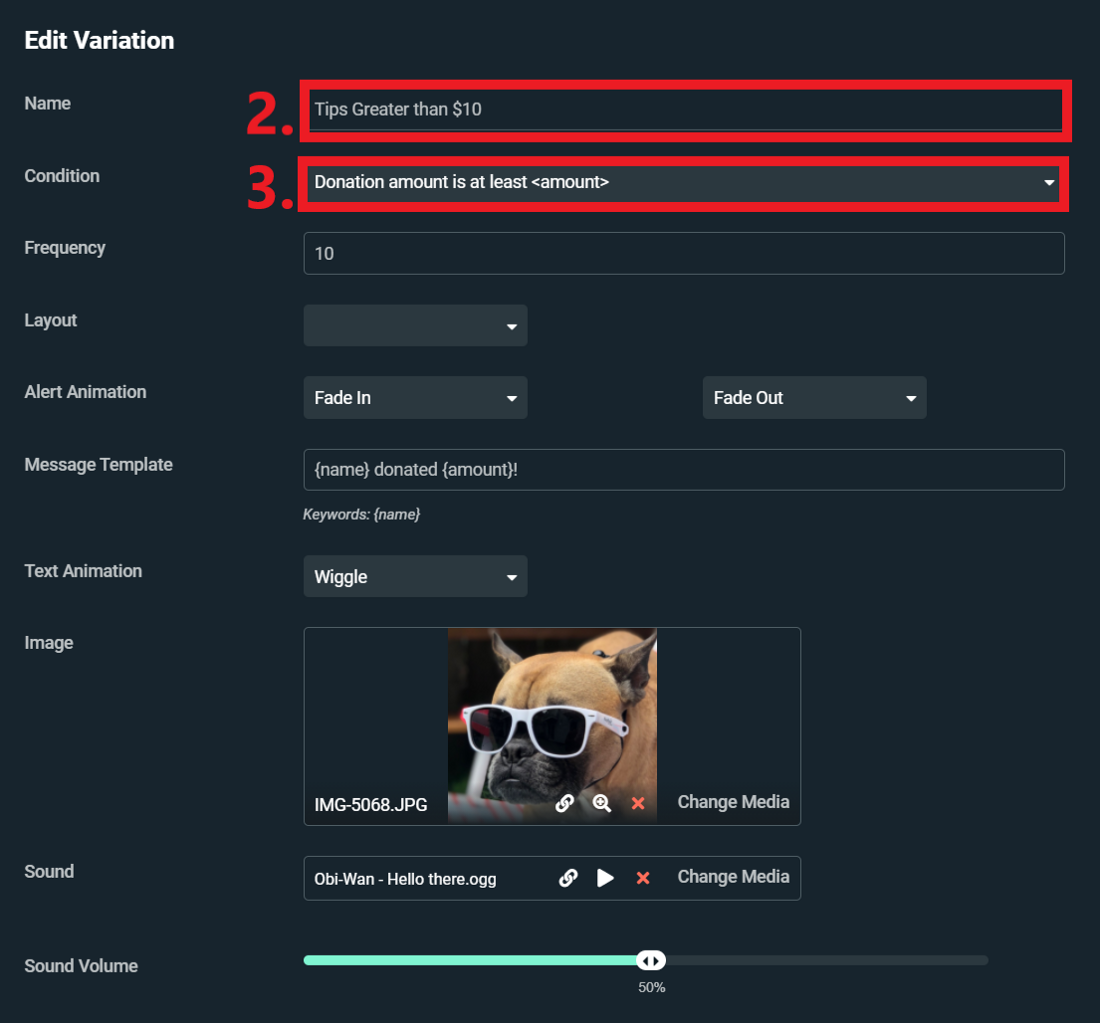
Ahora, cuando alguien dé una propina de 10 $ o más, mis espectadores verán una foto adorable de mi perro.
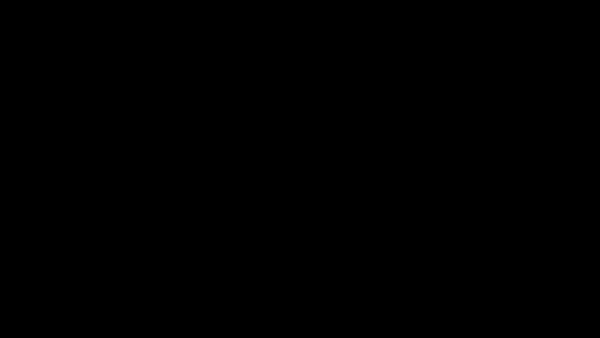
Ahora tus alertas deben estar configuradas y listas para tu primer stream en tiempo real. Si tienes alguna pregunta o comentario, ponte en contacto. Acuérdate de seguirnos en Twitter, Facebook, Instagramy YouTube. Descarga Streamlabs Desktop.
Principales funciones que necesitas para empezar a hacer streaming de vídeo en tempo real
Al entrar en el mundo del streaming de vídeo en tiempo real, hay mucho que asimilar. Entre configurar tus opciones de streaming, configurar tu canal, crear una presencia online única e interactuar con los espectadores, puede ser un poco abrumador.
En Streamlabs, sabemos lo difícil que puede ser esta configuración inicial. Por eso hemos creado un conjunto de funciones para ofrecer a nuestros streamers una opción única para todas sus necesidades. Las funciones que proporcionamos ofrecen una base estable para ayudarte a iniciarte en el streaming y llegar muy lejos. Hoy vamos a presentar algunas de las principales funciones que recomendamos para ayudarte a crear tu marca y hacer crecer tu canal.
Multistreaming
Como nuevo streamer, puede que no sepas en qué plataforma hacer streaming.
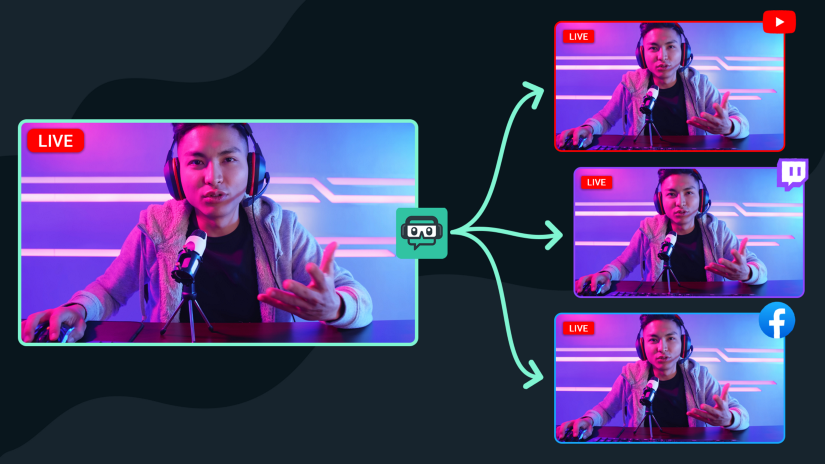
Cada plataforma ofrece una oportunidad única de interactuar con una comunidad de espectadores. Para saber qué plataforma es la más adecuada para ti, te recomendamos que empieces por la el multistreaming.
Multistream de Streamlabs es la única experiencia completamente integrada en una popular herramienta de streaming de vídeo en tiempo real para ordenador de mesa como integración propia. El proceso para la puesta en marcha se ha simplificado para que el multitreaming sea tan simple como vincular tu cuenta, activarla y ponerla en marcha. Haz emisiones multistream en YouTube, Twitch, Facebook y dos destinos RTMP de tu elección al mismo tiempo
Visita nuestro sitio web en streamlabs.com/multistream para obtener más información sobre cómo usa multitreaming para ampliar tu alcance y hacer crecer tu audiencia.
Configurar una página de propinas de Streamlabs
Tanto si quieres convertir esto en una trayectoria profesional como si lo haces simplemente por diversión, habilitar una página de propinas en Streamlabs puede ayudarte en el proceso.
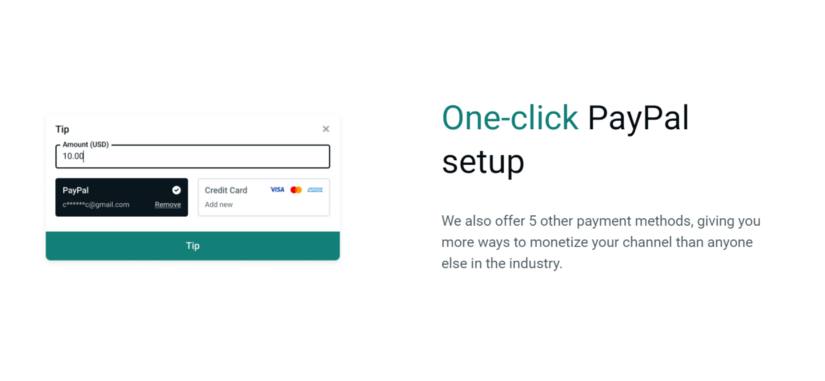
La configuración de una página de propinas de Streamlabs es una de las formas más fáciles de empezar a obtener ingresos por streaming. Trabajamos con varios procesadores de pagos, incluido PayPal, así tienes más formas de monetizar tu canal que cualquier otra persona del sector.
Lo más importante es que configurar una página de propinas es completamente gratuito y nunca nos llevaremos parte del dinero que recibas.
Configurar una página de propinas sólo lleva unos segundos. Visita nuestro sitio web en streamlabs.com/donations para obtener más información.
Tienda de complementos de Streamlabs
La amplia colección de aplicaciones en la App Store te permite mejorar la calidad de producción de tu stream. La App Store tiene las herramientas para ayudarte a mejorar tu stream: desde reproducir música segura para transmisiones y mejorar el diseño de la transmisión hasta interactuar con los espectadores de nuevas maneras.
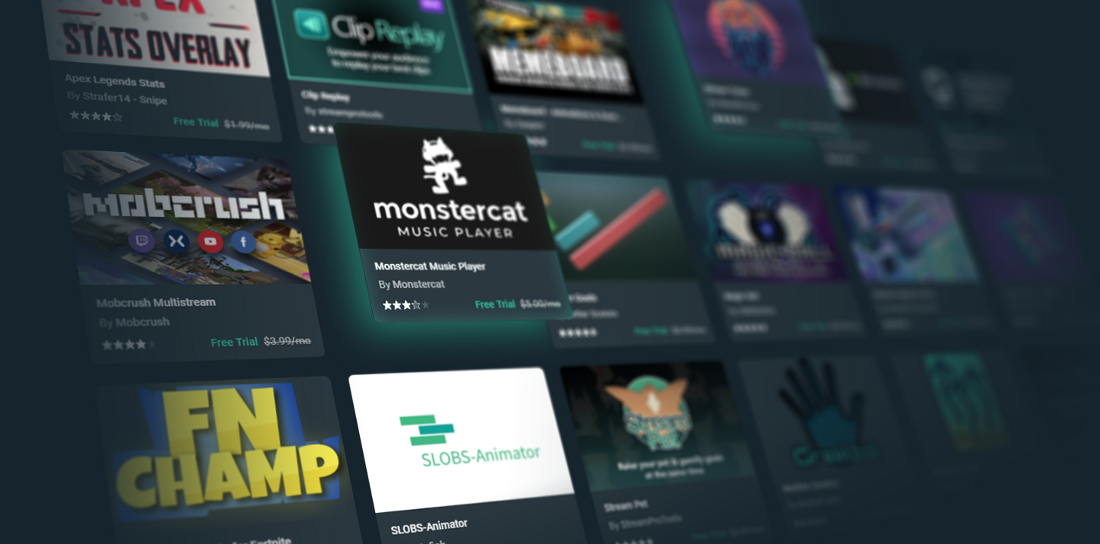
Visita la tienda de aplicaciones en platform.streamlabs.com/plugins para ver nuestra colección completa de complementos disponibles para Streamlabs Desktop.
Añadir una tienda de artículos promocionales
Los artículos promocionales o merchandising son una forma estupenda de conectar con tus fans, ampliar tu marca y generar ingresos adicionales. La tienda de artículos promocionales de Streamlabs permite a los streamers en tiempo real personalizar diferentes productos con sus propios logotipos y venderlos en streaming.

Para empezar, la creación de una tienda de artículos promocionales es gratuita. Todo el proceso de configuración lleva menos de tres minutos, y cualquiera puede registrarse hoy y empezar a vender camisetas, sudaderas con capucha y tazas de forma gratuita.
Si eres un streamer en tiempo real que ya está ganando algo de dinero, puede que te interese la posibilidad de actualizar a Streamlabs Ultra. Si bien nuestra función de artículos promocionales es gratuita para todos, los usuarios de Streamlabs Ultra tienen acceso a productos premium, a los precios más bajos y a las mayores ganancias.
Obtén más información sobre cómo abrir una tienda de artículos promocionales visitando nuestro sitio web en https://streamlabs.com/merch
Las características que se describen aquí son sólo la punta del iceberg. Streamlabs está lleno de funciones adicionales, todas diseñadas para ayudarte a crear tu marca y crear streams en tiempo real más divertidos e interactivos. Recomendamos visitar el panel y jugar con todas las funciones disponibles.
Si tienes alguna pregunta o comentario, ponte en contacto. Acuérdate de seguirnos en Twitter, Facebook, Instagramy YouTube.
Puedes descargar Streamlabs Desktop aquí.