If you ever thought about getting into live streaming, Streamlabs Mobile App is a great place to start. “IRL” and “Just Chatting” streams are immensely popular, and you don’t need any fancy equipment or gear to get started. With Streamlabs mobile app, you can record our screen or camera, go live, and start streaming in minutes!
Streamlabs Mobile App is available for Android here and iOS here.
We’ve recently updated our app on iOS to simplify the go-live process, streamlining the experience so you can start interacting with your audience straight away! Today, we’ll show you the new screen sharing process that makes live streaming the most streamlined experience so far.
Due to limitations on iOS, the previous go-live experience was disjointed and slightly confusing. It forced our streamers to exit the app to start recording their screen. We knew we wanted to improve the user experience by combining all of the steps into one unified user interface. With the latest update to iOS, that is now possible.
How to Share your Screen on iOS
Sharing your screen on iOS is now a much more smooth experience.
- Log into Streamlabs mobile app.
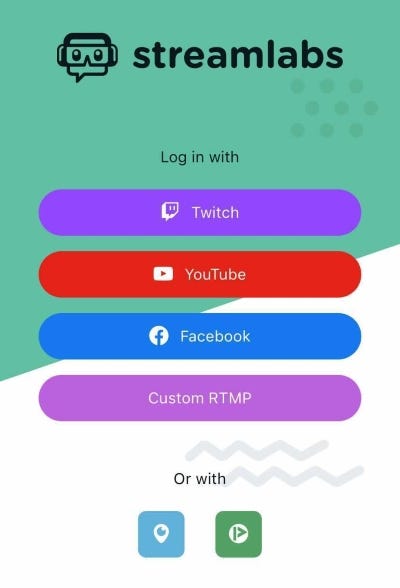
2. Select “Stream your Games” to share your screen.
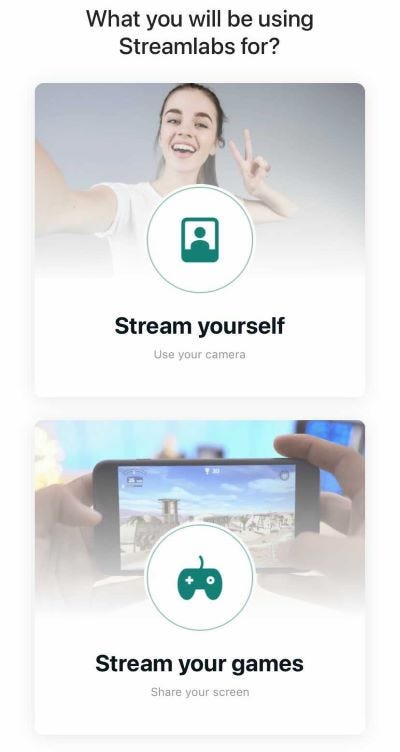
3. Enable your camera and microphone
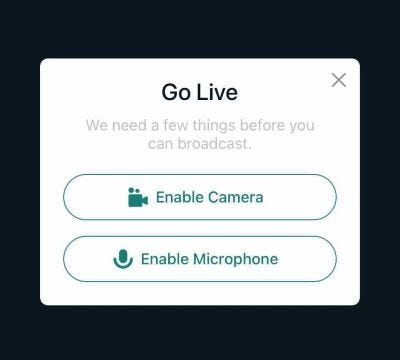
4. Enable notifications to receive stats about your stream and updates about the app.

5. Click the two bars on the top left-hand side.
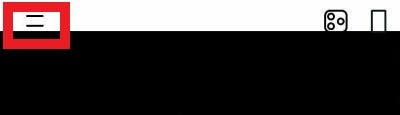
6. Click on “Screen Capture”.
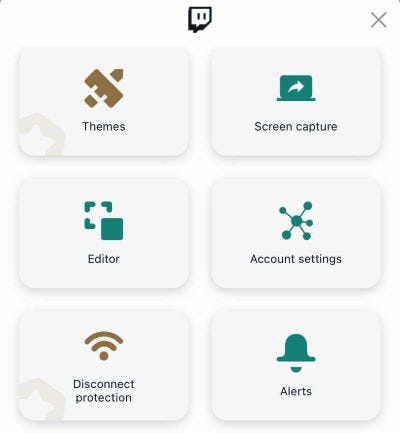
7. Choose the platform you want to stream to.
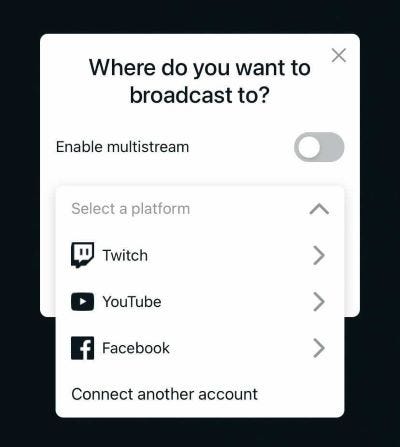
8. Press “Go Live” to start recording your screen directly from the app.
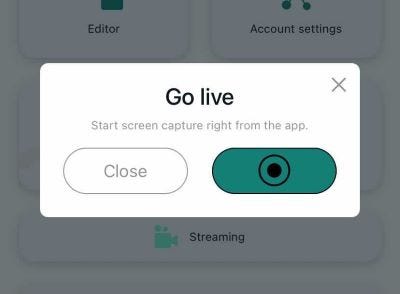
Please note, our app will record everything on your screen, including notifications. To prevent your private information from appearing on the screen, we highly recommend turning on the “Do Not Disturb” mode.
If you have any questions or comments, please let us know. Remember to follow us on Twitter, Facebook, Instagram, and YouTube.
You can download Streamlabs Desktop here.