Select an option to record your live stream before going live by selecting a record option from your Talk Studio Settings page. (Shift+G)

Talk Studio offers two (2) record options.
- Cloud Recording is your general stream/cloud recording option. Audio-only file available additionally.
- Local Recording separates video and audio tracks per participant. (*mobile devices not supported.)
Recording length per subscription:
- Free - 4 hours of live streaming & recording per month
- Standard - 4 hours of recording per session
- Pro - 10 hours of recording per session
(*Once the limit of recording has been reached, the recording will stop but you may continue your live broadcast. To not impact performance-related issues or CPU over usage, it is recommended that you enable any setting or feature normally used only.)
By enabling a record option(s), your Go Live button will be displayed as:

By disabling all record option(s), your Go Live button will be displayed as:

You will also see a toggle "Also record this livestream" when selecting your destinations, if you ever forget to enable a record option before going live:
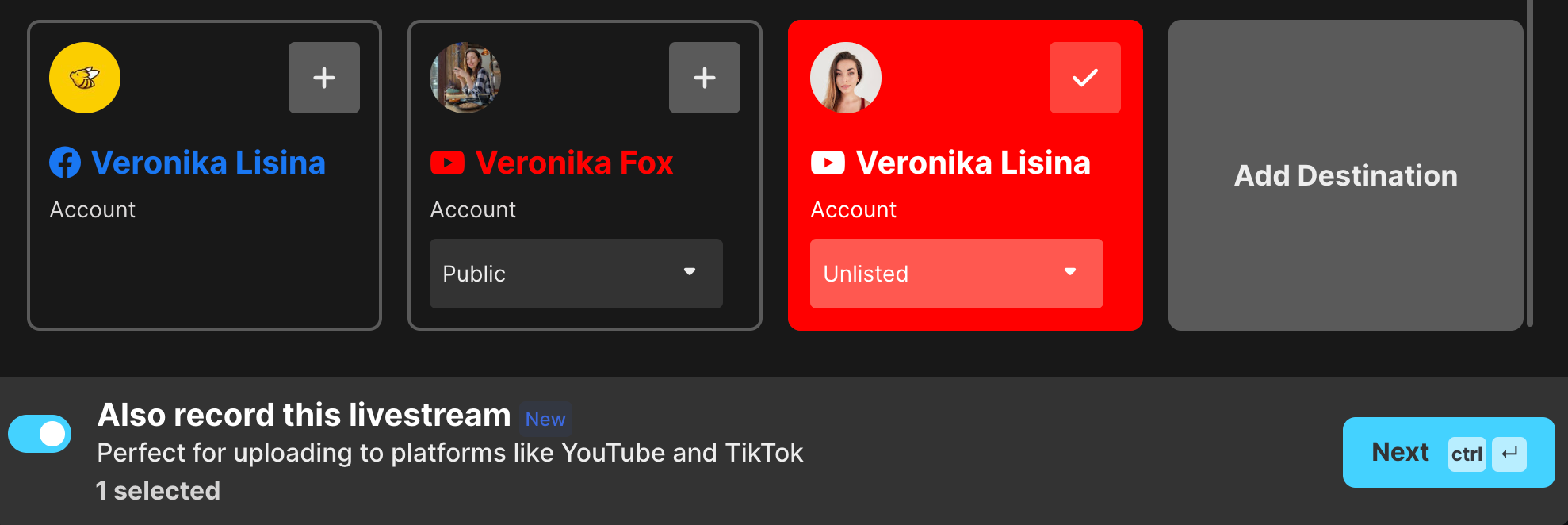
Your Broadcasts & Recordings Page
After finishing your live stream, visit your Broadcasts & Recordings page to review your available downloads and past broadcast history.
1. To locate your Broadcasts & Recordings page, click your Account icon then click Account Settings.

2. Select Broadcasts & Recordings from your menu page.
 Broadcasts & Recordings Menu.png)
*To prevent the loss of broadcasts & recordings, it is best practice to download your recordings onto an external hard drive for safekeeping once your live stream is available for download. After the allotted time has expired (see below), older recordings will be automatically deleted with no retrieval available after that point.
Storage per subscription:
- Free users - 15 of the most recent recordings will be saved for 3 days
- Standard users - 15 of the most recent recordings will be saved for 15 days
- Pro users - 15 of the most recent recordings will be saved for 30 days
Change Where Your Downloads Are Stored
If you would like to change the location of where your recordings are downloaded, open a blank browser window and type in "chrome://settings/downloads". Then click Change next to Location.

Recording: How To End Your Live Stream
Hosts
When you have ended your live stream, please press the End Stream button on your studio. This action will ping our servers that you have completed your live-stream session. *If you close your browser window instead, your live-stream will stay on air, and we will not be able to recognize that you are done.

Guests
When your guest(s) want to end their live stream, please have them press the Leave button located on their studio. By doing so, our servers will be able to recognize that they have completed their live-stream session. *Closing the browser window instead will keep them on air and will not end their livestream.

Your Guest's Experience
- If your guest edits their video or audio settings, their "recording" will stop and a new recording file will start. (See Local Recording for details.)
- Hosts - Local recording is not supported on mobile devices. Please ensure your guests accept your invitation using a computer & Chrome browser.
- Guests - A new recording file will start if your guest is removed off your studio unexpectedly. This is due to an unstable network connection.
- If you are local recording, make sure your guests press the Leave button when they have completed their live-stream. Otherwise, you will not have a download available for them.
- If your live-stream connection is interrupted within the first 10-15 seconds, the recording will not be uploaded due to server requirements. (*For files less than 5Mb.)
If for any reason, you are unable to download your recordings, please email our team at talkstudio@streamlabs.com with your Broadcast ID, Stream Title, and date of your stream, and we'd be happy to re-upload your broadcast for another download attempt. Thank you.