Learn more about using Streamlabs Desktop to record your screen by visiting our website.
Please note that this tutorial will specifically cover the best settings to record only. Many of the settings we discuss here will have to be adjusted for performance and quality if you want to live stream and record at the same time. With that being said, let’s get into it.
How to Record
Starting a recording is as simple as hitting REC in the bottom right of Streamlabs Desktop. However, to get the very best recording possible, we recommend you keep reading for tips and tricks on the best settings for recording.

Audio Settings
Before we get into which video settings you can adjust, we first want to make sure you are capturing the right audio.
If you have a microphone connected to your computer, Streamlabs Desktop should automatically detect it and show it on the audio mixer.
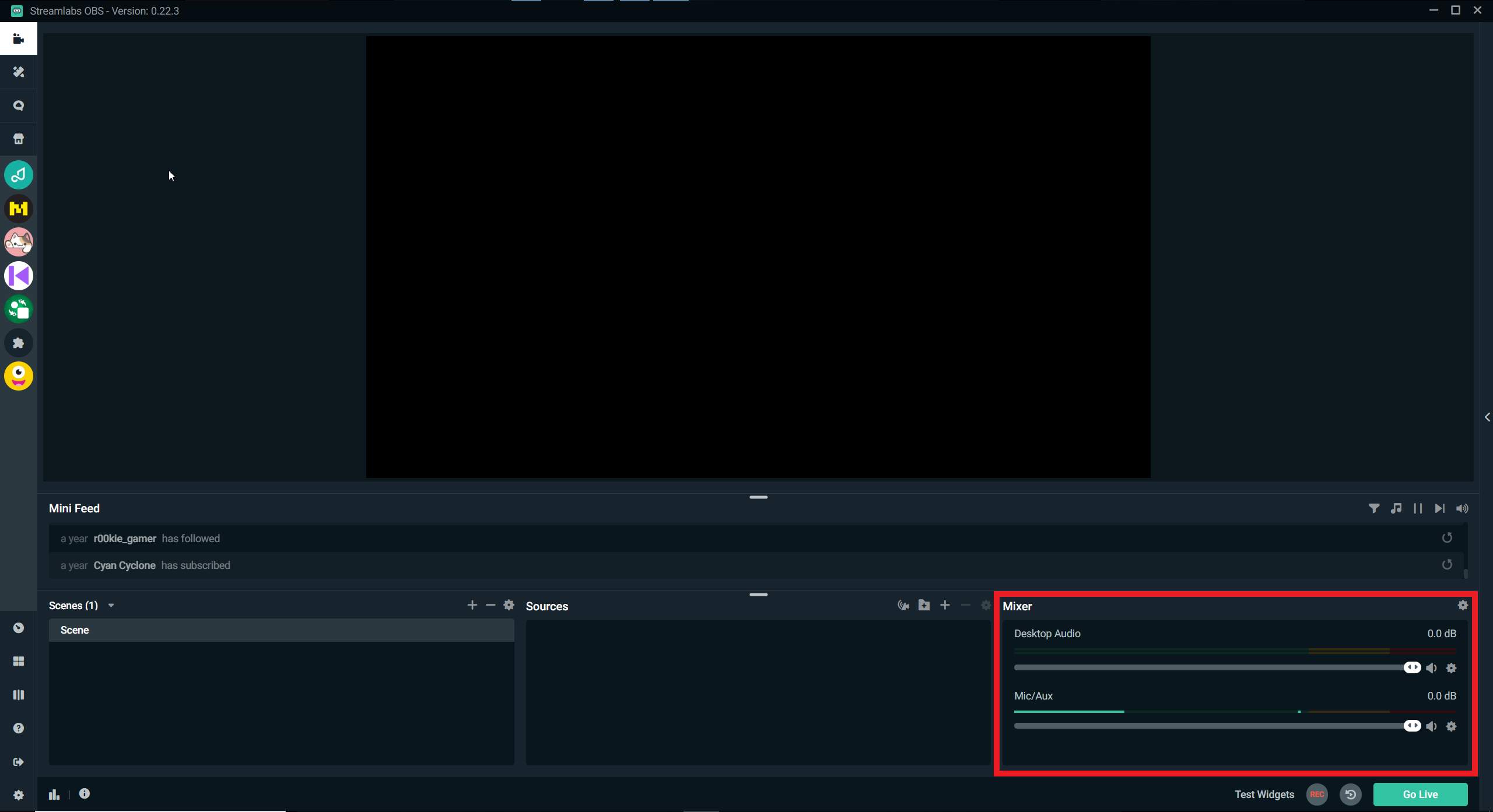
To change which microphone is being captured, click on the settings cog in the lower left-hand corner of Streamlabs Desktop, open the audio settings, and pick a different microphone.
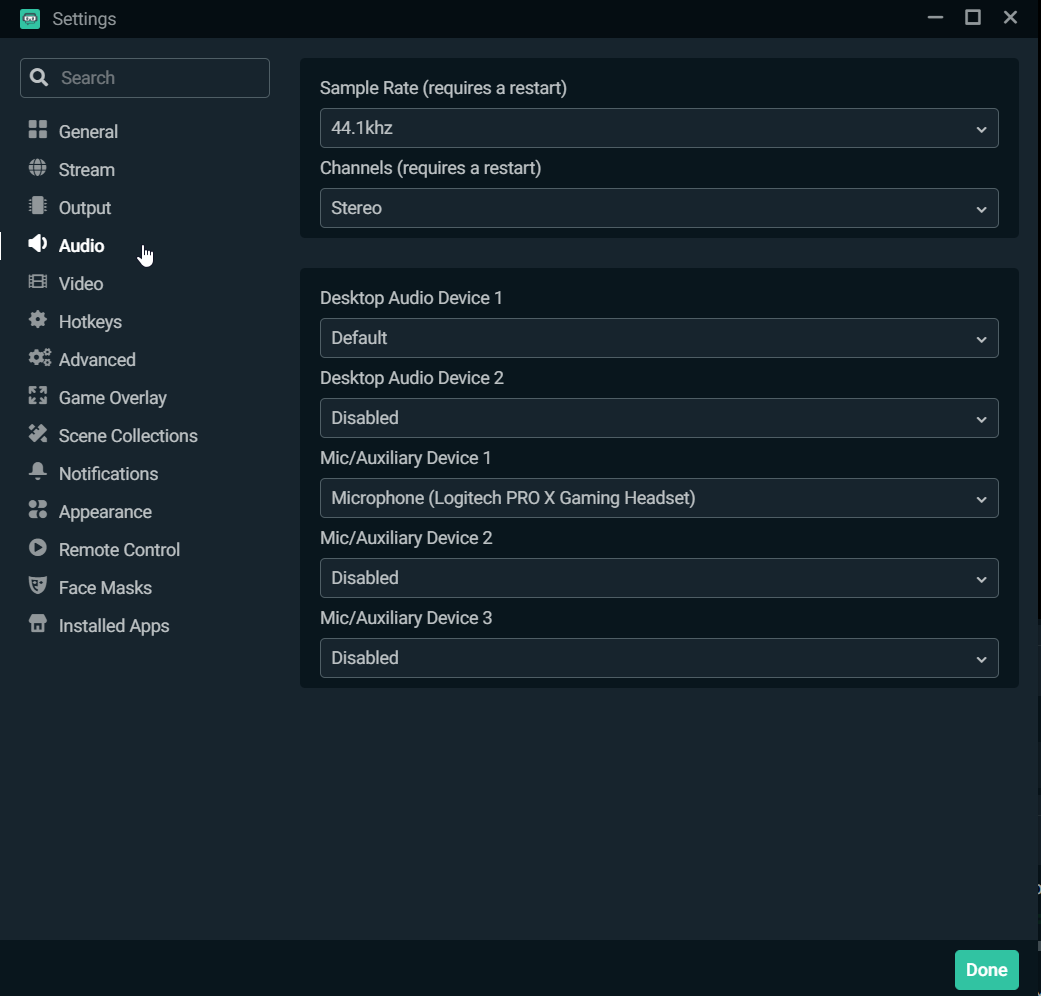
Recording Audio Tracks
When you record content on Streamlabs Desktop, you also have the option to assign certain audio inputs to specific tracks. This is helpful later when you are editing to have desktop audio on one track while your own microphone is on another.
To assign audio inputs to specific tracks, first, open the Advanced Audio Settings by clicking on the settings cog in the audio mixer.
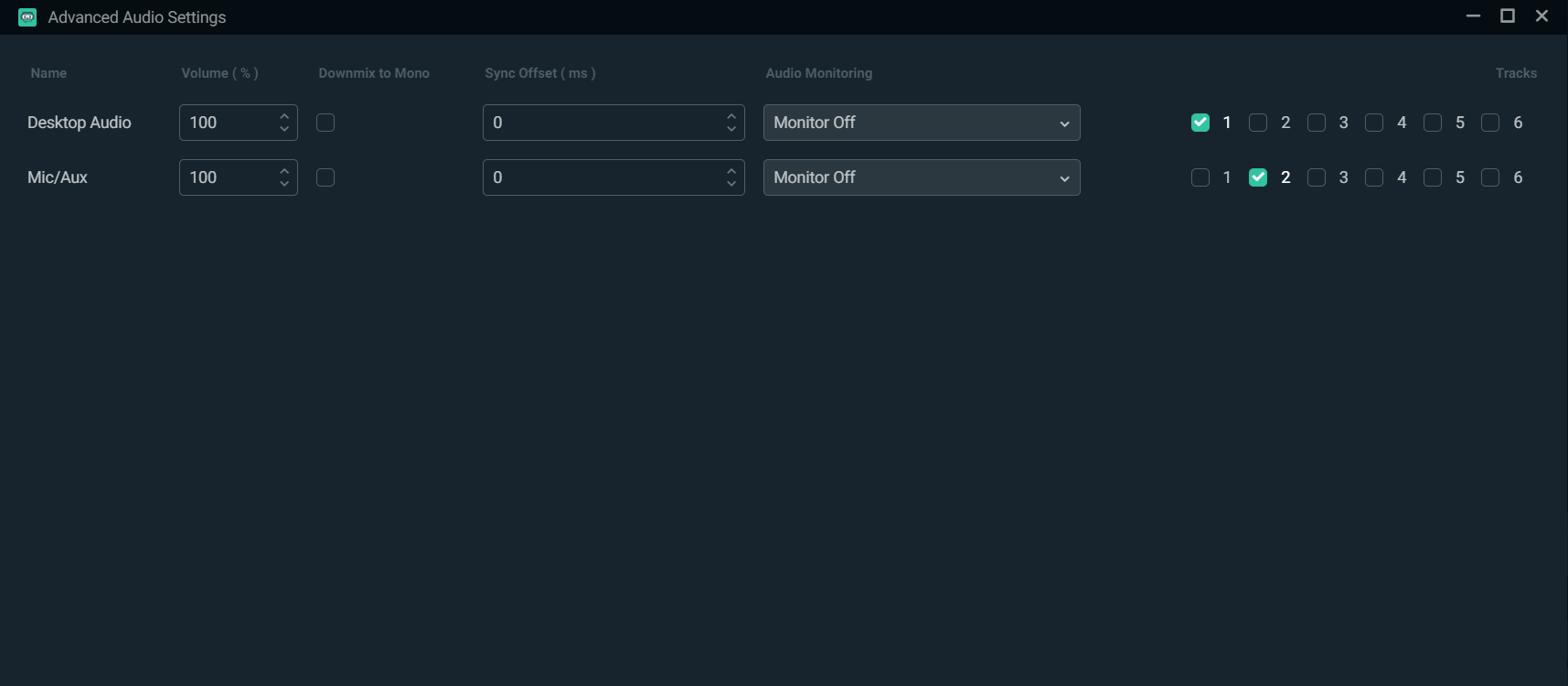
All six tracks will be checked by default, meaning all of your audio inputs will be combined. In most cases, you’ll want to give each audio input its own specific track. You can also combine all of your audio into one track if you wish. In this case, our desktop audio is assigned to track one, while our mic audio is assigned to track two.
Next, adjust the output settings for your recording.
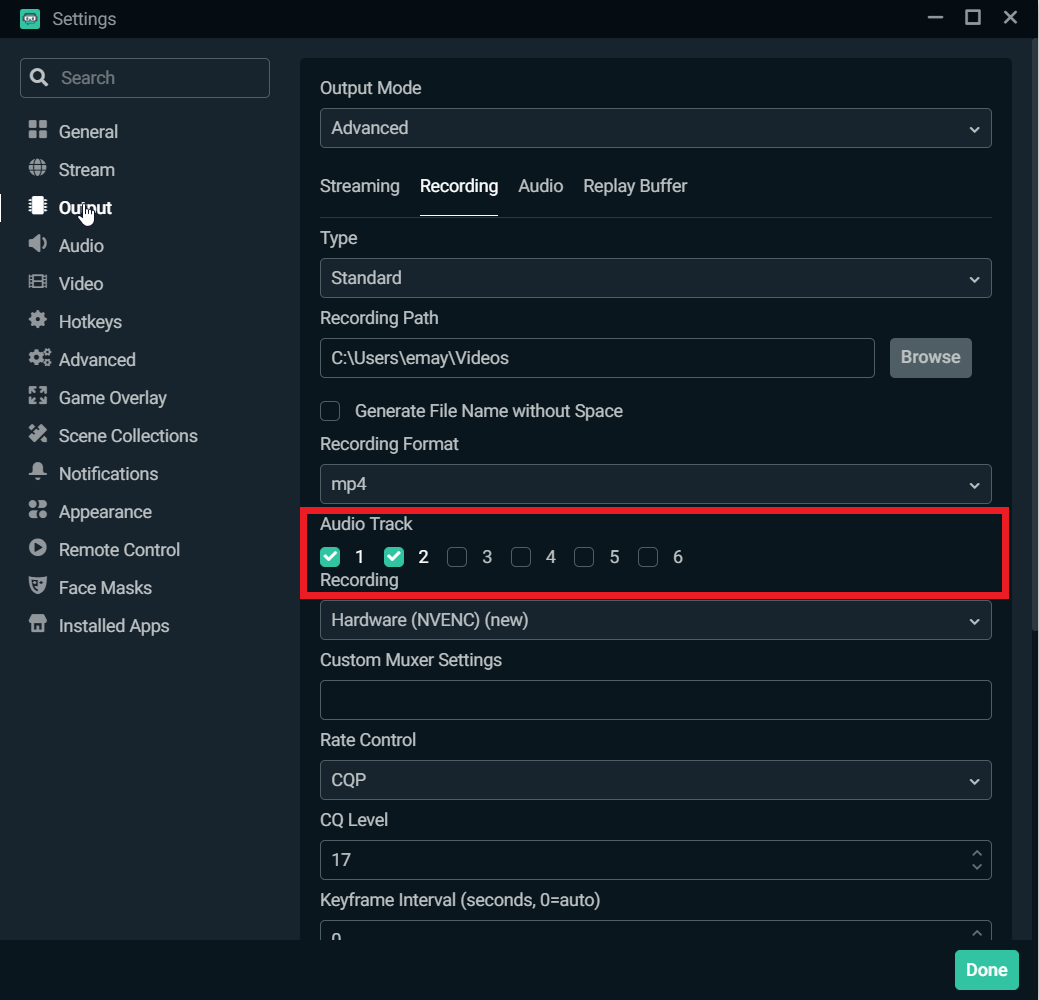
Adjust the number of tracks in this section depending on how many audio inputs you’ve assigned in the Advanced Audio Settings. Now, when you upload your file to your editing software, two audio tracks will appear — one for your desktop audio and one for your microphone audio.
Video Settings
Now, let’s get into the video settings you should adjust to get the best quality picture.
Navigate to the video settings by clicking on the settings cog in the lower left-hand corner of Streamlabs Desktop and clicking on “video”.
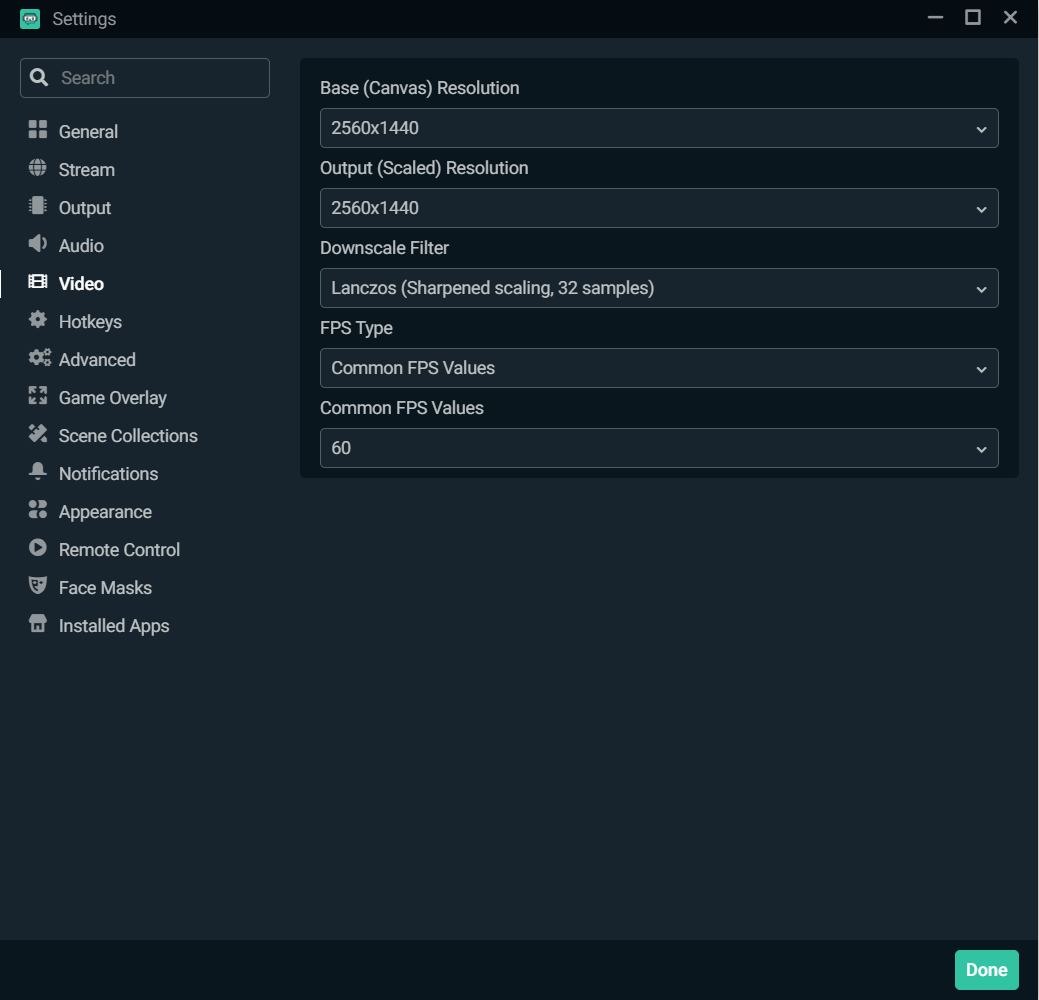
Base (Canvas) Resolution
For recording gameplay, it is recommended that your base resolution match your monitor's resolution. In my case, it 2560x1440.
Output (Scaled) Resolution
For recording gameplay, it is recommended you choose the highest quality output resolution. In my case, it 2560x1440.
It is recommended that you monitor the performance of your computer while you record. If you notice that your computer is struggling, try lowering the output resolution.
Downscale Filter
It is recommended to choose Lanczos as your downscale filter, as this provides the best quality at the cost of slightly more CPU.
FPS
We recommend recording in 60 FPS in most cases, especially for gameplay that involves a lot of action. If you are playing a board game or something with a more static image, you can probably get away with 30 FPS, but in general, try to record more frames if you can.
Output Settings
To adjust the output settings for your recording, by clicking on the settings cog in the lower left-hand corner of Streamlabs Desktop and clicking on “output”.
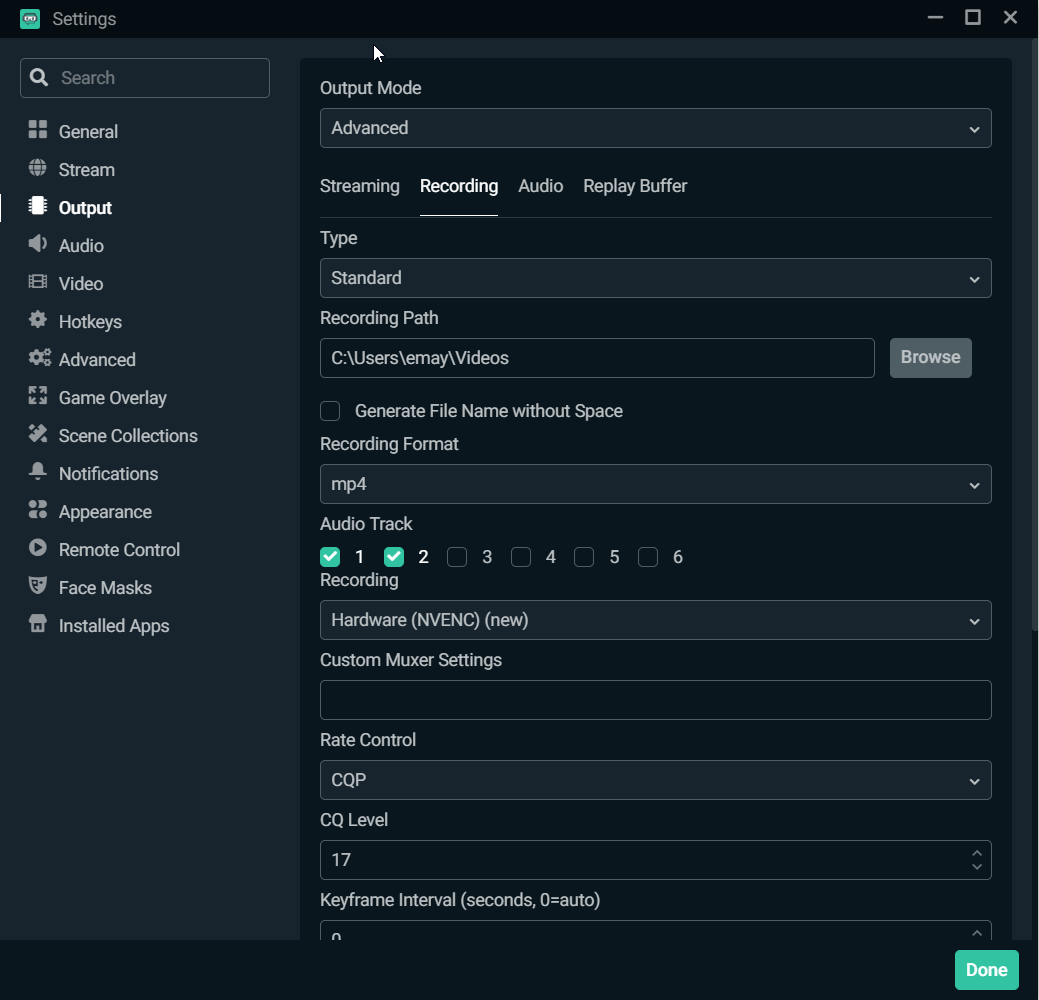
Recording Path
Pick the destination you’d like your recording to appear.
Recording Format
In most cases, we recommend recording in the mp4 format.
Recording Encoder
When it comes to encoders, there are two types: software (x264) and hardware (NVENC). The software encoder (x264) will use your CPU to encode video, while hardware encoders like NVENC will offload the encoding process to your GPU. If you are using an NVIDIA graphics card we recommend you record with NVENC.
Rate Control
We recommend choosing CQP, which stands for Constant Quantisation Parameter. This will help control the amount of compression and video quality for any given frame you see.
If you are using the X264 encoder we recommend choose CRF for your rate control
CQ Level
Large values mean that there will be higher quantization, more compression, and lower quality. Lower values mean the opposite. We recommend starting at 17 and adjusting from there depending on the performance of your computer.
Keyframe Interval
You leave this setting as 0.
Presets
For recording purposes, we recommend choosing the highest setting, “Max Quality”. Of course, if you run into performance issues, please feel free to adjust this setting accordingly.
Profile
You can leave this setting on “high”.
You can leave the rest of the settings in this section on their default states as they won’t have much impact on quality.
Test your Settings
Now that you’ve adjusted the video and recording output settings to optimize for quality, you show now test to make sure your computer can handle the performance increases. Press Control + Shift +ESC to bring up the task manager and click on “performance”. Try recording gameplay with Streamlabs Desktop and monitor the performance on this screen. If your CPU usage is too high try adjusting the settings outlined above to optimize for your computer.
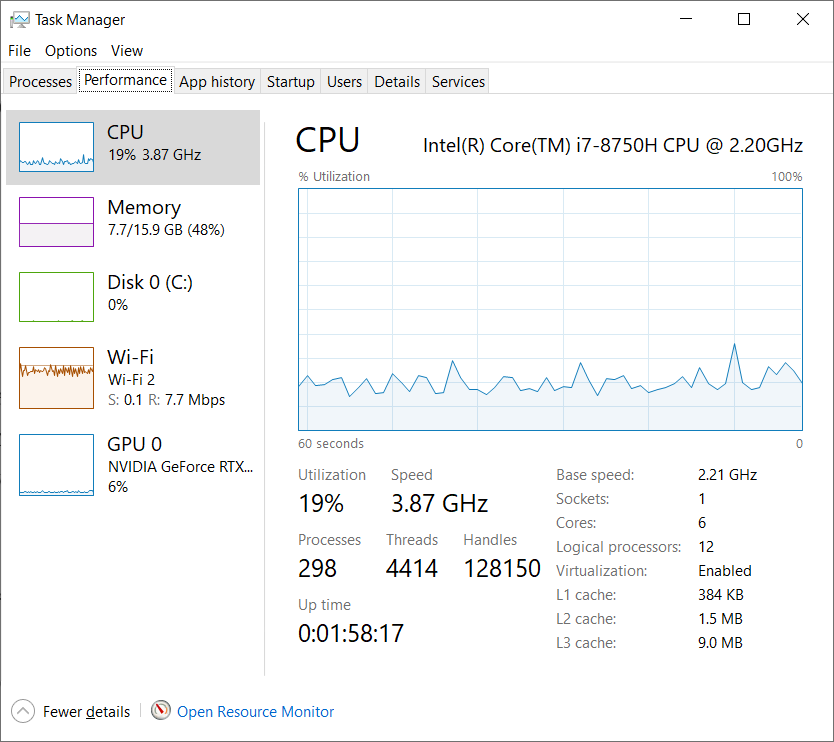
And that wraps up the settings you can adjust to get the best quality recording in Streamlabs Desktop.
If you have any questions or comments, please let us know. Remember to follow us on Twitter, Facebook, Instagram, and YouTube.
You can download Streamlabs Desktop here.