Saiba mais sobre como usar o Streamlabs Desktop para gravar sua tela visitando nosso site.
Observe que este tutorial abordará especificamente as melhores configurações apenas para gravar. Muitas das configurações que discutimos aqui terão que ser ajustadas para desempenho e qualidade se você quiser transmitir ao vivo e gravar ao mesmo tempo. Dito isso, vamos ao que interessa.
Como gravar
Iniciar uma gravação é tão simples quanto pressionar REC no canto inferior direito do Streamlabs Desktop. No entanto, para obter a melhor gravação possível, recomendamos que você continue lendo para obter dicas e truques sobre as melhores configurações para gravação.

Configurações de áudio
Antes de entrarmos em quais configurações de vídeo você pode ajustar, primeiro queremos ter certeza de que você está capturando o áudio certo.
Se você tiver um microfone conectado ao seu computador, o Streamlabs Desktop deverá detectá-lo automaticamente e mostrá-lo no mixer de áudio.
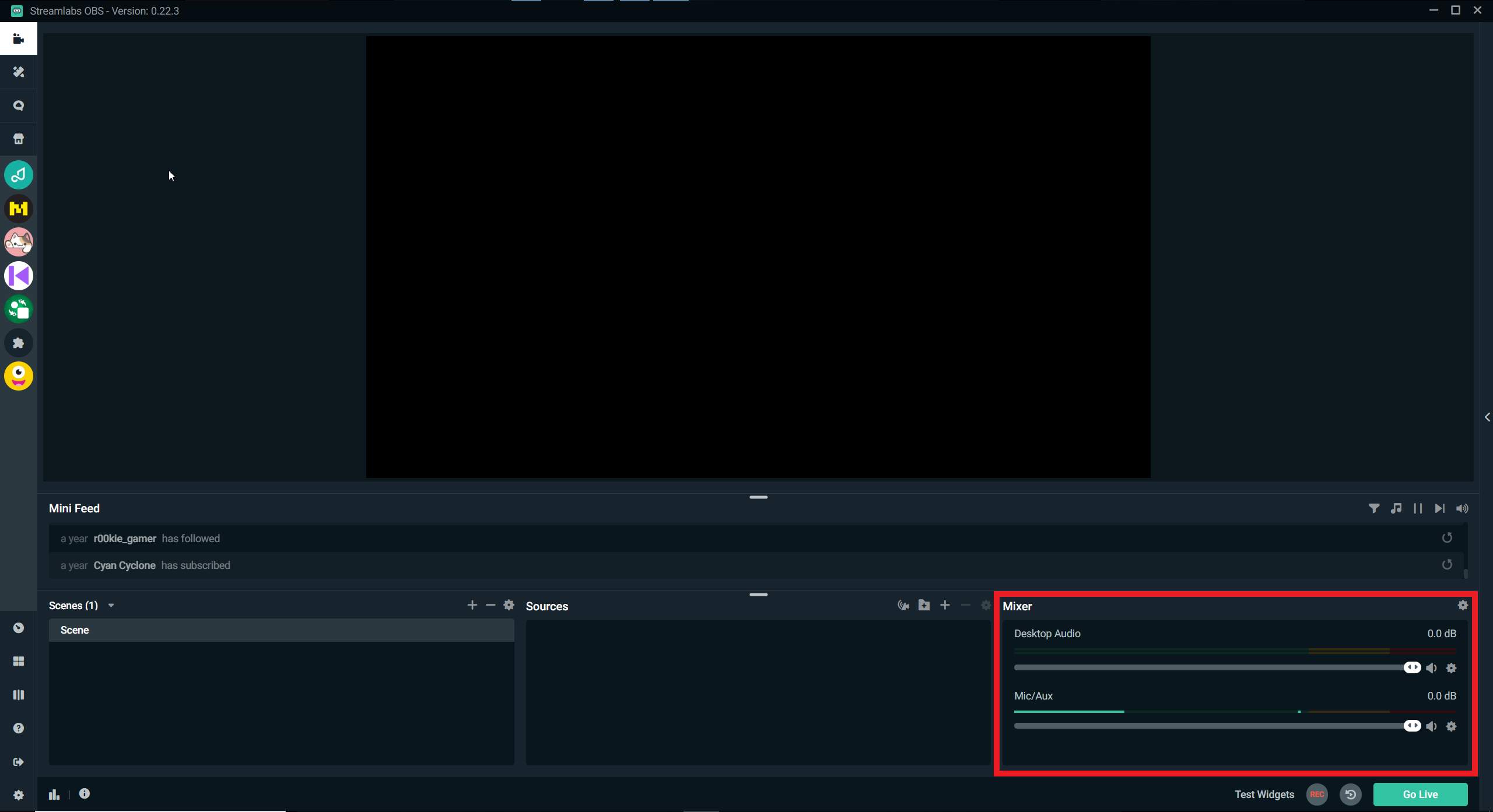
Para alterar qual microfone está sendo capturado, clique na engrenagem de configurações no canto inferior esquerdo do Streamlabs Desktop, abra as configurações de áudio e escolha um microfone diferente.
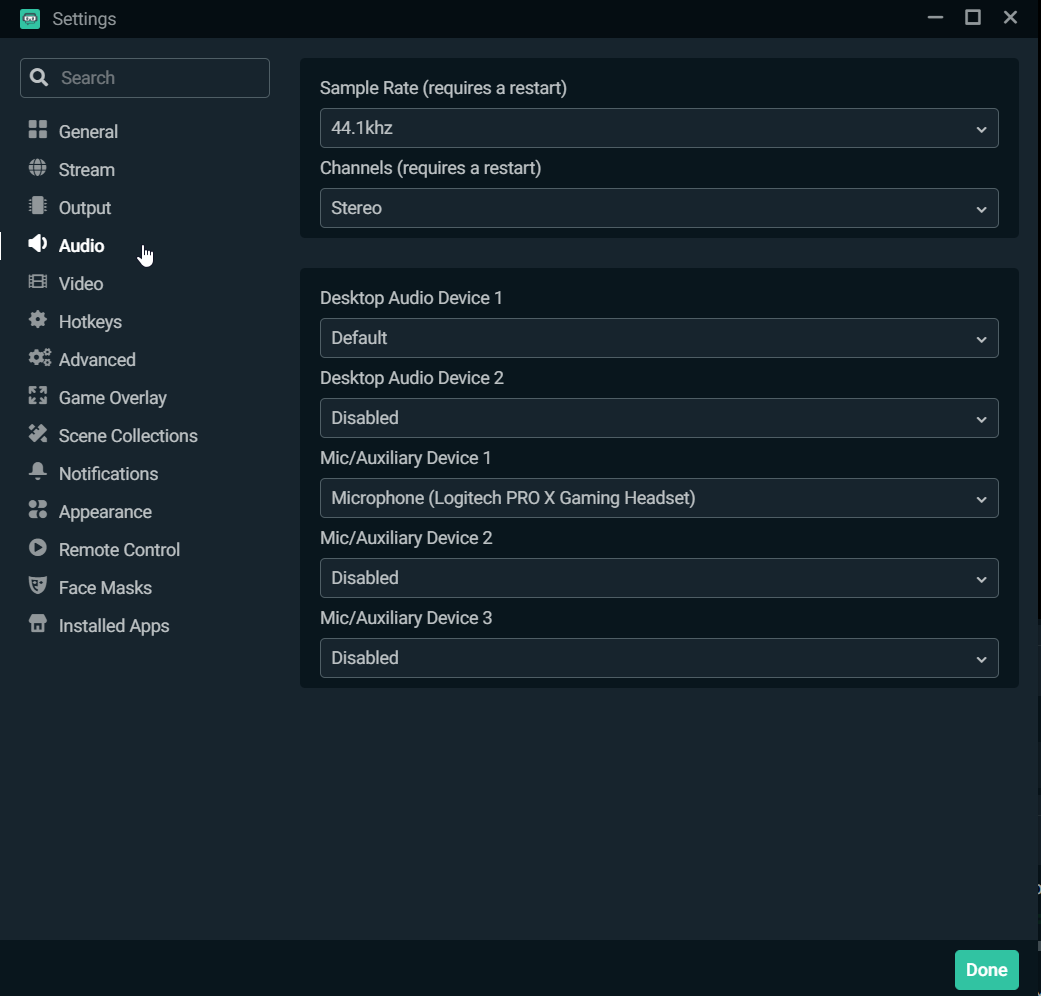
Gravação de faixas de áudio
Ao gravar conteúdo no Streamlabs Desktop, você também tem a opção de atribuir determinadas entradas de áudio a faixas específicas. Isso será útil posteriormente, quando você estiver editando para ter o áudio da área de trabalho em uma faixa enquanto seu próprio microfone estiver em outra.
Para atribuir entradas de áudio a faixas específicas, primeiro abra as Configurações de áudio avançadas clicando na engrenagem de configurações no mixer de áudio.
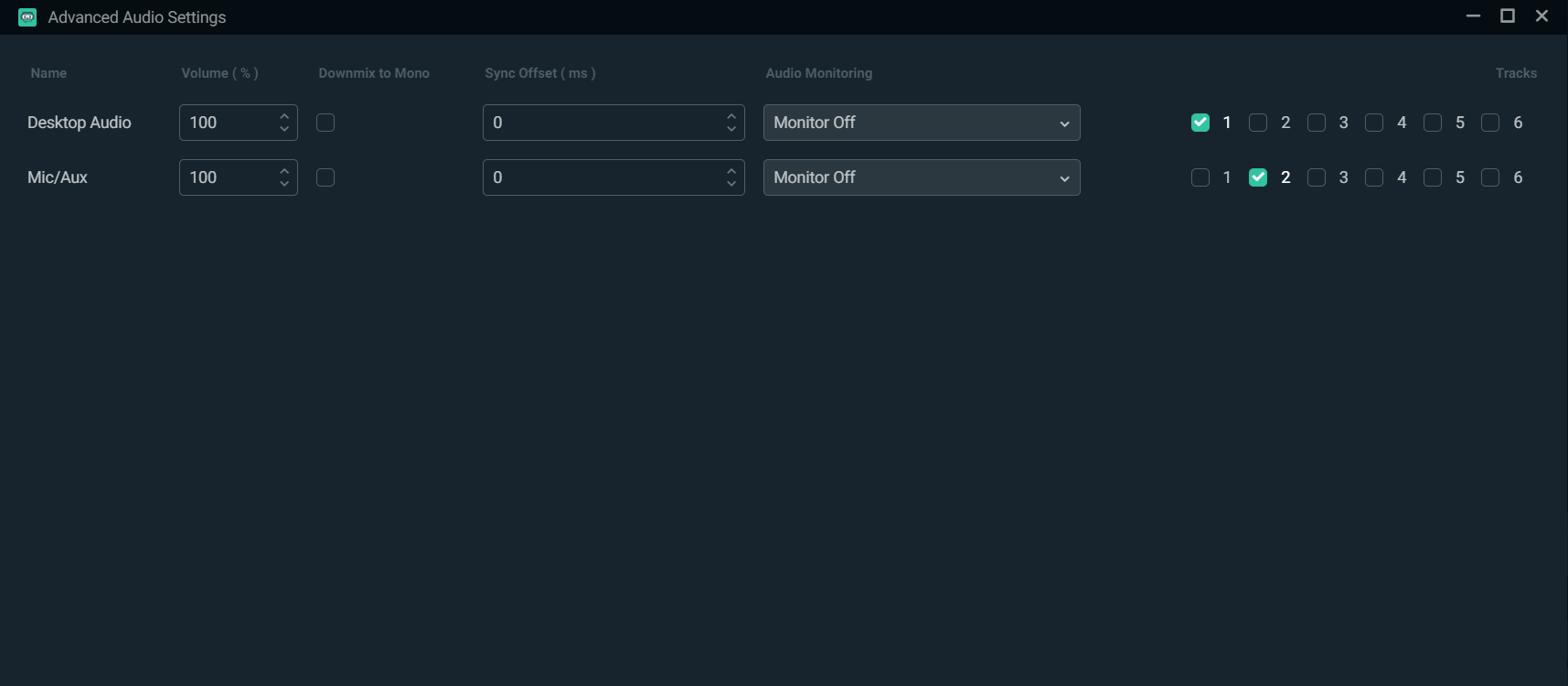
Todas as seis faixas serão marcadas por padrão, o que significa que todas as suas entradas de áudio serão combinadas. Na maioria dos casos, convém dar a cada entrada de áudio sua própria faixa. Você também pode combinar todo o seu áudio em uma faixa, se desejar. Nesse caso, o áudio do nosso desktop é atribuído à faixa um, enquanto o áudio do microfone é atribuído à faixa dois.
Em seguida, ajuste as configurações de saída para sua gravação.
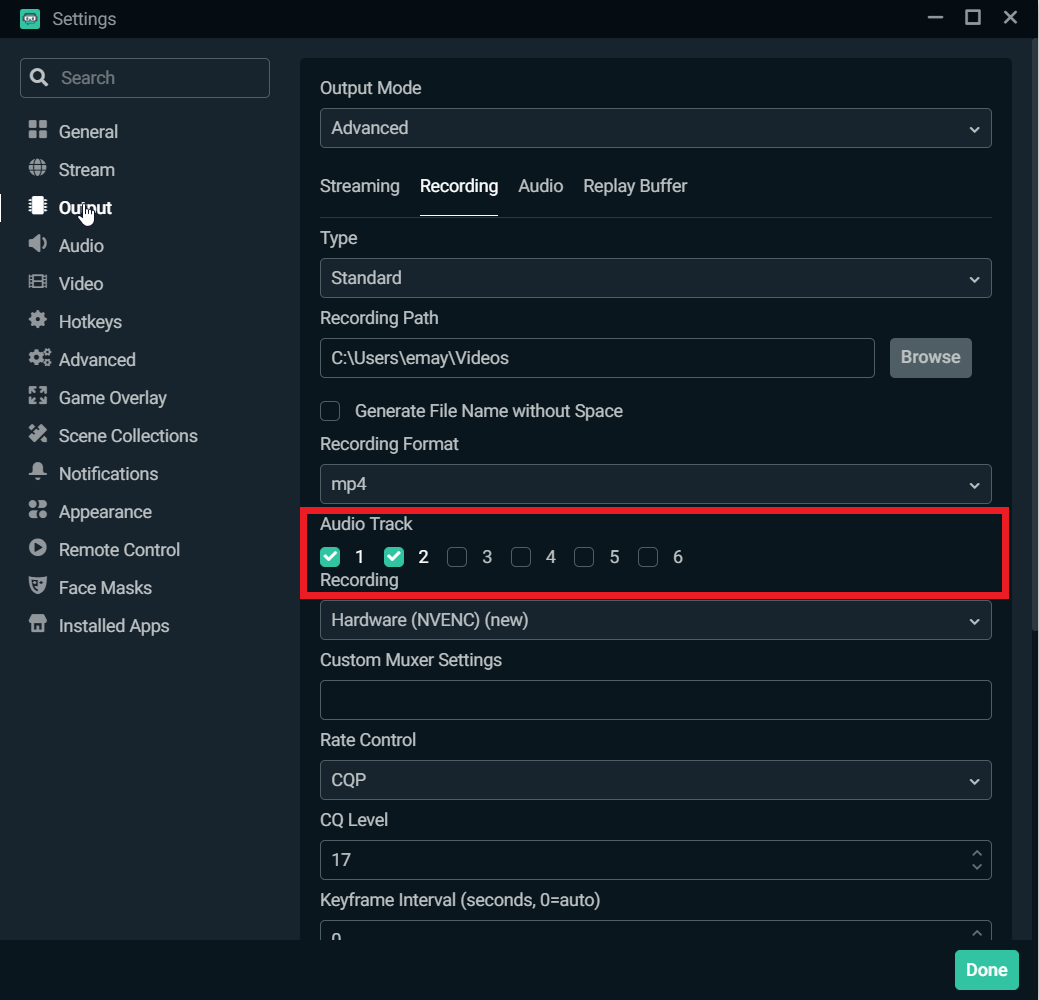
Ajuste o número de faixas nesta seção dependendo de quantas entradas de áudio você atribuiu nas Configurações de áudio avançadas. Agora, quando você fizer upload do arquivo para o software de edição, duas faixas de áudio aparecerão — uma para o áudio da área de trabalho e outra para o áudio do microfone.
Configurações de vídeo
Agora, vamos falar sobre as configurações de vídeo que você deve ajustar para obter a melhor qualidade de imagem.
Navegue até as configurações de vídeo clicando na engrenagem de configurações no canto inferior esquerdo do Streamlabs Desktop e clicando em “vídeo”.
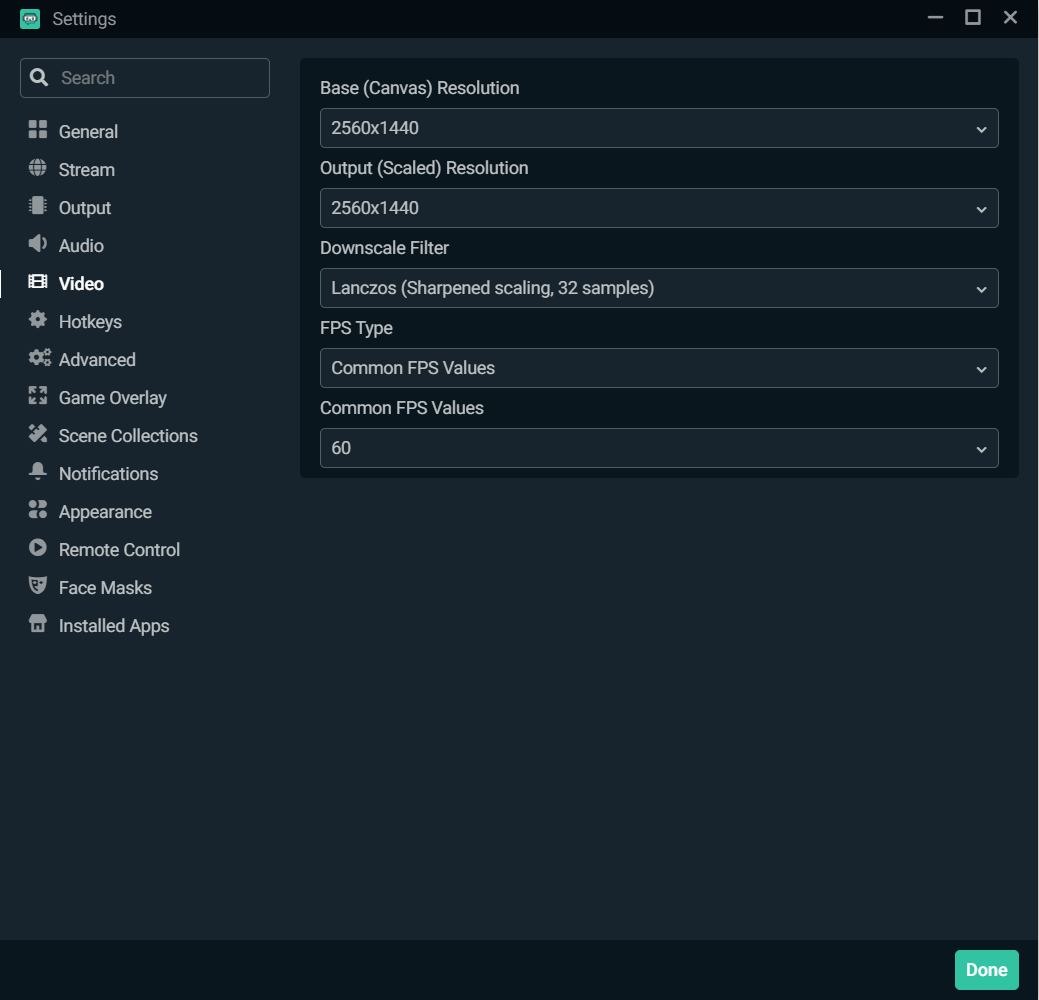
Resolução de base (Tela)
Para gravar o jogo, é recomendável que sua resolução base corresponda à resolução do seu monitor. No meu caso, é 2560x1440.
Resolução de Saída (escala)
Para gravar o jogo, é recomendável escolher a resolução de saída de qualidade mais alta. No meu caso, é 2560x1440.
É recomendável monitorar o desempenho do computador enquanto grava. Se você perceber que seu computador está com problemas, tente diminuir a resolução de saída.
Filtro de redução
Recomenda-se escolher o Lanczos como seu filtro de redução, pois ele fornece a melhor qualidade ao custo de um pouco mais da CPU.
FPS
Recomendamos gravar em 60 FPS na maioria dos casos, especialmente para jogos que envolvem muita ação. Se você estiver jogando um jogo de tabuleiro ou algo com uma imagem mais estática, provavelmente conseguirá usar 30 FPS, mas, em geral, tente gravar mais quadros, se puder.
Configurações de saída
Para ajustar as configurações de saída da sua gravação, clique na engrenagem de configurações no canto inferior esquerdo do Streamlabs Desktop e clique em “saída”.
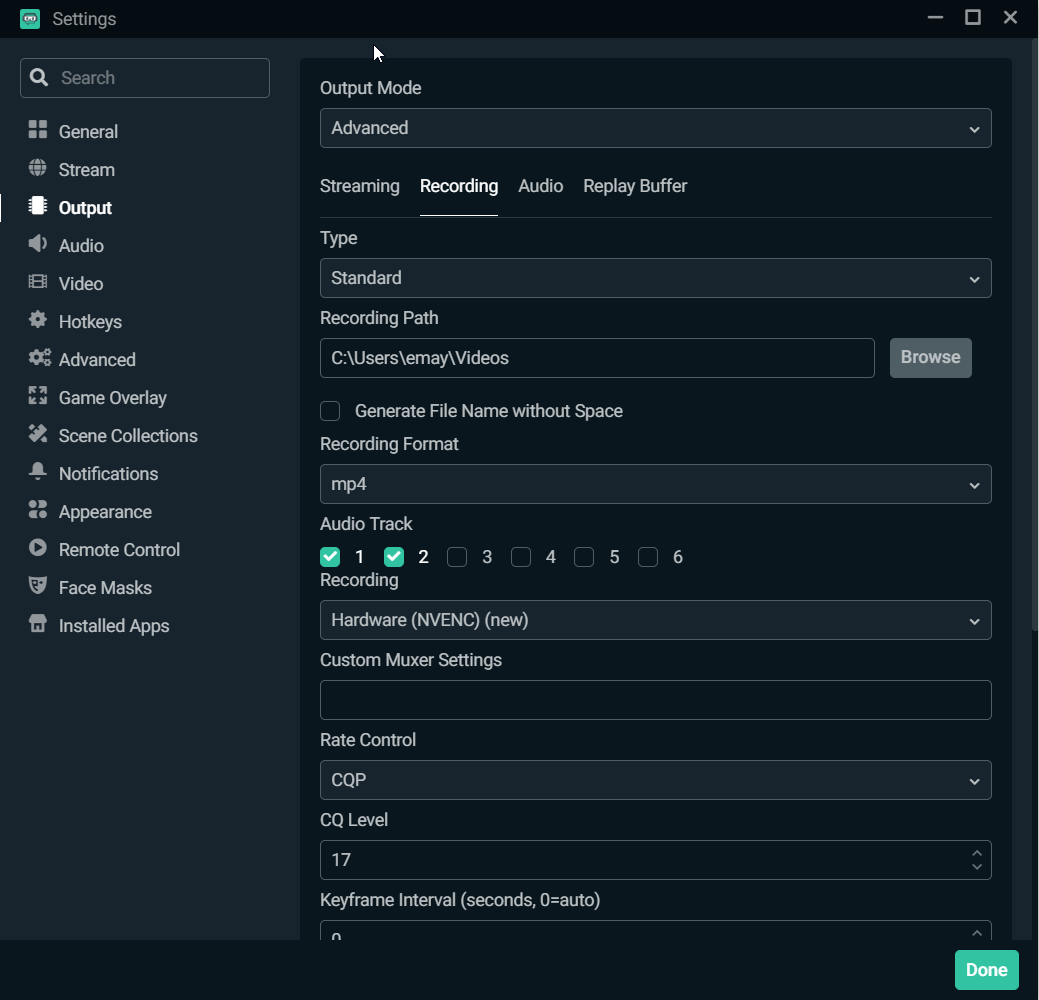
Caminho da gravação
Escolha o destino em que deseja que sua gravação apareça.
Formato da gravação
Na maioria dos casos, recomendamos gravar no formato mp4.
Codificador da gravação
Quando se trata de codificadores, existem dois tipos: de software (x264) e de hardware (NVENC). O codificador de software (x264) usará sua CPU para codificar o vídeo, enquanto codificadores de hardware como o NVENC transferirão o processo de codificação para sua GPU. Se estiver usando uma placa de vídeo NVIDIA, recomendamos que você grave com NVENC.
Controle da taxa
Recomendamos escolher CQP, que significa Parâmetro de quantização constante. Isso ajudará a controlar a quantidade de compactação e a qualidade do vídeo para qualquer quadro que você vê.
Se você estiver usando o codificador X264, recomendamos escolher CRF para seu controle de taxa
Nível de CQ
Valores grandes significam que haverá maior quantização, mais compactação e menor qualidade. Valores mais baixos significam o oposto. Recomendamos começar em 17 e ajustar a partir daí, dependendo do desempenho do seu computador.
Intervalo de quadro
Você deixa essa configuração em 0.
Predefinições
Para fins de gravação, recomendamos escolher a configuração mais alta, “Qualidade máxima”. Claro, se você tiver problemas de desempenho, sinta-se à vontade para ajustar essa configuração de acordo.
Perfil
Você pode deixar essa configuração em “alto”.
Você pode deixar o restante das configurações nesta seção em seus estados padrão, pois elas não terão muito impacto na qualidade.
Teste suas configurações
Agora que você ajustou as configurações de saída de vídeo e gravação para otimizar a qualidade, teste-as para garantir que seu computador consiga aguentar o aumento de desempenho exigido. Pressione Control + Shift + ESC para abrir o gerenciador de tarefas e clique em “desempenho”. Experimente gravar o jogo com o Streamlabs Desktop e monitorar o desempenho nesta tela. Se o uso da CPU for muito alto, tente ajustar as configurações descritas acima para otimizá-las ao seu computador.
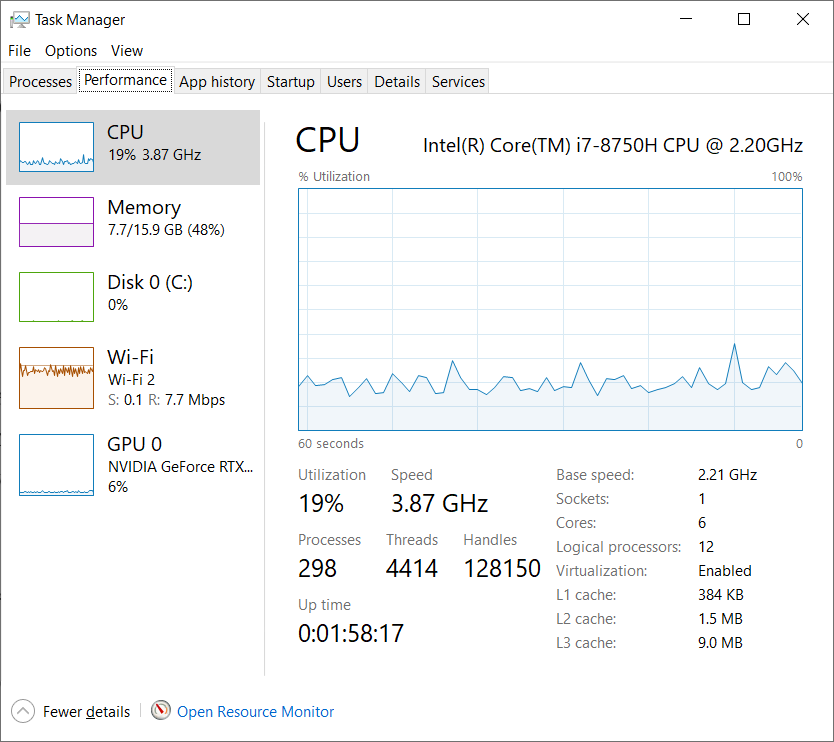
E isso encerra as configurações que você pode ajustar para obter a melhor qualidade de gravação no Streamlabs Desktop.
Se você tiver alguma dúvida ou comentário, fale conosco. Lembre-se de nos seguir no Twitter, Facebook, Instagram e YouTube.
Você pode baixar o Streamlabs Desktop aqui.