Obtén más información sobre cómo usar Streamlabs Desktop para grabar tu pantalla visitando nuestro sitio web.
Ten en cuenta que este tutorial se centra sólo en la mejor configuración para grabar. Muchas de las configuraciones que veremos aquí deberán ajustarse para el rendimiento y la calidad si deseas hacer streaming en tiempo real y grabar al mismo tiempo. Dicho esto, metámonos en materia.
Cómo grabar
Iniciar una grabación es tan simple como pulsar REC en la parte inferior derecha de Streamlabs Desktop. Sin embargo, para obtener la mejor grabación posible, te recomendamos que sigas leyendo para conocer consejos y trucos sobre los mejores ajustes de grabación.

Configuración de audio
Antes de entrar en qué configuraciones de vídeo puedes usar, primero queremos asegurarnos de que estás capturando el audio correcto.
Si tienes un micrófono conectado a tu ordenador, Streamlabs Desktop debería detectarlo automáticamente y mostrarlo en el mezclador de audio.
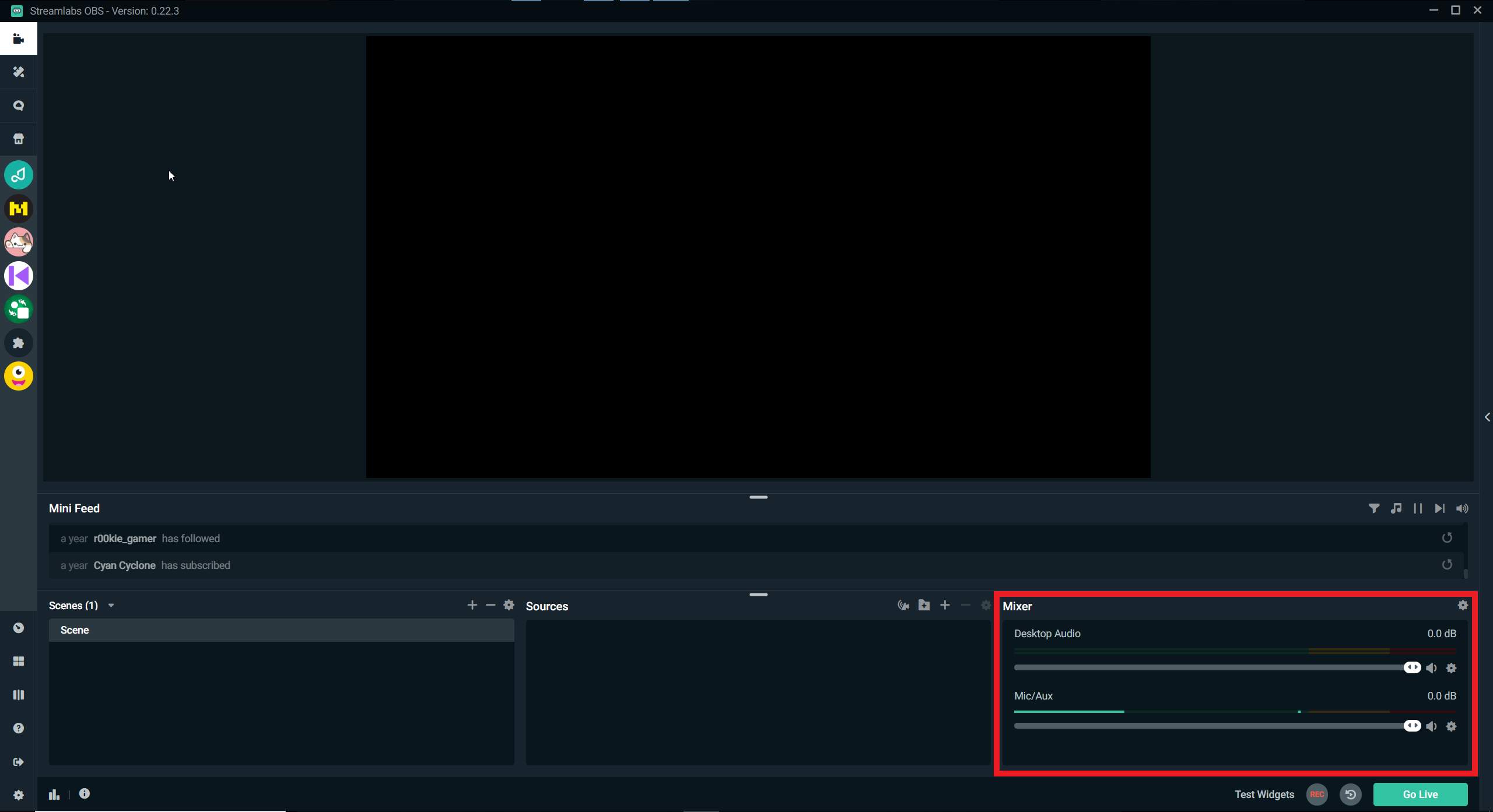
Para cambiar qué micrófono se está capturando, haz clic en el engranaje de configuración en la esquina inferior izquierda de Streamlabs Desktop, abre la configuración de audio y elige un micrófono diferente.
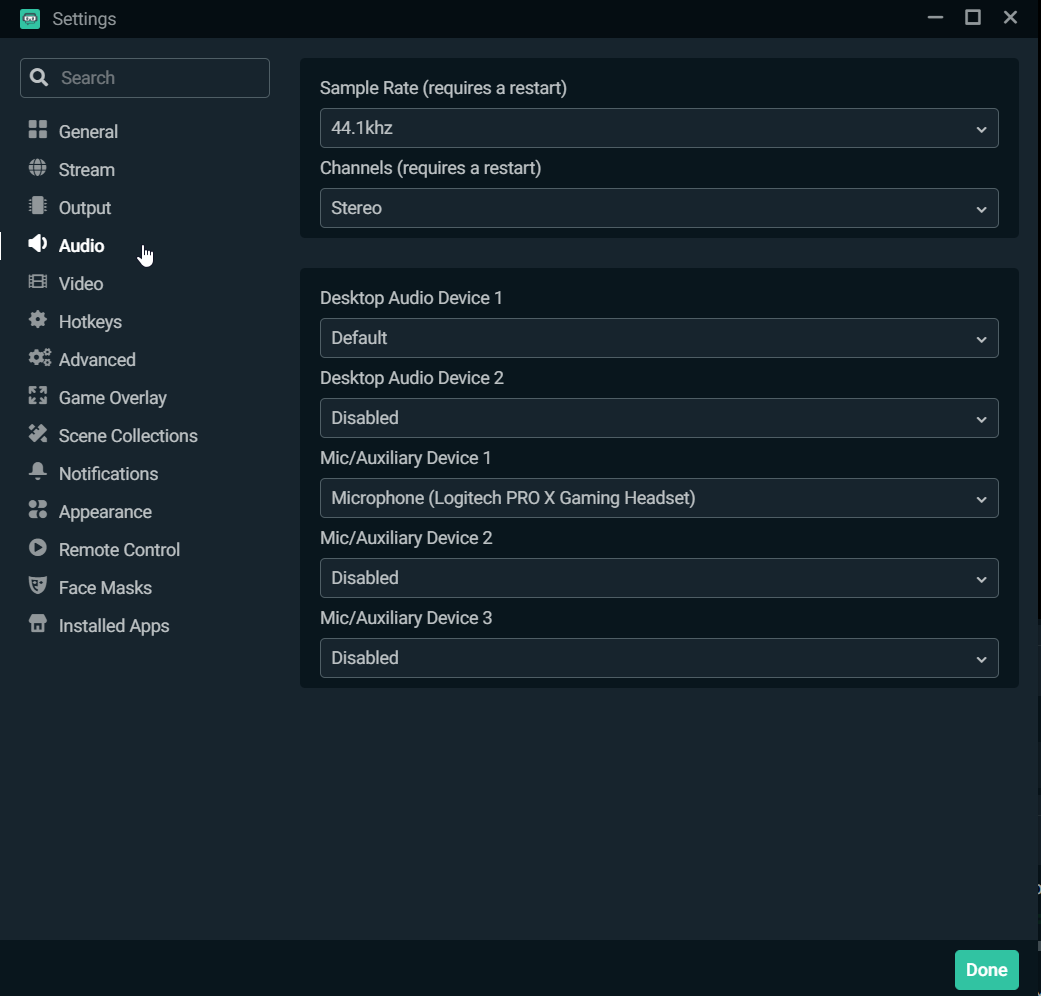
Grabación de pistas de audio
Cuando grabas contenido en Streamlabs Desktop, también tienes la opción de asignar ciertas entradas de audio a pistas específicas. Esto es útil más adelante cuando estés editando para tener el audio de escritorio en una pista y tu propio micrófono en otra.
Para asignar entradas de audio a pistas específicas, primero, abre la Configuración de audio avanzada haciendo clic en el engranaje de configuración en el mezclador de audio.
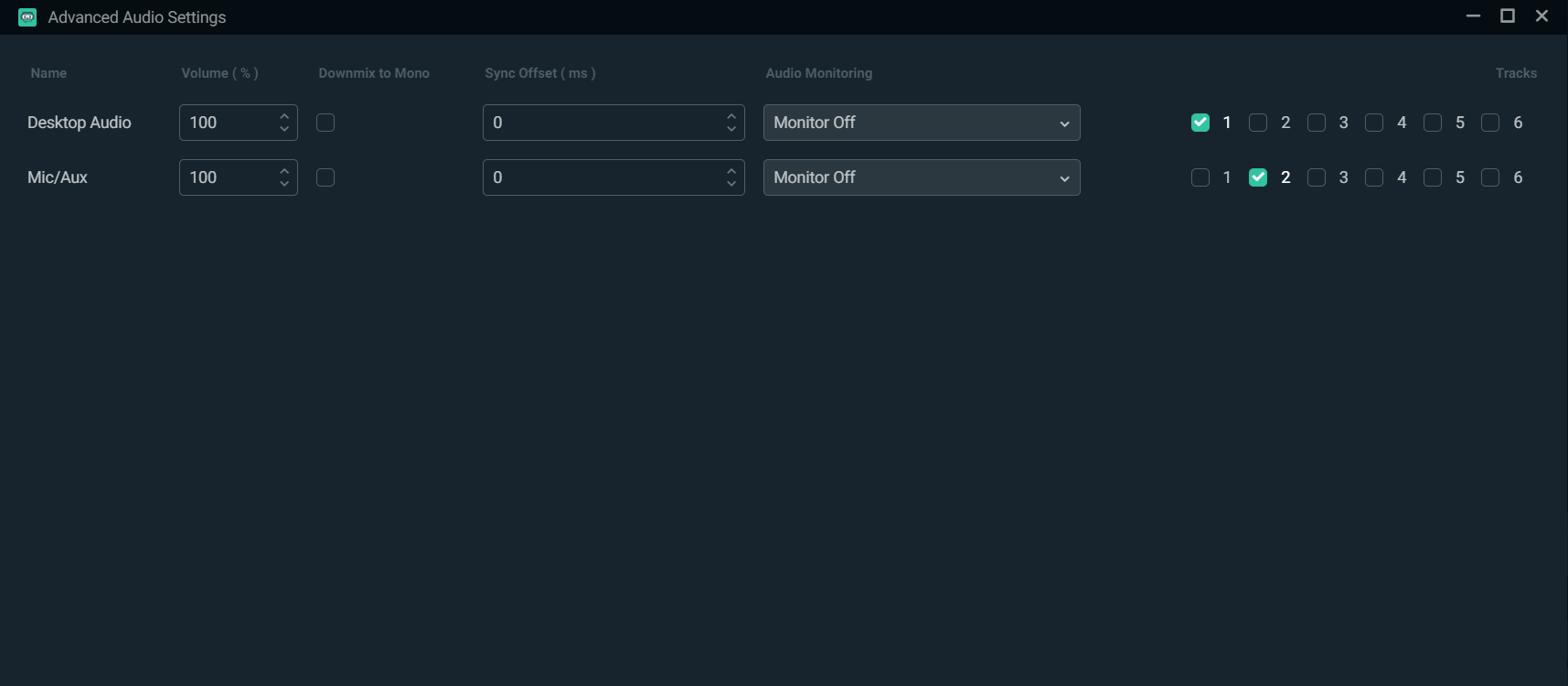
Las seis pistas se marcarán de forma predeterminada, lo que significa que se combinarán todas las entradas de audio. En la mayoría de los casos, deberás darle a cada entrada de audio su propia pista específica. Si quieres, también puedes combinar todo tu audio en una pista. En este caso, nuestro audio de escritorio se asigna a la pista uno, mientras que el audio de nuestro micrófono se asigna a la pista dos.
A continuación, ajusta la configuración de salida para tu grabación.
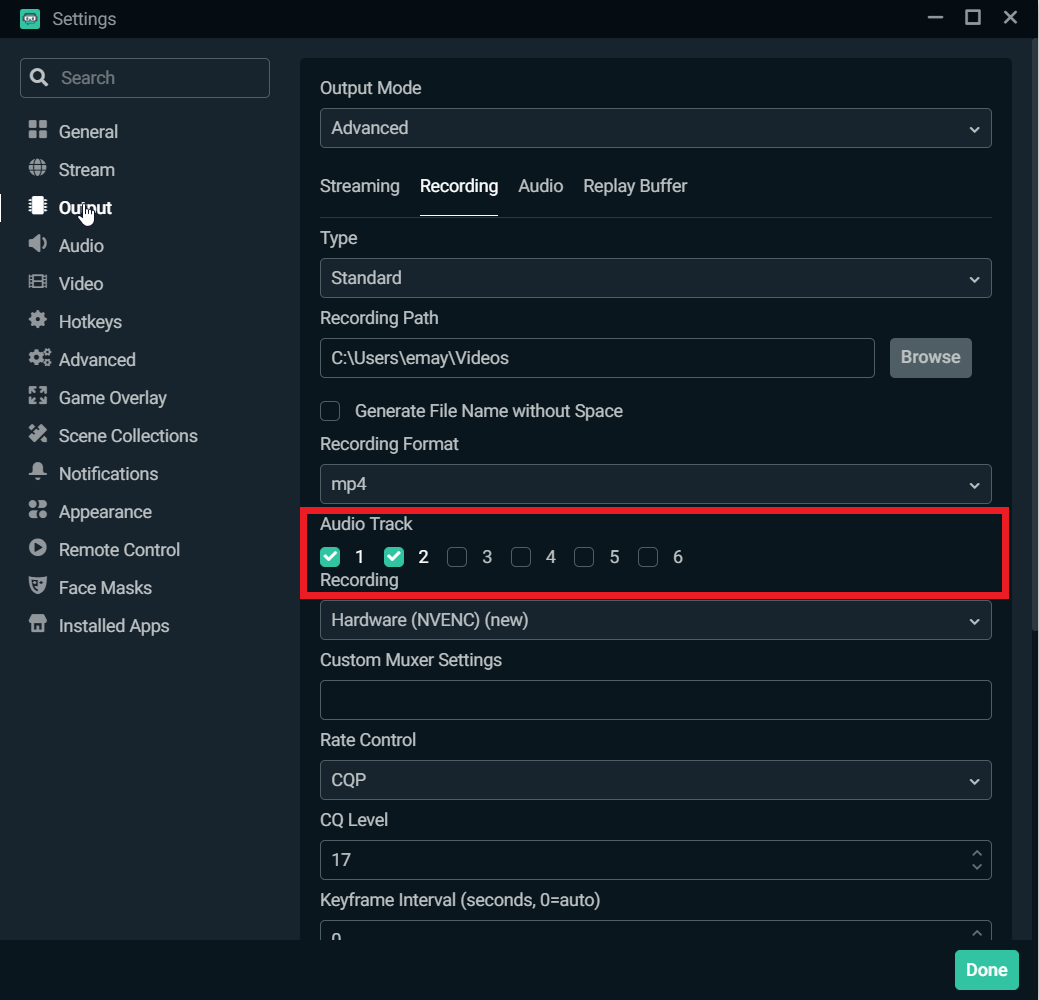
Ajusta el número de pistas en esta sección según la cantidad de entradas de audio que hayas asignado en la Configuración de audio avanzada. Ahora, cuando cargues tu archivo en el software de edición, aparecerán dos pistas de audio: una para el audio de tu escritorio y otra para el audio de tu micrófono.
Configuración de vídeo
Ahora, entremos en la configuración de vídeo que debes establecer para obtener la mejor calidad de imagen.
Navega a la configuración de vídeo haciendo clic en el engranaje de configuración en la esquina inferior izquierda de Streamlabs Desktop y haciendo clic en "vídeo".
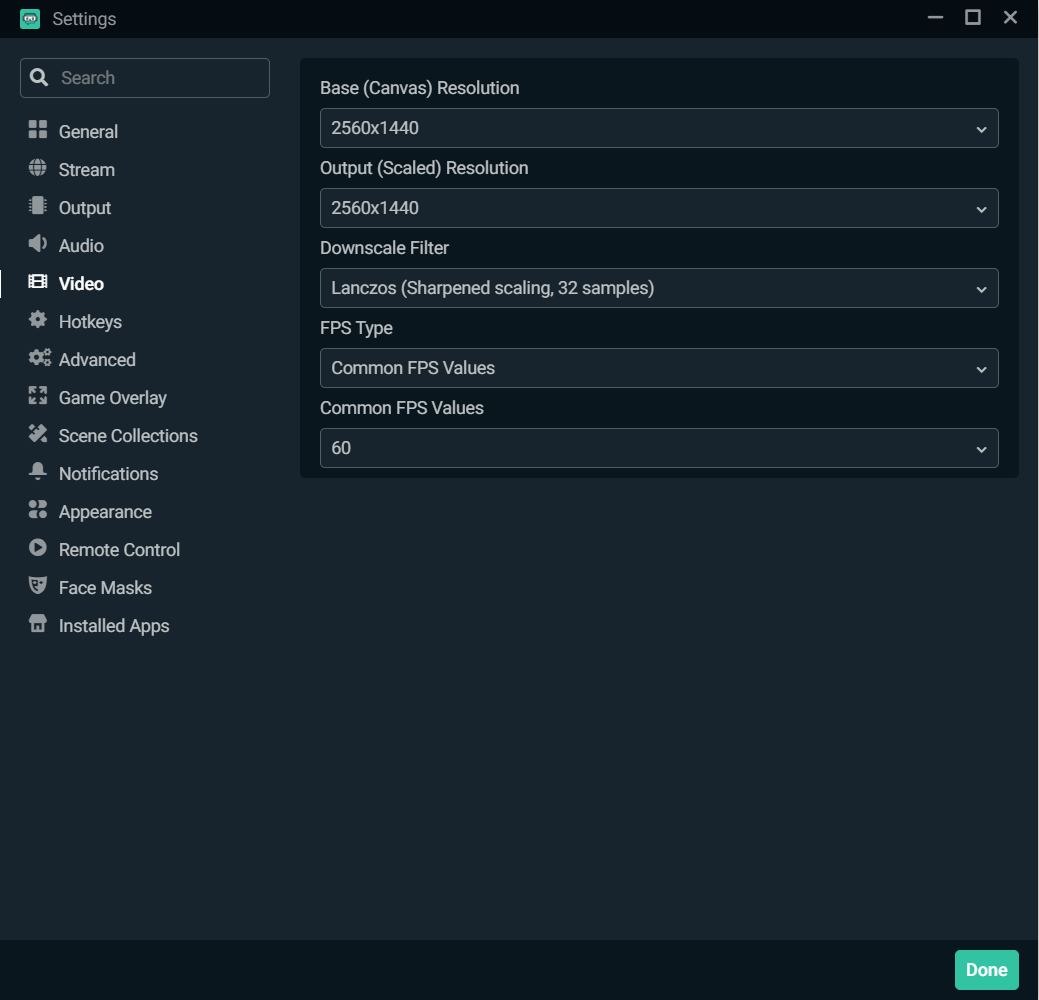
Resolución base (lienzo)
Para grabar el juego, se recomienda que la resolución base coincida con la resolución de tu monitor. En mi caso, 2560x1440.
Resolución de salida (escalada)
Para grabar el juego, se recomienda elegir la resolución de salida de la más alta calidad. En mi caso, 2560x1440.
Se recomienda supervisar el rendimiento de tu ordenador mientras graba. Si notas que tu ordenador tiene problemas, intenta reducir la resolución de salida.
Filtro de reducción
Se recomienda elegir Lanczos como filtro de reducción de escala, ya que proporciona la mejor calidad con un poco más de CPU.
FPS
Recomendamos grabar a 60 FPS en la mayoría de los casos, especialmente para juegos que impliquen mucha acción. Si estás jugando a un juego de mesa o algo con una imagen más estática, probablemente puedas salirte con la tuya con 30 FPS, pero en general, intenta grabar más fotogramas si puedes.
Configuración de salida
Para ajustar la configuración de salida para tu grabación, haz clic en el engranaje de configuración en la esquina inferior izquierda de Streamlabs Desktop y haz clic en "salida".
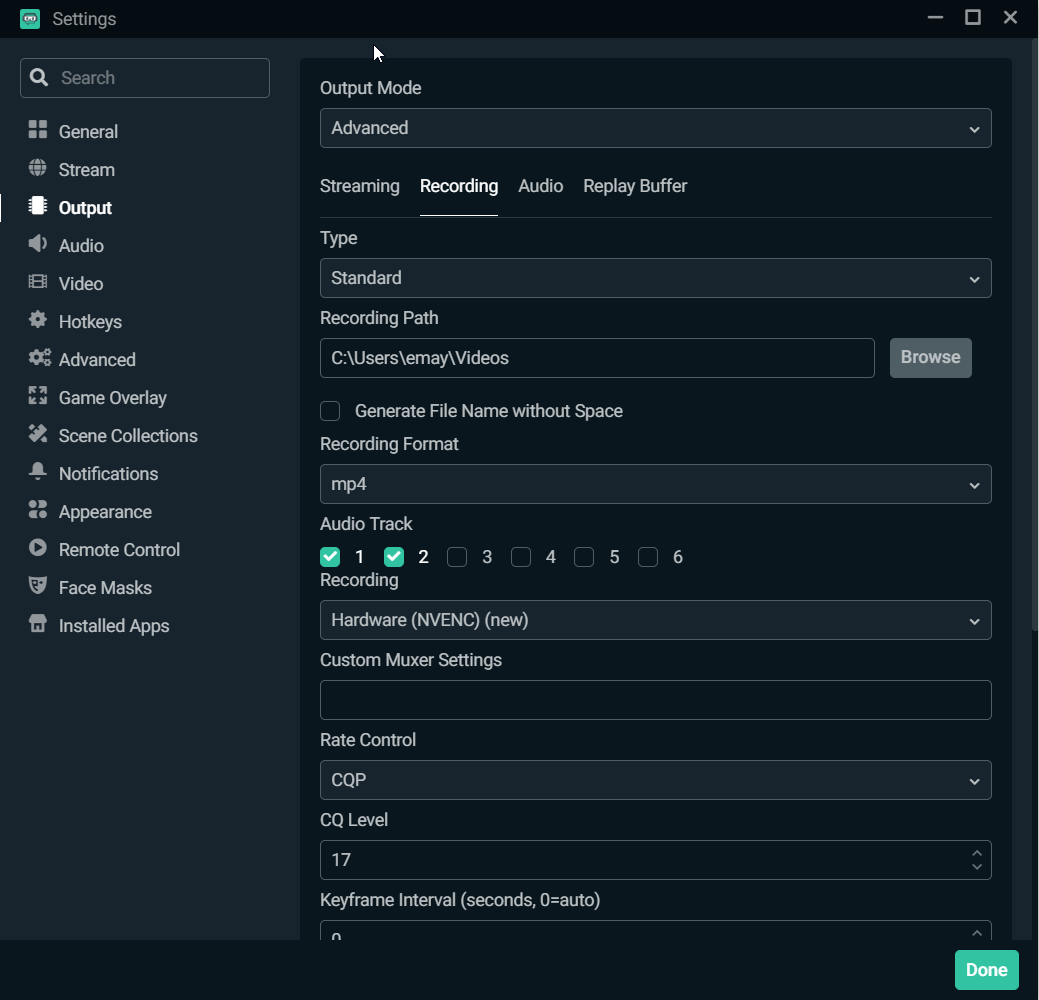
Ruta de grabación
Elige el destino en el que quieres que aparezca tu grabación.
Formato de grabación
En la mayoría de los casos, recomendamos grabar en formato mp4.
Codificador de grabación
Cuando se trata de codificadores, hay dos tipos: software (x264) y hardware (NVENC). El codificador de software (x264) usará tu CPU para codificar vídeo, mientras que los codificadores de hardware como NVENC descargarán el proceso de codificación a tu GPU. Si estás utilizando una tarjeta gráfica NVIDIA, te recomendamos que grabes con NVENC.
Control de velocidad
Recomendamos elegir CQP, que significa parámetro de cuantificación constante. Esto ayudará a controlar la cantidad de compresión y la calidad de vídeo de cualquier fotograma que veas.
Si estás utilizando el codificador X264, te recomendamos que elijas CRF para el control de frecuencia
Nivel CQ
Los valores grandes significan que habrá mayor cuantificación, más compresión y menor calidad. Los valores más bajos significan lo contrario. Te recomendamos empezar en 17 y ajustar a partir de ahí en función del rendimiento de tu ordenador.
Intervalo de fotogramas clave
Deja esta configuración en 0.
Preajustes
Para fines de grabación, recomendamos elegir el ajuste más alto, "Calidad máxima". Por supuesto, si tienes problemas de rendimiento, ajusta la configuración en consecuencia.
Perfil
Puedes dejar este ajuste en "alto".
Puedes dejar el resto de la configuración de esta sección en sus estados predeterminados, ya que no tendrá mucho impacto en la calidad.
Prueba tu configuración
Ahora que has ajustado la configuración de salida de vídeo y grabación para optimizar la calidad, prueba para asegurarte de que tu ordenador pueda soportar las subidas de rendimiento. Pulsa Control + Shift + ESC para abrir el administrador de tareas y haz clic en "rendimiento". Prueba a grabar el juego con Streamlabs Desktop y supervisa el rendimiento en esta pantalla. Si el uso de la CPU es demasiado alto, intenta ajustar la configuración descrita anteriormente para optimizarla para tu ordenador.
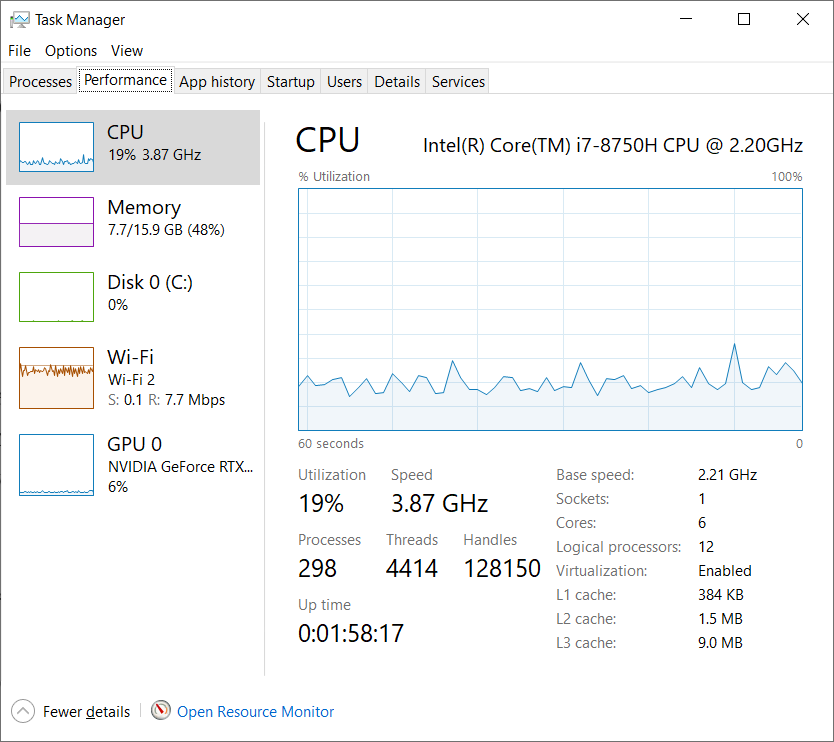
Y eso resume la configuración que puedes ajustar para obtener la mejor calidad de grabación en Streamlabs Desktop.
Si tienes alguna pregunta o comentario, ponte en contacto. Acuérdate de seguirnos en Twitter, Facebook, Instagramy YouTube.
Puedes descargar Streamlabs Desktop aquí.