Guia de configuração de transmissão ao vivo
Saiba como configurar sua transmissão ao vivo em suas plataformas favoritas, incluindo Twitch, Youtube e Facebook.
Qual plataforma?
É claro que existem várias plataformas para escolher e pode parecer um pouco cansativo começar. Sugerimos que você se familiarize com cada uma antes de se comprometer com uma delas. Em primeiro lugar, se você tem uma comunidade estabelecida em uma plataforma específica, é melhor começar por ela.
Comece criando uma multitransmissão para estabelecer qual plataforma obtém mais engajamento e visualizações.
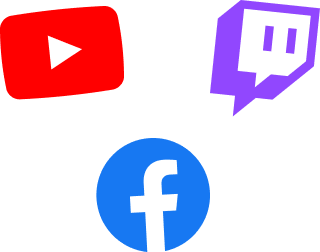
A plataforma certa para você é uma escolha pessoal, e não há resposta certa ou errada. Analisaremos os grandes nomes, como Twitch, Facebook e YouTube.
Visão geral das opções da plataforma
Twitch
O Twitch é uma plataforma em constante crescimento para transmissões ao vivo de todos os tipos, com tópicos que podem incluir jogos, música, talk shows, esportes, viagens e atividades ao ar livre, "Só na conversa", comida e bebida ou eventos especiais. Este guia ensina como transmitir usando o software gratuito Streamlabs Desktop.
Facebook Live
Embora você possa transmitir diretamente do seu PC ou dispositivo móvel para o Facebook, também analisamos os detalhes do agendamento de transmissões ao vivo e como transmitir jogos ao vivo no Facebook.
YouTube
Obviamente, a transmissão para o YouTube é uma opção popular para muitos streamers, especialmente de jogos. O YouTube permite opções de transmissão ao vivo para dispositivos móveis, webcam ou codificador. Entramos em detalhes sobre o streaming com a opção de codificador por meio do Streamlabs Desktop.
Opções de multitransmissão
Se você quiser transmitir em todo o Twitch, Facebook, YouTube, Trovo e RTMP personalizado, o Streamlabs oferece funcionalidade de multitransmissão por uma taxa mensal ou anual. Isso pode ajudar você a aumentar seu público mais rapidamente.
Crie uma conta no Twitch
Antes de começar a criar conteúdo, As diretrizes da comunidade doconsulte as diretrizes da comunidade para evitar qualquer conteúdo que possa suspender sua conta no Twitch e no Streamlabs.
- Crie uma conta
- Clique no botão "Cadastrar-se" e preencha as informações apropriadas.
- Habilite a autenticação de dois fatores
- Antes de começar a transmitir, você precisa ativar a 2FA. Vá até as configurações de segurança e ative a 2FA.
Baixe o Streamlabs Desktop
Twitch, Facebook e YouTube permitem que você use software de transmissão ao vivo gratuito como Streamlabs Desktop. Baixe-o e instale-o em seu desktop.
- inicie o Streamlabs Desktop;
- faça login clicando no nome da sua plataforma preferida e entre usando o mesmo login.
Configurações de transmissão — configuração geral
Se o hardware do seu computador não puder lidar com as configurações altas de streaming, você poderá ter problemas de desempenho durante a transmissão ao vivo. O Streamlabs Desktop ajuda a resolver esse problema para novos streamers com o recurso de otimização automática. Como o nome sugere, ele otimiza suas configurações com base na velocidade da Internet e no hardware do computador. Você pode encontrar essa configuração no software Streamlabs Desktop em Configurações > Geral. Se você estiver mais confortável com o aspecto técnico, ajuste as configurações conforme achar melhor para ter a melhor qualidade de transmissão ao vivo.
Qualidade e resolução da transmissão
Uma transmissão ao vivo de alta resolução e qualidade é essencial para criar seu público e afetará o desempenho do Streamlabs Desktop. Dobrar seus pixels de 720p para 1080p usará mais recursos do computador, mas resultará em uma stream melhor.
- no Streamlabs Desktop, ajuste sua resolução selecionando Vídeo no painel lateral da janela de configuração;
- deixe a base (tela) igual à resolução padrão do seu computador;
- reduza a resolução de saída (escalonada) para 1280 x 720 para reduzir o impacto do desempenho do hardware e alcançar o melhor equilíbrio entre desempenho e qualidade.
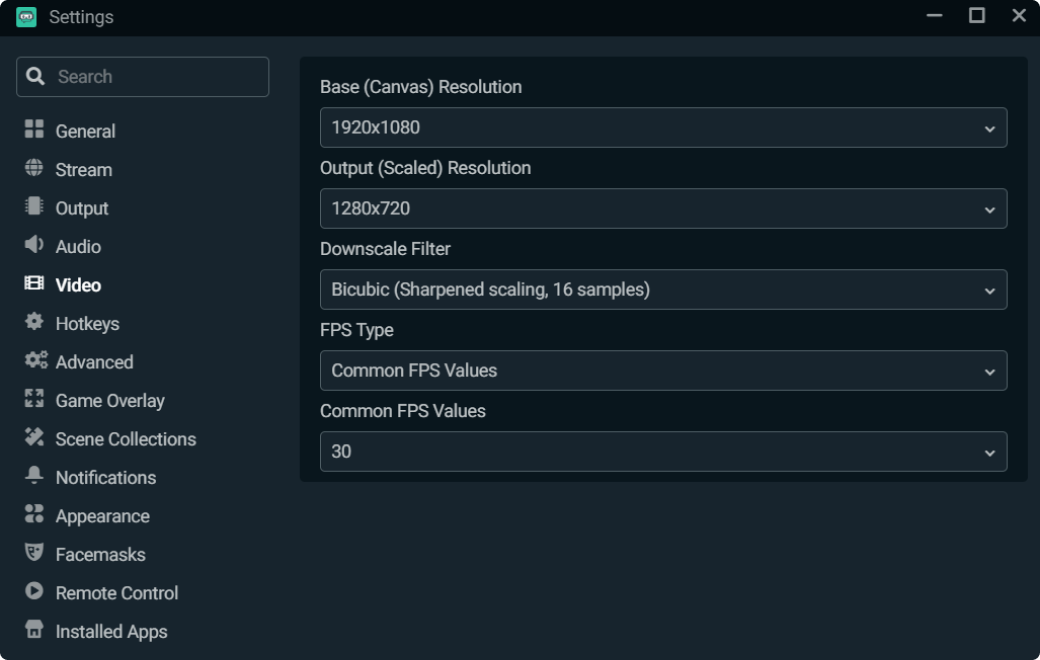
Como escolher seu codificador
Existem codificadores de software (x264) e de hardware (NVENC). Para codificar vídeos em sua CPU, use o codificador de software. Porém, a vantagem de um codificador de hardware como o NVENC é que ele é um codificador dedicado na GPU. Essa diferença é crucial na transmissão ao vivo de jogos. Portanto, se sua preocupação é com o desempenho do jogo, esta é sua melhor opção. Se sua placa de vídeo for NVIDIA, recomendamos transmitir com NVENC.
Configurações de uso da CPU
Sua predefinição de uso da CPU está em Configurações > Saída. Existem várias predefinições de uso em x264 (a rapidez com que a CPU codifica seus vídeos). As configurações padrão são "Muito rápido", oferecendo um equilíbrio ideal entre desempenho e qualidade. Lembre-se de que NVENC inclui estas predefinições: baixa latência, desempenho ideal e qualidade máxima. Experimente essas predefinições, mas sugerimos começar com a predefinição "Qualidade" e ajustar conforme você vê a qualidade e o desempenho do hardware.
Taxa de bits dinâmica
A taxa de bits dinâmica do Streamlabs permite que o Streamlabs Desktop ajuste automaticamente a taxa de bits do desempenho da rede. Ao fazer esses ajustes conforme necessário, isso evita que seu vídeo perca quadros.
É claro que você ainda pode ter perda de quadros se o computador ou a Internet não conseguirem lidar com as taxas de bits definidas, mas isso melhora a estabilidade da transmissão e minimiza a latência.
Ative a taxa de bits dinâmica em Configurações e selecione a seção Avançado.
Na parte inferior desta janela, marque a caixa que diz "Alterar dinamicamente a taxa de bits ao perder quadros durante a transmissão".
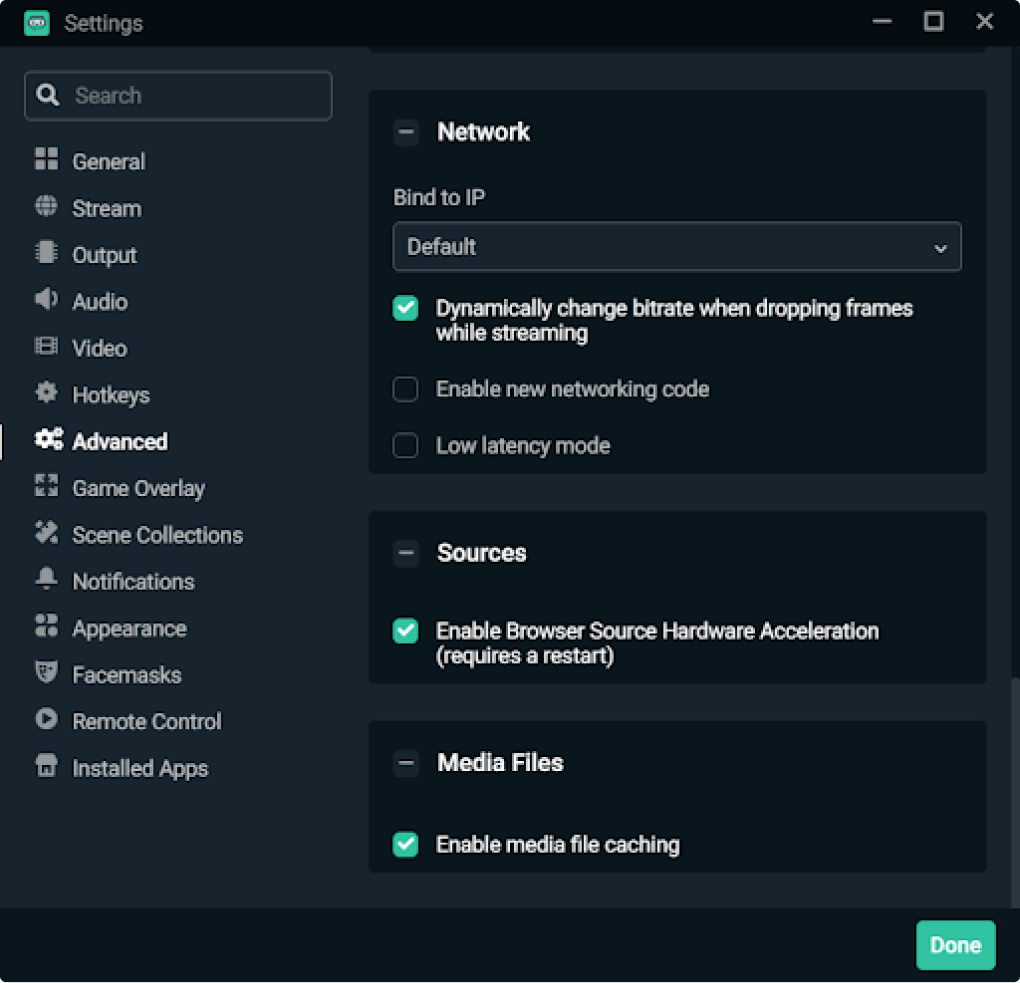
Como alternativa, vamos supor que você queira ajustar a taxa de bits manualmente. Nesse caso, você pode desmarcar o recurso automático e adicionar as configurações de taxa de bits sugeridas do Twitch para resolução e fps nas quais deseja transmitir:
1080p e 60 fpsResolução: 1920x1080 Taxa de bit: 6.000 kbps Controle de taxa: CBR Taxa de quadros: 60 ou 50 fps Intervalo de quadro: 2 segundos Predefinição: Qualidade Quadros B: 2 |
1080p e 30 fpsResolução: 1920x1080 Taxa de bit: 4.500 kbps Controle de taxa: CBR Taxa de quadros: 25 ou 30 fps Intervalo de quadro: 2 segundos Predefinição: Qualidade Quadros B: 2 |
720p e 60 fpsResolução: 1280x720 Taxa de bit: 4.500 kbps Controle de taxa: CBR Taxa de quadros: 60 ou 50 fps Intervalo de quadro: 2 segundos Predefinição: Qualidade Quadros B: 2 |
720p e 30fpsResolução: 1280x720 Taxa de bit: 3.000 kbps Controle de taxa: CBR Taxa de quadros: 25 ou 30 fps Intervalo de quadro: 2 segundos Predefinição: Qualidade Quadros B: 2 |
Lembre-se de que a configuração será diferente para cada pessoa. Por isso, experimente-as para descobrir o que funciona melhor para você.
Widgets e alertas
A transmissão ao vivo envolve engajamento e interação com seus espectadores. Ativar o widget de alerta de transmissão ao vivo permite que você se conecte com seu público e interaja diretamente com seus espectadores em tempo real. Com alertas exclusivos na tela, essa é sua melhor oportunidade de criar uma ótima primeira (e duradoura) impressão.
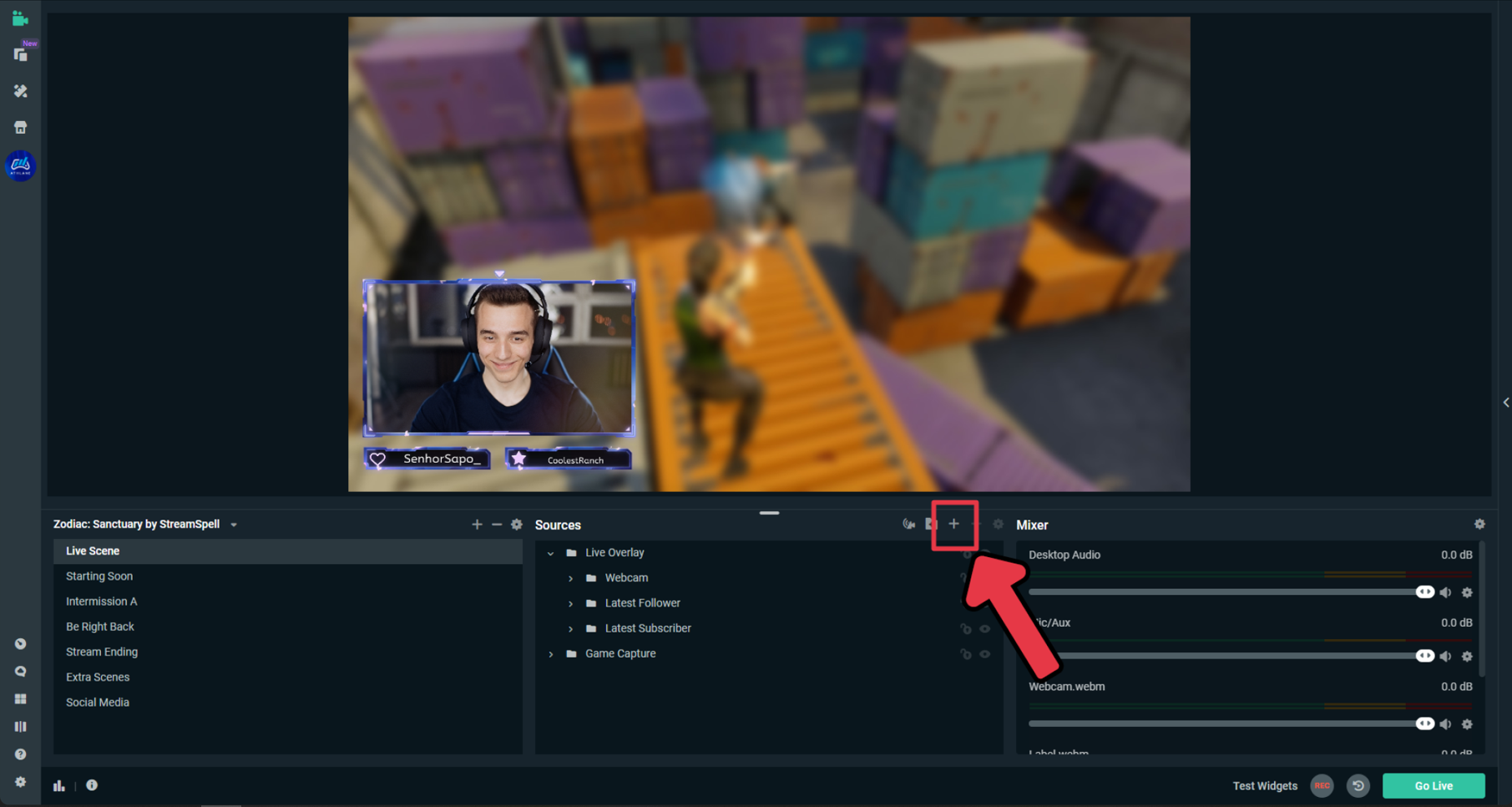
Adicione um widget de caixa de alerta na seção Fontes do Streamlabs Desktop.
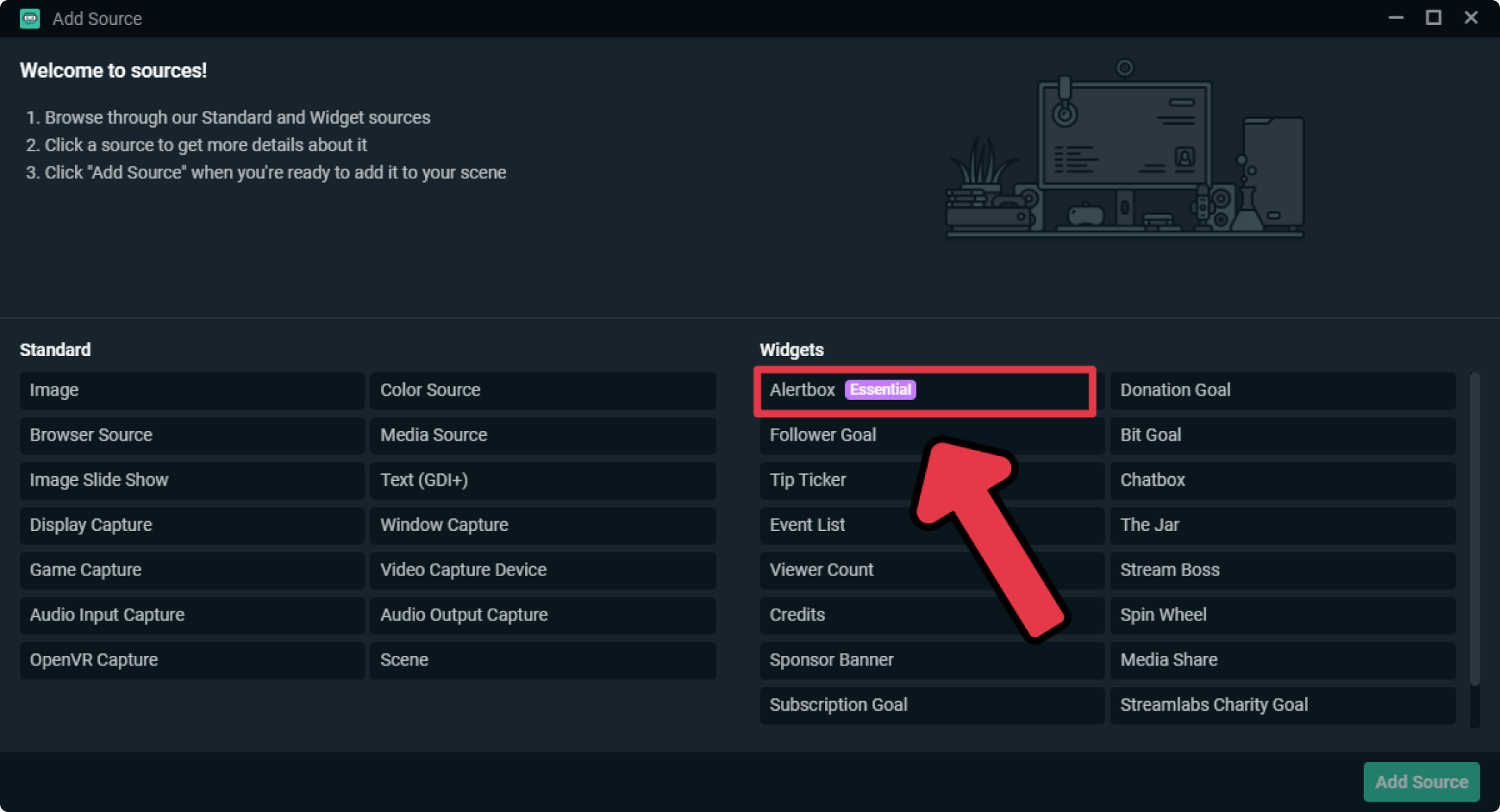
Agora, os espectadores verão quando os inscritos entrarem, seguirem etc.
Além do alerta padrão, o Streamlabs oferece temas de caixa de alerta de transmissão para criar um alerta divertido e colorido que corresponda à sua marca.

Você também pode personalizar seus widgets manualmente no painel do Streamlabs selecionando a opção Caixa de alerta na barra lateral esquerda.
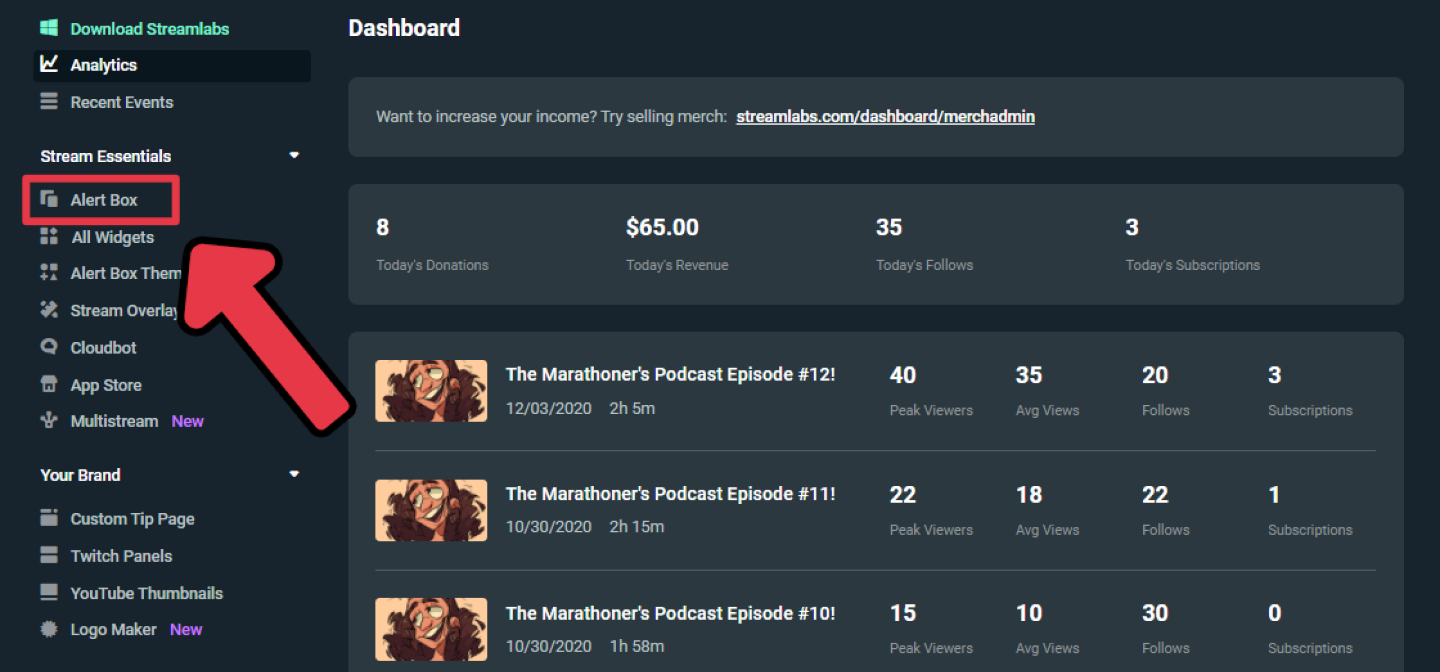
Configurações gerais
Nas Configurações gerais do Streamlabs, você pode personalizar todos os tipos de alerta. Eles variam de acordo com a plataforma em que você está. Por exemplo, o Twitch exibirá opções para seguidores, assinaturas, hosts e bits. Você também pode editar atrasos de alertas, aprovações de mods, filtros de palavrões e muito mais.
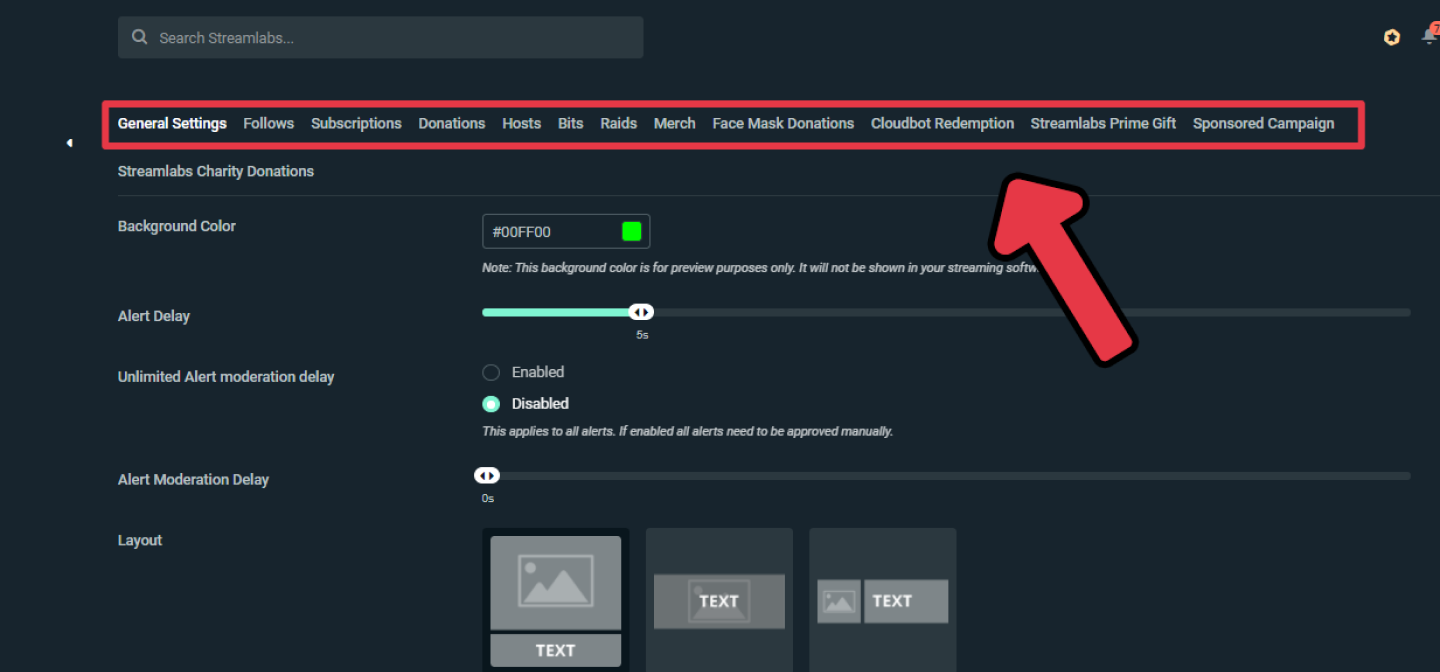
Explore outras opções de widgets assistindo ao vídeo sobre os principais widgets do Streamlabs.
Marca
É muito importante ter um tema consistente com sua marca. Ter cores, estética, logotipo e fontes consistentes ajuda muito a criar uma marca e ajudar seu público a se lembrar de você.
Algumas maneiras de otimizar isso seriam:
- Redes Sociais
- sobreposições gráficas;
- painéis do Twitch;
- alertas de marcas.
O Streamlabs fornece várias ferramentas para ajudar você a criar sua marca exclusiva:
- Bibliotecas de temas, com milhares de sobreposições de transmissão de designers renomados como Nerd or Die, Visuals By Impulse e muitos outros;
- Panel Maker, que permite criar seus painéis do Twitch coordenados por cores;
- Logo Maker, que fornece acesso completo a dezenas de logotipos pré-feitos e centenas de componentes de logotipo para ajudar você a criar o seu próprio do zero.
Como configurar o canal do Twitch
Agora que você tem o básico da configuração do Streamlabs Desktop para o Twitch, é hora de personalizar seu canal. No desktop ou no celular, adicione sua foto de perfil e sua bio. Existem várias opções para personalizar usando desktop, como:
- foto e bio do perfil (menos de 300 caracteres);
- banner do canal (tamanho recomendado de 1200 x 480 px nos formatos GIF, JPG ou PNG com menos de 10 MB);
- cor de destaque do perfil;
- banner do reprodutor de vídeo (sua imagem off-line: 1080 x 720 nos formatos GIF, JPG ou PNG com menos de 10 MB);
- trailer do canal (menos de 60 segundos);
- links para redes sociais;
- cronograma de transmissão (o Twitch recomenda escolher um horário de início e término, um dia específico e uma categoria);
- painéis do canal (as seções podem incluir “Sobre você” e outras informações, como patrocinadores ou conteúdo relacionado);
- opções adicionais para parceiros e afiliados.

Doações
Como configurar doações no Twitch
As doações são uma excelente maneira de streamers monetizarem seu conteúdo. Para começar a aceitar doações, há dois métodos para criar uma página para arrecadá-las.
- Quando você fez login pela primeira vez no Streamlabs, ele provavelmente solicitou seu endereço de e-mail do PayPal.
- Se você precisar rever esta etapa, faça login no software Streamlabs Desktop. Vá até Configurações, depois em Configurações de doação, e selecione Métodos. A partir daqui, escolha um processador de pagamento, como o PayPal. Com isso, você pode definir suas opções de doação.
Se você não é streamer com sede nos EUA, pode atualizar a moeda da doação. Além disso, você também pode definir um valor mínimo de doação ou um valor recomendado.
Transmissão ao vivo com o Facebook

O Facebook oferece várias maneiras de entrar ao vivo, incluindo a transmissão ao vivo para seu perfil, para um grupo público ou privado, para uma página comercial ou para um evento.
Para começar a transmitir ao vivo no Facebook, escolha como deseja transmitir e siga estas etapas:
- clique no botão Vídeo ao vivo (na seção de publicações);
- adicione sua descrição; o Facebook permite marcação, check-ins de localização e adição de um sentimento ou atividade à sua transmissão ao vivo.
- clique em Selecionar;
- quando terminar, clique em Transmitir ao vivo.
Aplicativo do Facebook
Com o aplicativo do Facebook, você precisa primeiro encontrar sua página de negócios, grupo, perfil ou evento no aplicativo em que deseja transmitir ao vivo. Em seguida, siga as etapas normalmente.
Aplicativo do Creator Studio
O aplicativo do Creator Studio usa um ícone de caneta e papel (na guia Página inicial ou Publicações) em vez de ir diretamente para uma postagem.
Navegador do computador
Assim como no aplicativo do Facebook, selecione seu perfil pessoal, uma página comercial, grupo ou evento para iniciar sua transmissão ao vivo e siga as etapas descritas anteriormente.
Computador com Streamlabs Desktop
Conecte sua conta do Facebook selecionando a opção Facebook com a configuração do Streamlabs Desktop.
Como agendar transmissões ao vivo no Facebook
Em vez de fazer uma transmissão ao vivo imediatamente, agende uma transmissão ao vivo. Depois de selecionar Vídeo ao vivo, escolha a opção Criar evento de vídeo ao vivo na coluna da direita. Em seguida, adicione o nome, a data e a hora do evento, além da configuração de privacidade do evento ao vivo.
Clique em Avançar e, em seguida, faça upload da foto da capa ou escolha a ilustração. Se você optar por não adicionar uma foto, ela usará sua foto de capa. Clique em Criar evento.
Essas etapas criam automaticamente duas postagens: um anúncio (publicado imediatamente no local onde você agendou o evento) e uma postagem em vídeo ao vivo publicada quando o evento for ao ar.
Como transmitir jogos ao vivo no Facebook
Antes de começar a transmitir jogos no Facebook, crie uma página Criador de jogos do Facebook. Em seguida, faça login no Streamlabs Desktop com sua conta do Facebook.
- selecione sua página de jogos do Facebook;
- ela está conectada corretamente quando você vê o botão Transmitir ao vivo;
- na janela pop-up, adicione a categoria, o título e a descrição do jogo e selecione sua página;
- clique em Confirmar e Transmitir ao vivo.
Transmissão ao vivo no YouTube
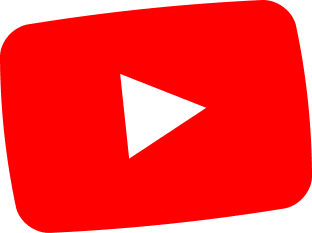
Se você quiser transmitir ao vivo no YouTube, faça login na sua conta do YouTube. Veja se possui 90 dias livres de quaisquer restrições de transmissão ao vivo com o YouTube e verifique seu canal.
Se você optar por transmitir sem um codificador como o Streamlabs, poderá se qualificar para transmitir via dispositivo móvel. No entanto, se você quiser transmitir diretamente do seu dispositivo móvel, o YouTube exige que você tenha mais de 1.000 inscritos no YouTube (ou que use o aplicativo móvel do Streamlabs).
Como transmitir ao vivo no YouTube (do PC)
Normalmente, criadores querem saber como transmitir no YouTube usando PC. Depois de ativar a transmissão ao vivo no YouTube:
- Conecte sua conta do YouTube fazendo login no Streamlabs Desktop com seu login do YouTube; Escolha a opção Começar do zero se você não configurou a transmissão ao vivo do YouTube com nenhum outro codificador.
- Configure seu microfone e webcam (o Streamlabs Desktop os encontrará automaticamente se estiverem conectados ao computador).
- Personalize a experiência adicionando um tema e clique em Ativar quando estiver tudo pronto.
Transmissão ao vivo no YouTube para dispositivos móveis
O uso do aplicativo móvel do Streamlabs abre as portas para você transmitir ao vivo para o YouTube a partir de seu dispositivo móvel. Instale o Streamlabs para Android ou para iOS, entre com seu login do YouTube e escolha se você está transmitindo sua tela ou IRL. Use o Modo editor para personalizar sua transmissão e clique em Transmitir ao vivo.
Como encontrar a chave de transmissão do YouTube
Depois de clicar no botão Transmitir ao vivo, você encontrará sua chave de transmissão do YouTube na seção Configurações de transmissão. Assim como a chave de transmissão do Twitch, sua chave de transmissão do YouTube é única e confidencial, mas necessária para codificadores como o Streamlabs. Esse código exclusivo informa ao software para onde enviar sua transmissão ao vivo e permite que o YouTube a receba.
Como transmitir no YouTube usando o PC
Por fim, você também pode transmitir diretamente do YouTube. Depois de fazer login na sua conta do YouTube a partir do navegador, clique no ícone Criar e, em seguida, Fazer transmissão. A partir daqui, agende sua transmissão ou escolha Agora mesmo. Se você não quiser usar o Streamlabs, escolha a opção webcam integrada. Para usar o Streamlabs, selecione a opção Software de streaming. Em seguida, personalize as informações da transmissão seguindo as instruções. Por fim, clique em Encerrar transmissão quando terminar.
Agora você sabe como configurar seu software de transmissão para a melhor experiência para você e para seus espectadores enquanto cria seu público de transmite ao vivo. À medida que sua experiência em streaming cresce, considere adicionar mais widgets, transmitir em várias plataformas etc. Streaming pode ser um projeto apaixonante ou uma carreira próspera, mas agora você conhece as etapas para começar a usar o Twitch, o Facebook ou o YouTube. Por isso, aproveite sua experiência em streaming!