Guía de configuración del stream en tiempo real
Aprende a configurar tu stream en tiempo real en tus plataformas favoritas, como Twitch, YouTube y Facebook.
Elección de la plataforma
Por supuesto, hay varias plataformas entre las que elegir y puede resultar un poco abrumador empezar. Te sugerimos que te familiarices con cada una de ellas antes de escoger una. En primer lugar, si tienes una comunidad establecida en una plataforma en particular, lo mejor es empezar por ahí.
Comienza por crear un multistream para determinar qué plataforma obtiene más interacciones y visualizaciones.
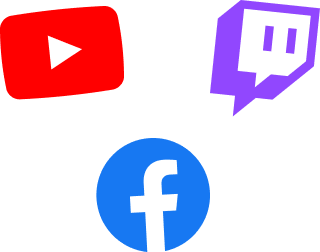
La plataforma más adecuada para ti es una elección personal y no hay una respuesta correcta o incorrecta. Repasaremos los principales protagonistas, como Twitch, Facebook y YouTube.
Descripción general de las opciones de las plataformas
Twitch
Twitch es una plataforma en continuo crecimiento para streams en tiempo real de todo tipo, con temas que pueden incluir gaming, música, programas de entrevistas, deportes, viajes y actividades al aire libre, simplemente charlas, comida y bebida o eventos especiales. En esta guía, se enseña a hacer streaming con el software gratuito Streamlabs Desktop.
Facebook Live
Aunque puedes hacer streaming directamente desde tu PC o dispositivo móvil a Facebook, también repasamos las particularidades de programar streams en tiempo real y cómo hacer streaming en tiempo real de juegos en Facebook.
YouTube
Por supuesto, el streaming en YouTube es una opción popular para muchos streamers en tiempo real, en especial, de gaming. YouTube permite opciones de streaming de vídeo en tiempo real por móvil, cámara web o codificador. Entramos en detalles sobre el streaming con la opción de codificador a través de Streamlabs Desktop.
Opciones de multistreaming
Si quieres hacer streaming en Twitch, Facebook, YouTube, Trovo y un RTMP personalizado, Streamlabs ofrece la función Multistream por una cuota mensual o anual. Esto podría ayudarte a aumentar tu audiencia más rápidamente.
Creación de una cuenta de Twitch
Antes de empezar a crear contenido, consulta las directrices de la comunidad para evitar cualquier contenido que pueda hacer que se suspenda tu cuenta de Twitch y Streamlabs.
- Crea una cuenta.
- Haz clic en el botón “Registrarse” y rellena la información correspondiente.
- Activa la autenticación de dos factores.
- Antes de comenzar a transmitir, tendrás que activar la autenticación de dos factores. Ve a la configuración de seguridad y activa la autenticación de dos factores.
Descarga de Streamlabs Desktop
Twitch, Facebook y YouTube te permiten usar software de streaming de vídeo en tiempo real gratuito, como Streamlabs Desktop. Descárgalo e instálalo en tu ordenador de sobremesa.
- Inicia Streamlabs Desktop.
- Para acceder, haz clic en el nombre de tu plataforma preferida e inicia sesión con las mismas credenciales.
Configuración de streaming: configuración general
Si el hardware de tu ordenador no puede procesar la configuración de streaming elevada, puedes experimentar problemas de rendimiento durante el streaming de vídeo en tiempo real. Streamlabs Desktop ayuda a resolver este problema para los nuevos streamers con la función Optimizar automáticamente. Como suena, optimiza la configuración basándose en la velocidad de Internet y el hardware de tu ordenador. Puedes encontrar esta configuración en el software Streamlabs Desktop en Configuración > General. Si te sientes más cómodo con el aspecto técnico, ajusta la configuración como creas conveniente para proporcionar la mejor calidad de streaming de vídeo en tiempo real.
Calidad y resolución del streaming
Un streaming de vídeo en tiempo real de calidad y alta resolución es esencial para forjar tu audiencia e influirá en el rendimiento de Streamlabs Desktop. Duplicar los píxeles de 720p a 1080p consumirá más recursos informáticos, pero dará lugar a un stream mejor.
- En Streamlabs Desktop, ajusta la resolución seleccionando Vídeo en el panel lateral de la ventana de configuración.
- Deja la base (lienzo) igual que la resolución estándar de tu ordenador.
- Reduce la resolución de salida (escalada) a 1280x720 para disminuir el impacto en el rendimiento del hardware y lograr el mejor equilibrio entre rendimiento y calidad.
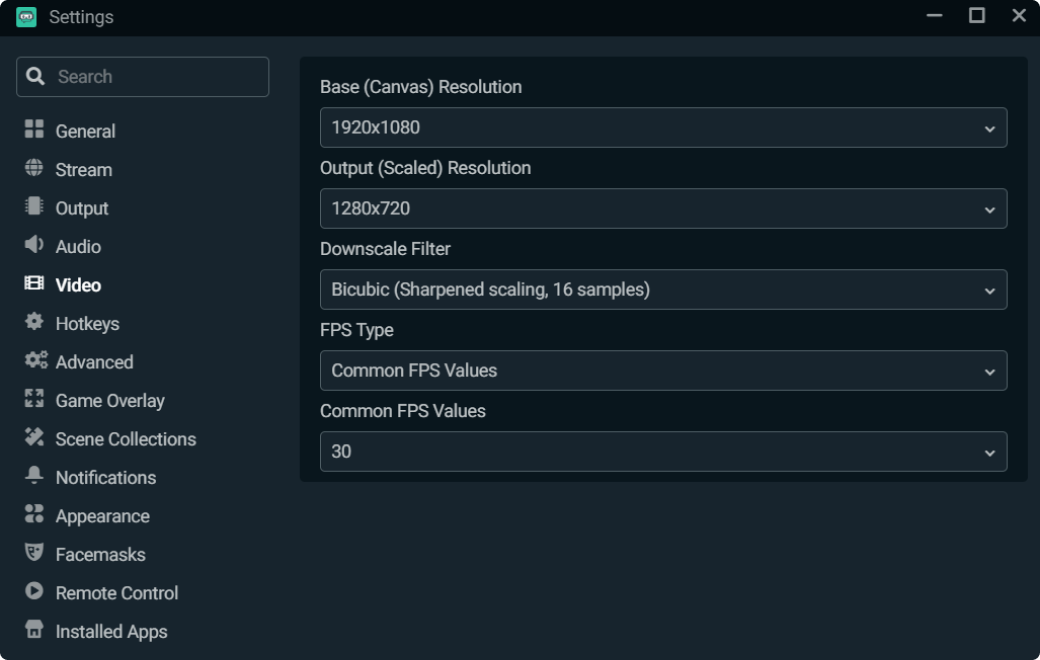
Elección del codificador
Hay codificadores por software (x264) y por hardware (NVENC). Para codificar vídeos en tu CPU, usa el codificador por software. No obstante, la ventaja de un codificador por hardware, como NVENC, es que es un codificador específico en la GPU. Esta diferencia es crucial con el streaming de juegos en tiempo real. Así que si te preocupa el rendimiento del juego, ésta es tu mejor opción. Si tu tarjeta de vídeo es NVIDIA, te recomendamos que hagas streaming con NVENC.
Configuración de uso de la CPU
El preajuste de uso de la CPU se encuentra en Configuración > Salida. Hay varios preajustes de uso en x264 (la velocidad a la que la CPU codifica tus vídeos). La configuración predeterminada es “Muy rápido”, que ofrece un equilibrio ideal entre rendimiento y calidad. Ten en cuenta que NVENC incluye estos preajustes: baja latencia, rendimiento óptimo y máxima calidad. Experimenta con estos preajustes, pero te sugerimos que empieces con el preajuste “Calidad” y lo ajustes según la calidad y el rendimiento de tu hardware.
Velocidad de bits dinámica
La función Velocidad de bits dinámica permite a Streamlabs Desktop ajustar automáticamente tu velocidad de bits a partir del rendimiento de tu red. Al realizar estos ajustes según sea necesario, evita que tu vídeo pierda fotogramas.
Por supuesto, es posible que aún experimentes pérdidas de fotogramas si tu ordenador o Internet no pueden procesar las velocidades de bits establecidas, pero esto mejora la estabilidad del streaming y minimiza la latencia.
Activa la función Velocidad de bits dinámica desde Configuración y, luego, selecciona la sección Configuración avanzada.
En la parte inferior de esta ventana, marca la casilla donde pone “Cambiar dinámicamente la velocidad de bits al perder fotogramas durante el streaming”.
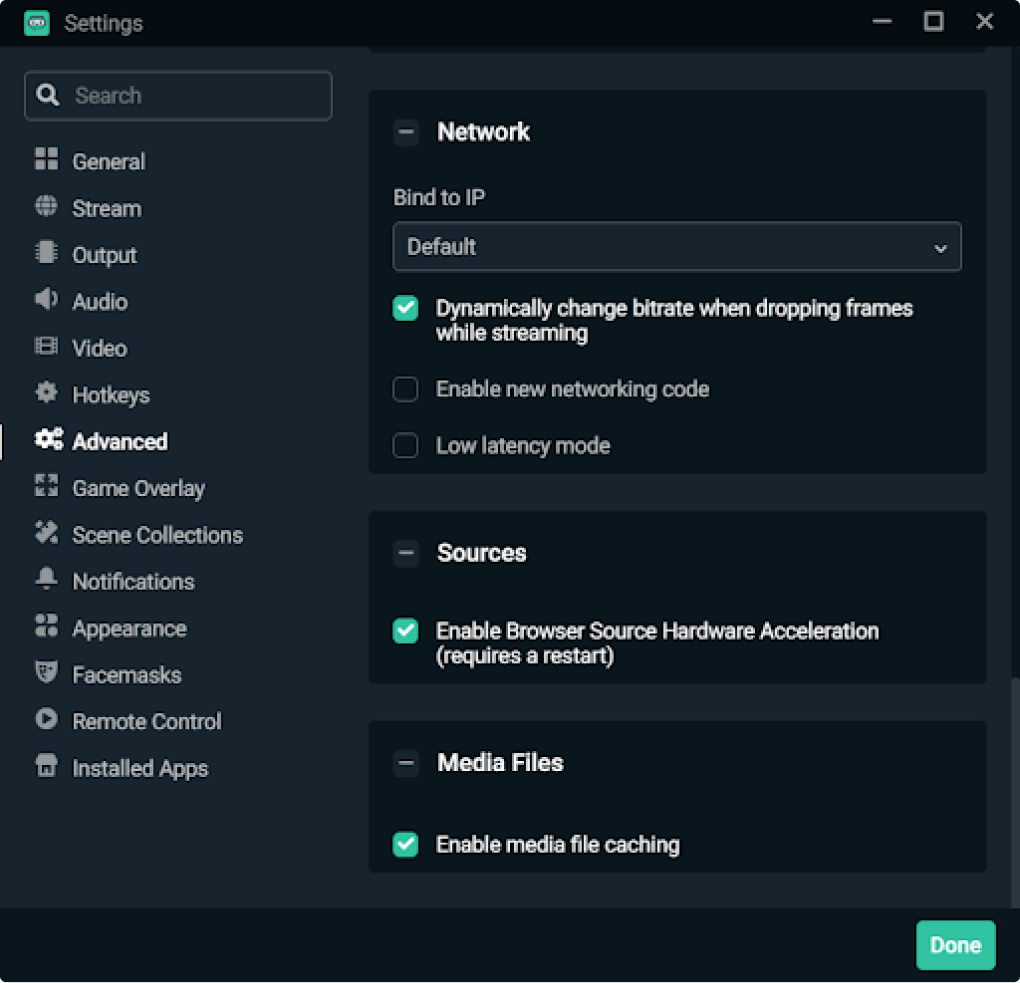
Alternativamente, supón que quieres ajustar la velocidad de bits de forma manual. En ese caso, puedes desmarcar la función automática y añadir la configuración de velocidad de bits sugerida por Twitch para la resolución y los fps que quieras transmitir:
1080p/60 fpsResolución: 1920x1080 Velocidad de bits: 6.000 kbps Control de velocidad: CBR Frecuencia de cuadro: 60 o 50 fps Intervalo de fotograma: 2 segundos Preajuste: Calidad Fotogramas B: 2 |
1080p/30 fpsResolución: 1920x1080 Velocidad de bits: 4.500 kbps Control de velocidad: CBR Frecuencia de cuadro: 25 o 30 fps Intervalo de fotograma: 2 segundos Preajuste: Calidad Fotogramas B: 2 |
720p/60 fpsResolución: 1280x720 Velocidad de bits: 4.500 kbps Control de velocidad: CBR Frecuencia de cuadro: 60 o 50 fps Intervalo de fotograma: 2 segundos Preajuste: Calidad Fotogramas B: 2 |
720p/30 fpsResolución: 1280x720 Velocidad de bits: 3.000 kbps Control de velocidad: CBR Frecuencia de cuadro: 25 o 30 fps Intervalo de fotograma: 2 segundos Preajuste: Calidad Fotogramas B: 2 |
Recuerda que la configuración de cada persona será diferente, así que asegúrate de experimentar tú mismo con la configuración para averiguar qué te va mejor.
Widgets y alertas
El streaming de vídeo en tiempo real consiste en interactuar con los espectadores. Activar el widget de alerta de stream en tiempo real te da la oportunidad de conectar con tu audiencia e interactuar directamente con tus espectadores en tiempo real. Con alertas únicas en pantalla, es tu mejor oportunidad para causar una gran primera impresión (y duradera).
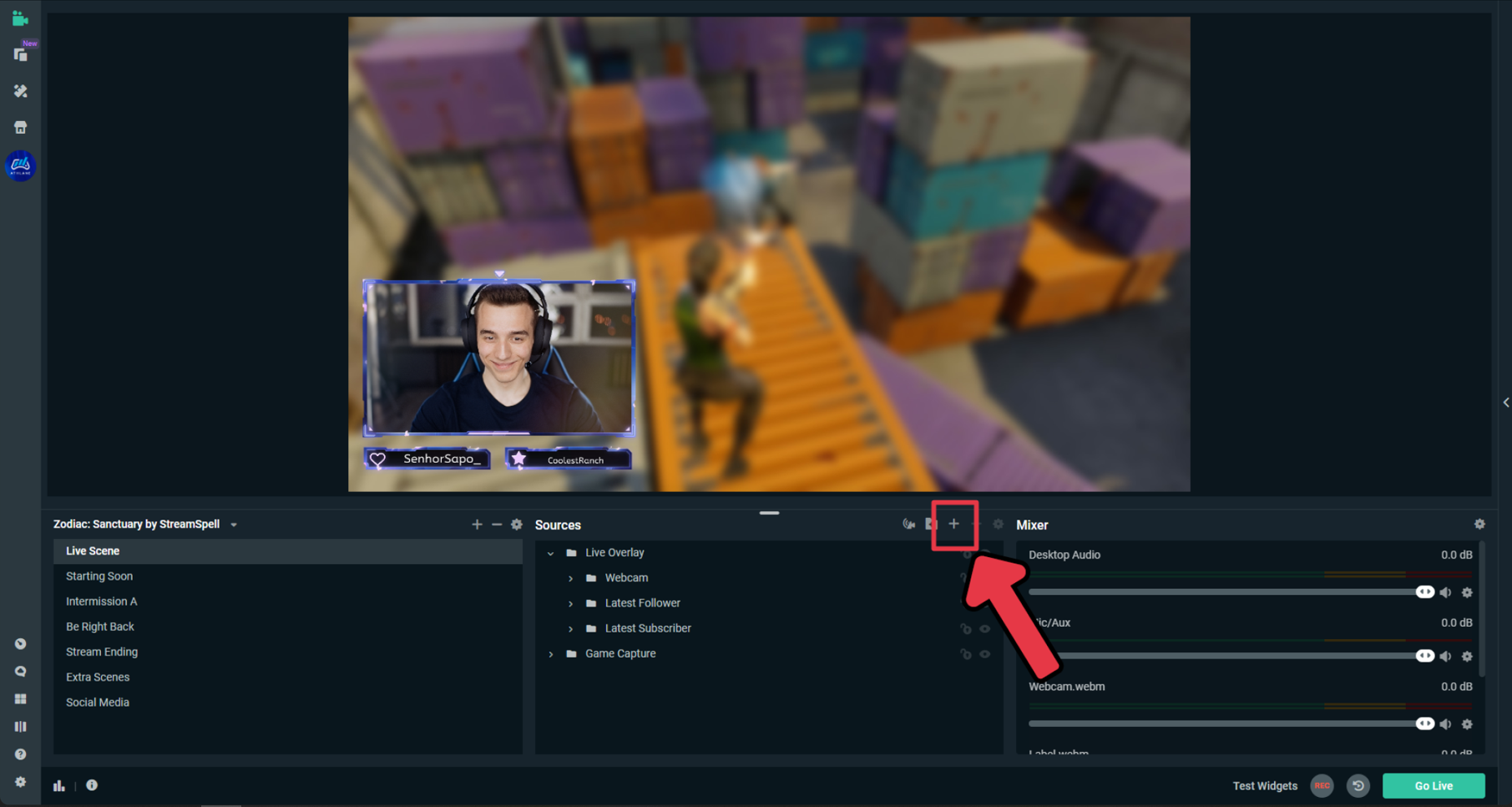
Añade un widget de cuadro de alertas en la sección Fuentes de Streamlabs Desktop.
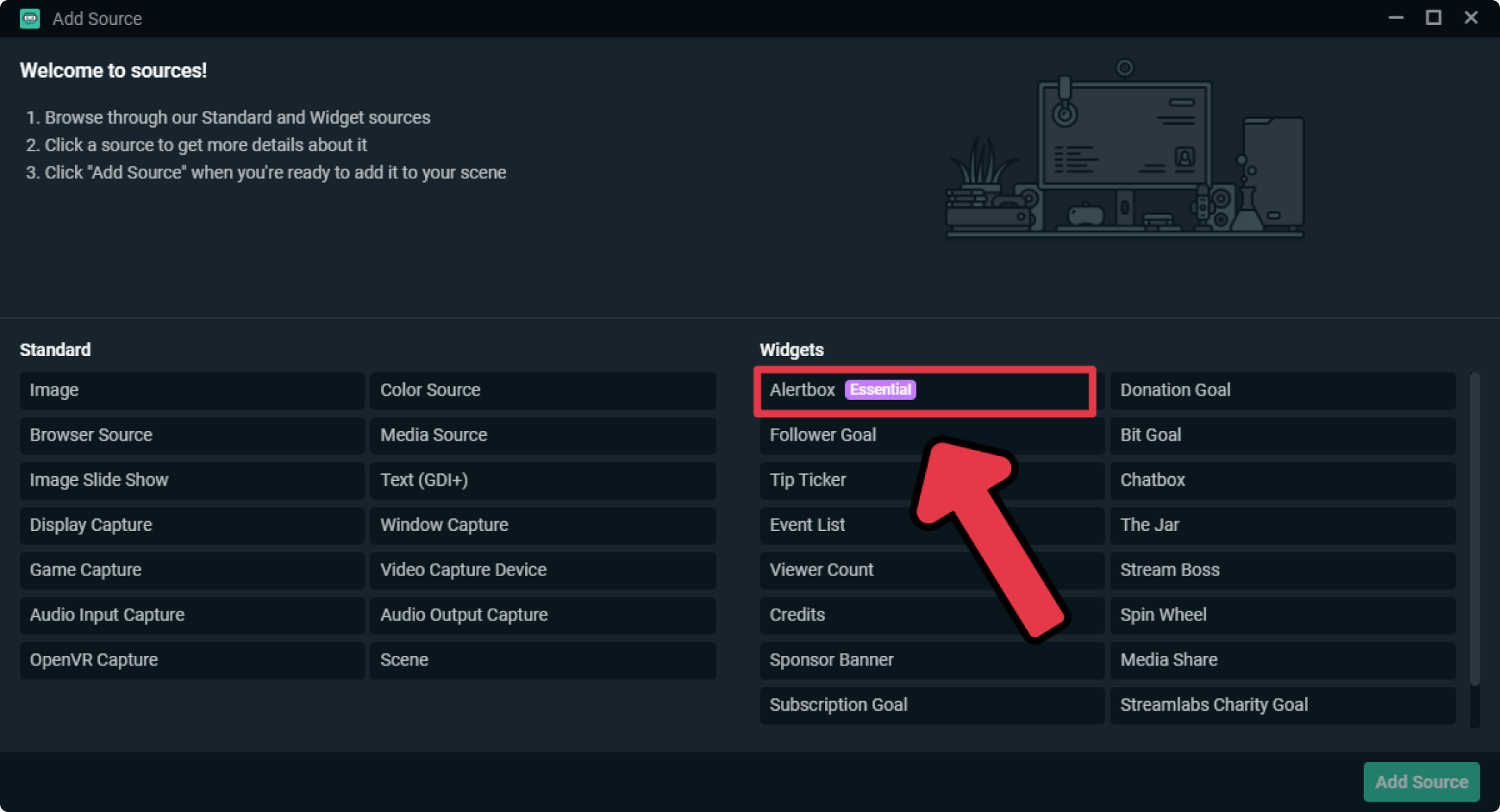
Ahora, los espectadores verán cómo los suscriptores se unen, siguen, etc.
Además de la alerta predeterminada, Streamlabs ofrece temas del cuadro de alertas para crear una alerta divertida y colorida que se adapte a tu marca.

También puedes personalizar tus widgets manualmente desde el panel de Streamlabs seleccionando la opción Cuadro de alertas en la barra lateral izquierda.
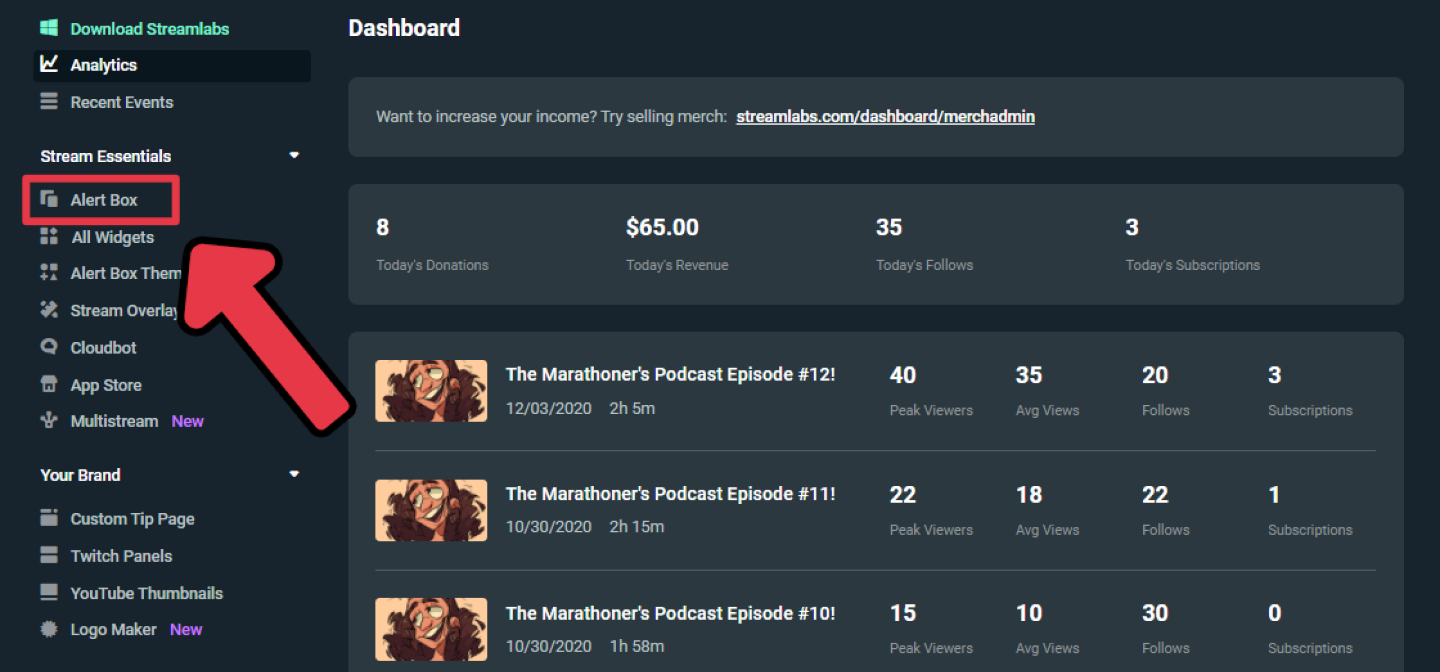
Configuración general
En Configuración general de Streamlabs, puedes personalizar todos los tipos de alerta. Estos variarán según la plataforma en la que te encuentres. Por ejemplo, Twitch mostrará opciones para Seguidores, Suscripciones, Hosts y Bits. También puedes editar los retardos de las alertas, las aprobaciones de los moderadores, los filtros de palabras soeces y mucho más.
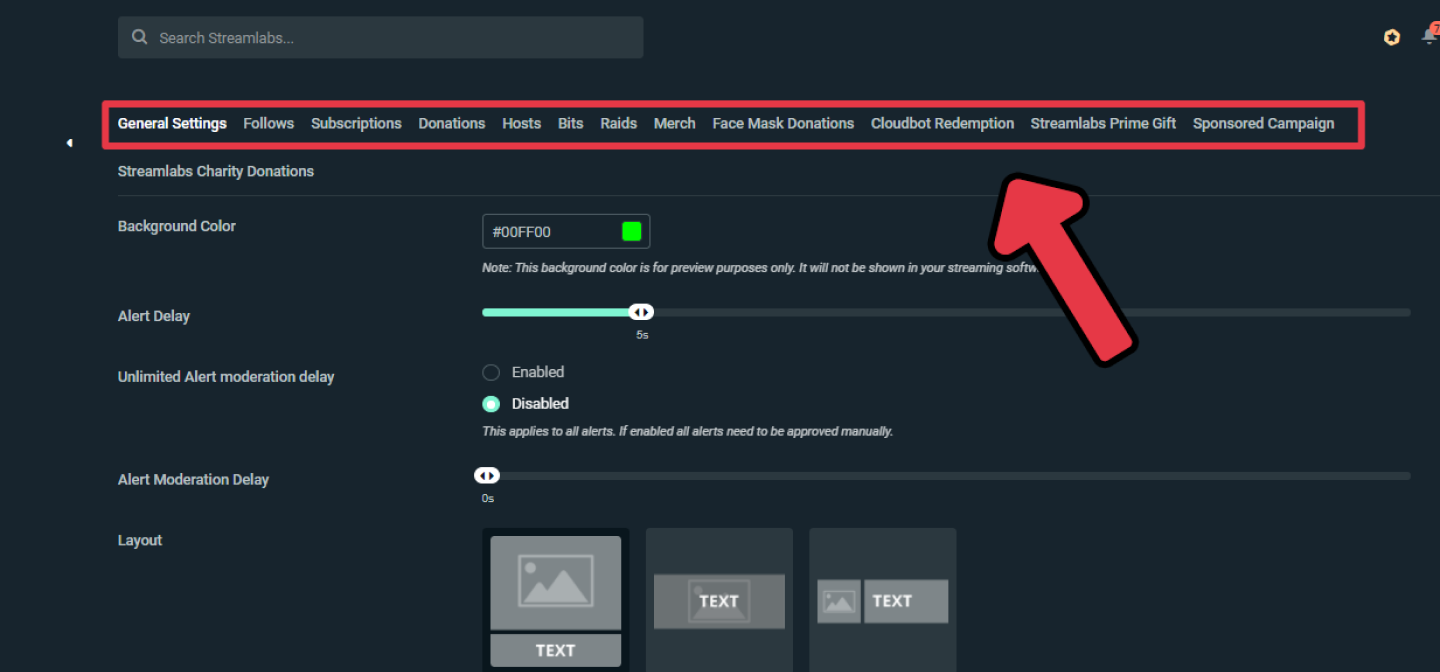
Echa un vistazo al vídeo de los mejores widgets de Streamlabs para explorar otras opciones.
Marca
Es muy importante tener un tema coherente con tu marca. Tener unos colores, una estética, un logotipo y unas fuentes coherentes es de gran ayuda para crearte una marca y para que tu audiencia te recuerde.
Estas serían algunas formas de optimizarlo:
- Redes sociales
- Superposiciones de gráficos
- Paneles de Twitch
- Alertas de marca
Streamlabs proporciona un montón de herramientas para ayudarte a crear tu marca única:
- Biblioteca de temas, con miles de superposiciones de stream de los mejores diseñadores, como Nerd or Die, Visuals By Impulse y muchos más.
- Creador de paneles, que te permite crear tus paneles de Twitch con colores a juego.
- Creador de logotipos, que proporciona acceso completo a decenas de logotipos prediseñados y a cientos de componentes de logotipos para ayudarte a crear el tuyo propio desde cero.
Configuración del canal de Twitch
Ahora que ya tienes la configuración básica de Streamlabs Desktop para Twitch, es hora de personalizar tu canal de Twitch. Desde tu ordenador o móvil, añade tu foto de perfil y tu biografía. Hay varias opciones de personalización desde tu ordenador de sobremesa, como las siguientes:
- Foto de perfil y biografía (menos de 300 caracteres)
- Banner del canal (se recomienda un tamaño de 1200x480 píxeles en formato GIF, JPG o PNG de menos de 10 MB)
- Color de énfasis del perfil
- Banner del reproductor de vídeo (tu imagen sin conexión: 1080x720 en formato GIF, JPG o PNG de menos de 10 MB)
- Avance del canal (menos de 60 segundos)
- Vínculos a redes sociales
- Horario del stream (Twitch recomienda elegir una hora de inicio y de finalización, un día concreto y una categoría)
- Paneles del canal (las secciones pueden incluir información sobre ti y otros datos sobre, por ejemplo, patrocinadores o contenido relacionado)
- Opciones adicionales para asociados y afiliados

Donaciones
Configuración de las donaciones en Twitch
Las donaciones son una excelente manera de que los streamers en tiempo real moneticen su contenido. Si quieres empezar a aceptar donaciones o “propinas”, hay dos métodos para crear una página de propinas.
- Cuando iniciaste sesión en Streamlabs, probablemente se te solicitó tu dirección de correo electrónico de PayPal.
- Si necesitas volver a realizar este paso, inicia sesión en tu software Streamlabs Desktop. Ve a Configuración, luego a Configuración de donaciones y selecciona Métodos. Desde aquí, elige un procesador de pagos, como PayPal. A continuación, puedes finalizar tus opciones de donación.
Si no eres un streamer que resida en EE. UU., puedes actualizar la moneda de las donaciones. Además, puedes establecer una cantidad mínima de donación o una cantidad recomendada.
Streaming de vídeo en tiempo real con Facebook

Facebook ofrece varias formas de transmitir en directo, como en tu perfil, un grupo público o privado, una página de empresa o un evento.
Para comenzar a hacer streaming de vídeo en tiempo real en Facebook, elige cómo quieres transmitir el contenido y sigue estos pasos:
- Haz clic en el botón Directo (en la parte de las publicaciones).
- Añade la descripción. Facebook permite etiquetar, registrar una ubicación y añadir un sentimiento o actividad a tu stream en tiempo real.
- Haz clic en Iniciar vídeo en directo.
- Cuando termines, haz clic en Finalizar.
Aplicación de Facebook
Con la aplicación de Facebook, primero debes encontrar tu página de empresa, grupo, perfil o evento dentro de la aplicación donde quieras hacer el stream en tiempo real. Luego, sigue los pasos como de costumbre.
Aplicación Creator Studio
La aplicación Creator Studio usa un icono de lápiz y papel (en la pestaña Inicio o Publicaciones) en lugar de ir directamente a una publicación.
Navegador del ordenador
Al igual que en la aplicación de Facebook, selecciona tu perfil personal, una página de empresa, un grupo o un evento para iniciar tu stream en tiempo real y sigue los pasos descritos anteriormente.
Tu ordenador con Streamlabs Desktop
Conecta tu cuenta de Facebook seleccionando la opción Facebook al configurar Streamlabs Desktop.
Programación de streams en tiempo real en Facebook
En lugar de transmitir en directo de inmediato, puedes programar un stream en tiempo real. Después de seleccionar Vídeo en directo, elige la opción Programar evento de vídeo en directo en la columna de la izquierda. Luego, añade el nombre, la fecha y la hora del evento, además de la configuración de privacidad para el evento en directo.
Haz clic en Siguiente y, a continuación, en Subir foto de portada o Elegir ilustración. Si optas por no añadir una foto, usará tu foto de portada. Haz clic en Crear evento.
Estos pasos permiten crear automáticamente dos publicaciones: un anuncio (publicado de inmediato en el lugar en el que hayas programado el evento) y una publicación de vídeo en tiempo real que se publica cuando el evento se pone en marcha.
Realización de stream en tiempo real de juegos en Facebook
Antes de empezar a hacer streaming de juegos en Facebook, crea una página de creador de Facebook Gaming. A continuación, inicia sesión en Streamlabs Desktop con tu cuenta de Facebook.
- Selecciona tu página de Facebook Gaming.
- Estará correctamente conectada cuando veas el botón Transmitir en directo.
- En la ventana emergente, añade la categoría de tu juego, el título, la descripción y selecciona tu página.
- Haz clic en Confirmar y transmitir en directo.
Realización de streaming de vídeo en tiempo real en YouTube
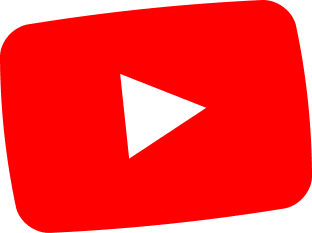
Si quieres hacer streaming en tiempo real en YouTube, inicia sesión en tu cuenta de YouTube. Asegúrate de tener 90 días sin restricciones de streaming de vídeo en tiempo real con YouTube; asimismo, debes verificar tu canal.
Si optas por el streaming sin un codificador como Streamlabs, es posible que puedas hacer streaming a través del móvil. Sin embargo, si quieres hacer streaming directamente desde tu móvil, YouTube requiere que tengas más de 1.000 suscriptores en YouTube (o que uses la aplicación Streamlabs móvil).
Realización de stream en tiempo real en YouTube (desde PC)
Por lo general, los creadores quieren saber cómo hacer streaming en YouTube desde un PC. Después de activar el streaming de vídeo en tiempo real en YouTube:
- Conecta tu cuenta de YouTube iniciando sesión en Streamlabs Desktop con tus datos de inicio de sesión de YouTube. Elige la opción Empezar desde cero si no has configurado el streaming de vídeo en tiempo real de YouTube con ningún otro codificador.
- Configura tu micrófono y tu cámara web (Streamlabs Desktop los encontrará automáticamente si están conectados a tu ordenador).
- Personaliza la experiencia añadiendo un tema y, luego, haz clic en Transmitir en directo cuando estés listo.
Realización de streaming de vídeo en tiempo real en YouTube en móvil
El uso de la aplicación Streamlabs móvil te permite hacer streaming en tiempo real en YouTube desde tu dispositivo móvil. Instala Streamlabs para Android o iOS, inicia sesión con tus credenciales de YouTube y elige si quieres hacer streaming en tu pantalla o IRL. Usa el modo editor para personalizar tu stream y, luego, haz clic en Transmitir en directo.
Localización de la clave de stream de YouTube
Después de hacer clic en el botón Transmitir en directo, encontrarás tu clave de stream de YouTube en la sección de configuración del stream. Al igual que la clave de stream de Twitch, la clave de stream de YouTube es única y confidencial, pero necesaria para codificadores como Streamlabs. Este código único indica al software dónde enviar tu stream en tiempo real y permite a YouTube recibirlo.
Realización de streaming en YouTube desde PC
Por último, también puedes hacer streaming desde YouTube directamente. Tras iniciar sesión en tu cuenta de YouTube desde el navegador, haz clic en el icono Crear y, luego, en Emitir en directo. Desde aquí, puedes programar tu stream o elegir Ahora mismo. Si no quieres utilizar Streamlabs, elige la opción Webcam integrada. Para usar Streamlabs, selecciona la opción Software de streaming. A continuación, personaliza la información de tu stream siguiendo las indicaciones. Por último, haz clic en Terminar emisión cuando hayas terminado.
Ahora ya sabes cómo configurar tu software de streaming para disfrutar de la mejor experiencia tanto para ti como para tus espectadores a medida que creas una audiencia de streaming de vídeo en tiempo real. Conforme crezca tu experiencia de streaming de vídeo en tiempo real, puedes considerar la posibilidad de añadir más widgets, hacer streaming en varias plataformas, etc. El streaming de vídeo en tiempo real puede ser un proyecto apasionante o una próspera trayectoria profesional, pero ahora ya conoces los pasos para empezar en Twitch, Facebook o YouTube. ¡Así que disfruta de tu experiencia de streaming de vídeo en tiempo real!