Update Drivers
First and foremost you want to make sure your graphics card drivers are up to date. If you have NVIDIA GPU, open GeForce Experience and install the latest driver update.
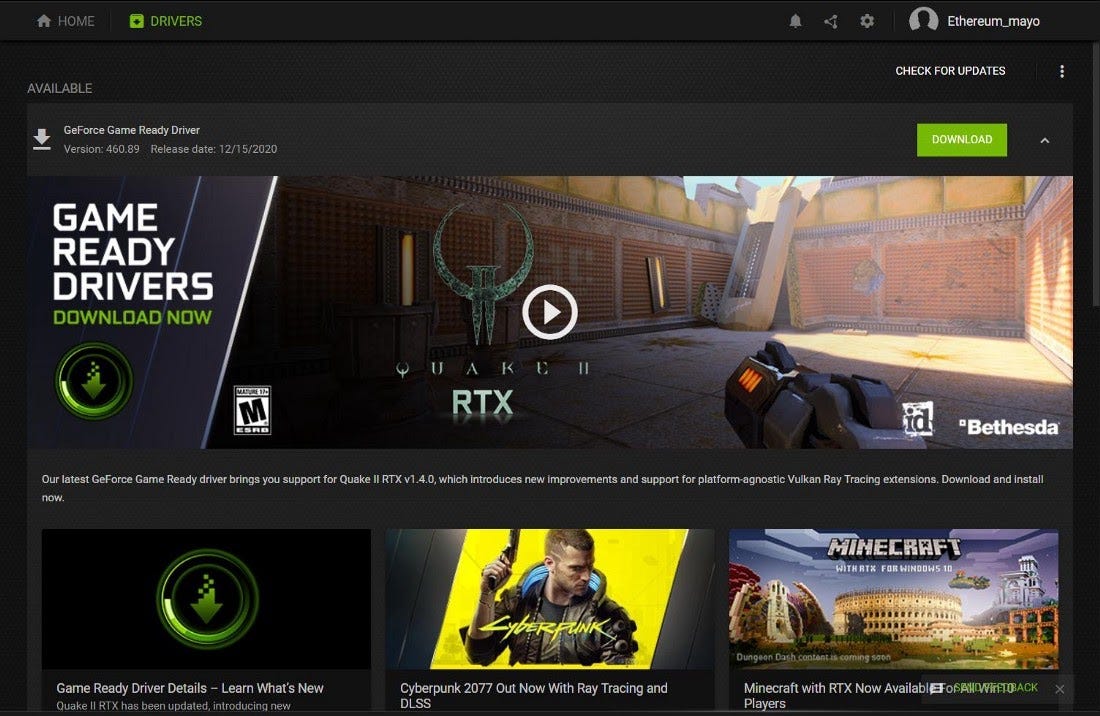
Update Windows
You’ll also want to make sure your PC has the latest update. If you’re not sure, click Start > Settings > Update & Security to check.
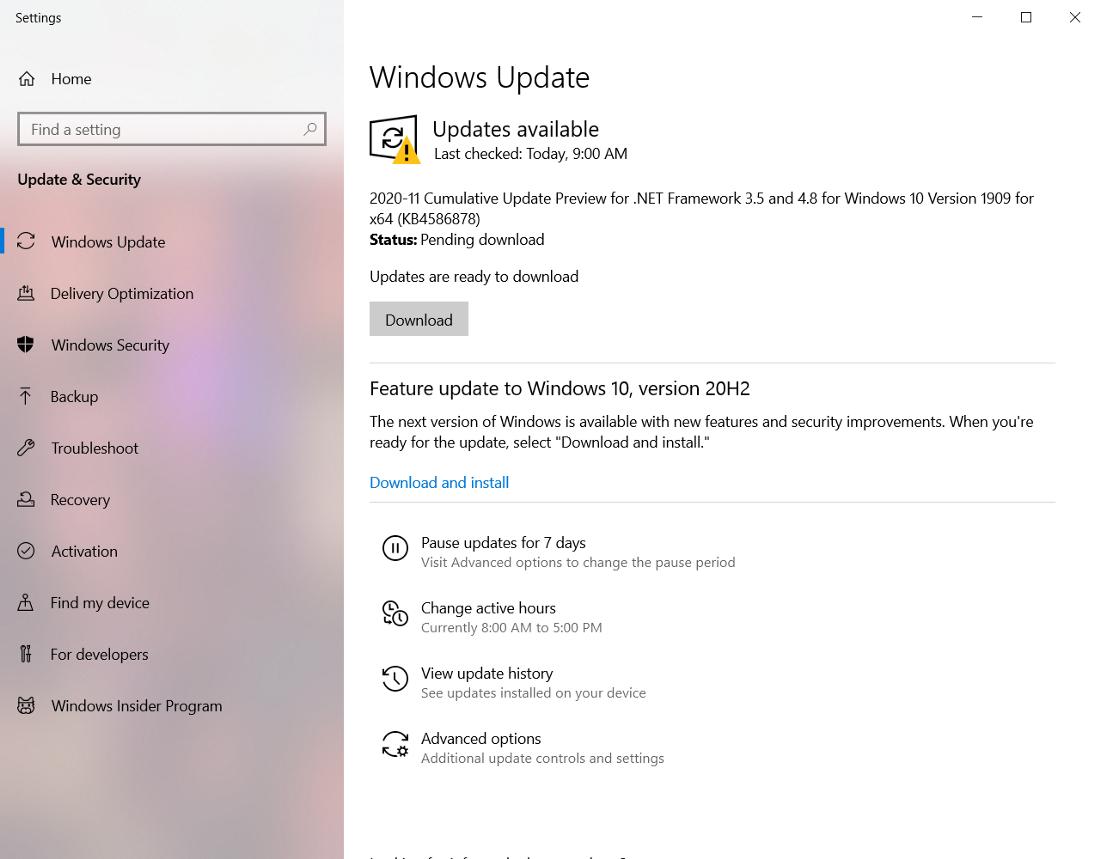
Game Bar
Now, go to Game Bar settings and turn off the ability to record clips, screenshot, and broadcast. Any background processes may have a negative impact on performance both on the game and your streaming software.

Choosing the right Stream Settings in Streamlabs Desktop
Having settings that are too high for your computer’s hardware can cause performance issues for your live stream. For new Twitch streamers, Streamlabs Desktop has an Auto Optimize feature that automatically scans your internet speed and computer hardware to give you our recommended settings. Access this feature by opening Streamlabs Desktop, navigating to Settings > General. It’s a fantastic way to jump right in without having to mess with the finer details.
If you are more technically savvy, you can adjust settings within Streamlabs Desktop to help ensure optimal quality.
Quality and Resolution
The output of your video resolution can have a significant impact on the quality of your live stream and the performance of Streamlabs Desktop. For example, streaming at 1080p vs 720p will double the number of pixels, meaning your computer will be using more resources.
To adjust your resolution, select “Video” from the side panel in the setting window.
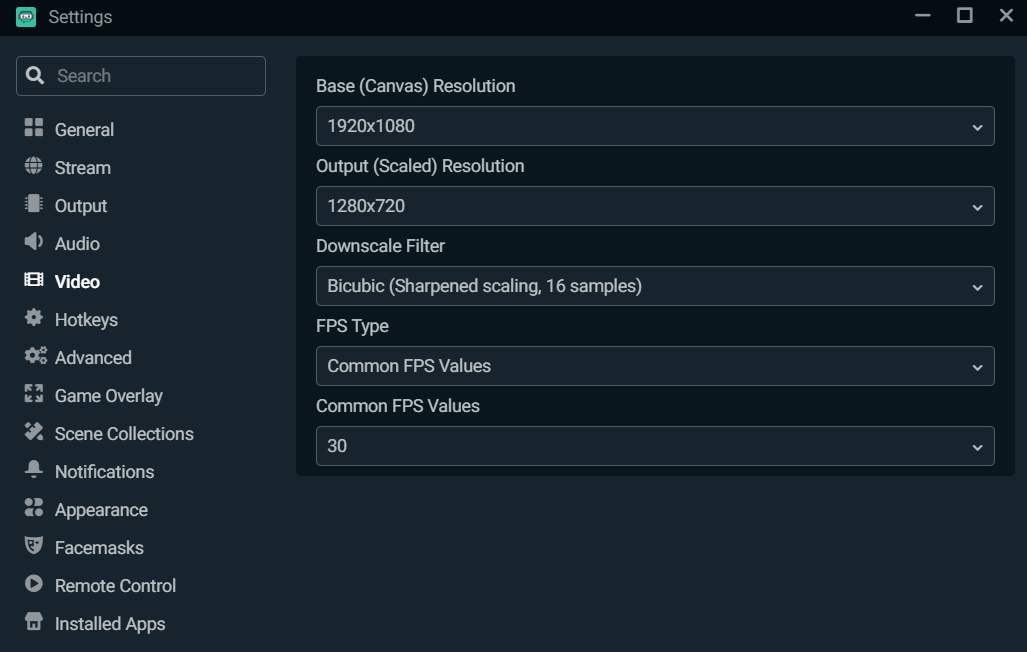
You can leave the base (canvas) resolution as your computer’s native resolution. We recommended lowering the Output (Scaled) Resolution since streaming in 1080p can have a significant impact on your CPU. We recommend lowering the Output (Scaled) Resolution to 1280x720 for a good balance between performance and quality.
Choose your Encoder
When it comes to encoders, there are two types: software (x264) and hardware (NVENC). The software encoder (x264) will use your CPU to encode video, while hardware encoders like NVENC utilize a dedicated encoder in the GPU, allowing you to play and stream without compromising game performance. If you are using an NVIDIA graphics card we recommend you stream with NVENC New.
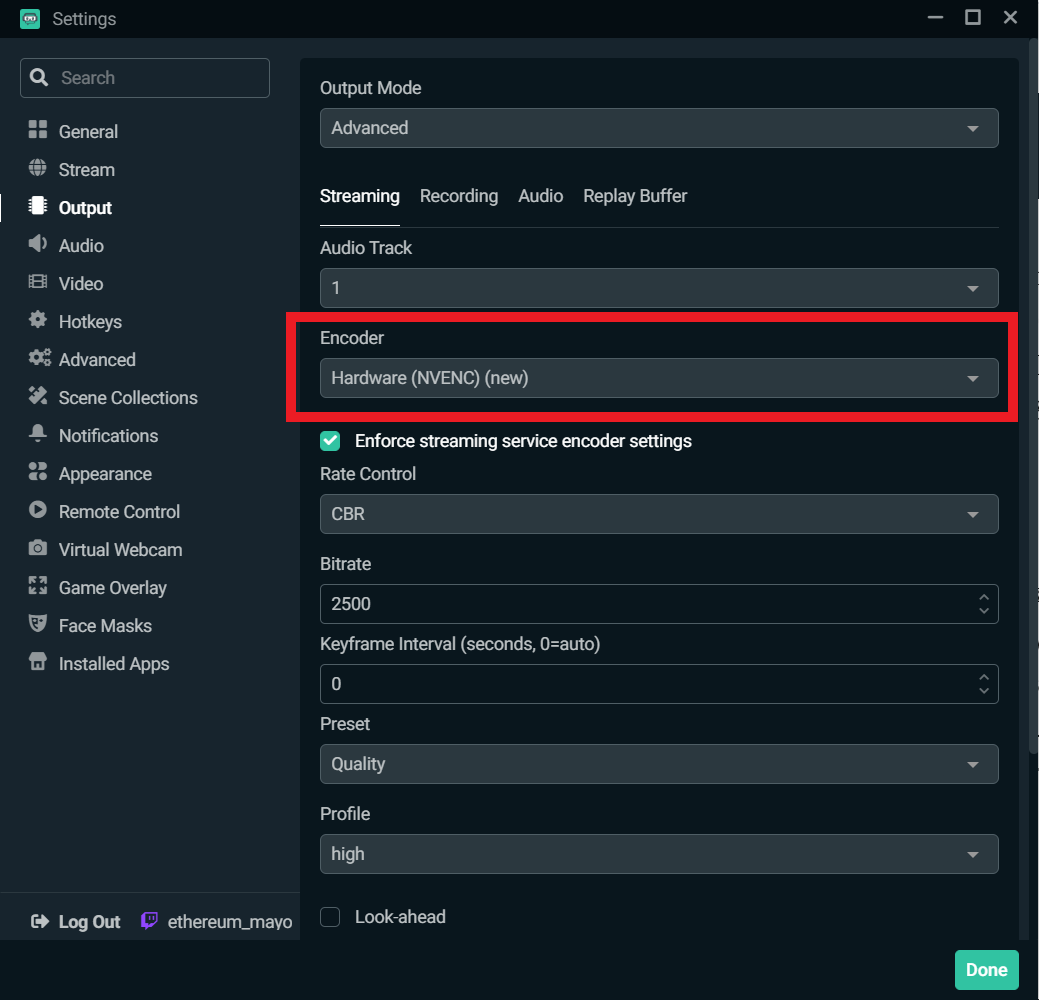
Change the CPU Usage Preset
To change the CPU usage preset, navigate to “Output” in the settings window.
NVENC presets range from low-latency, optimal performance, and max quality. We recommend starting with the “Quality” preset and experimenting from there to find what works best for you.
x264 offers a range of usage preset. This refers to how fast the CPU encodes video. The faster it encodes, the less CPU it uses. By default, this is set to “Very Fast”, which provides the best balance between performance and quality.
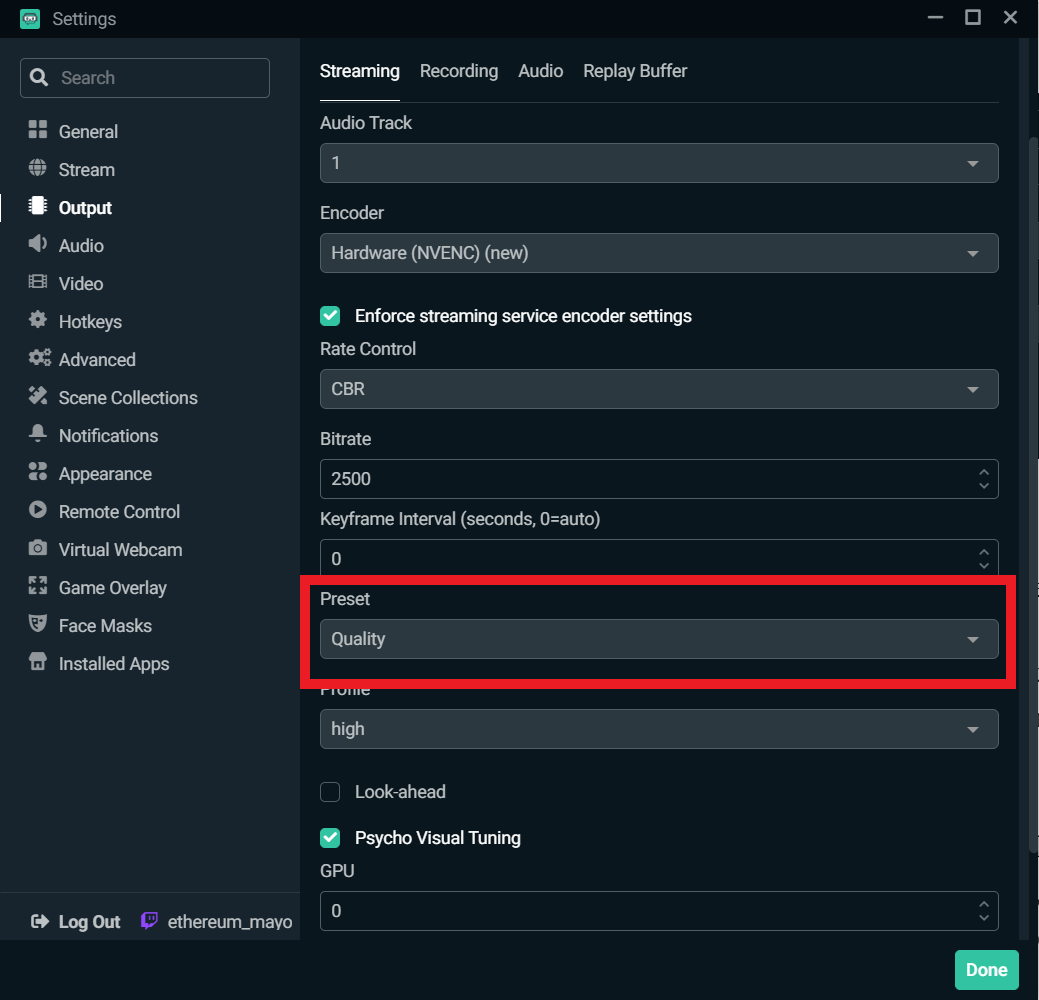
Enable Dynamic Bitrate
In a recent update to Streamlabs Desktop, we included a feature called Dynamic Bitrate. This feature allows our software to automatically adjusts your bitrate based on network conditions to prevent dropping frames.
Remember, if you’re computer and internet speed can’t handle the bitrate you’ve set, you may experience dropped frames to improve the stability of your stream and minimize latency.
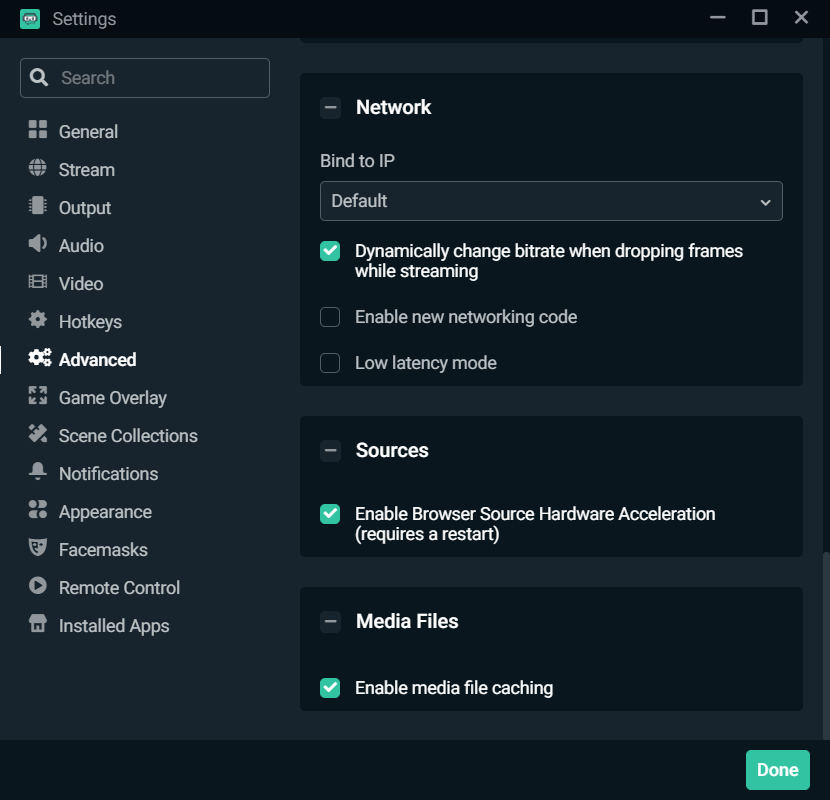
To enable Dynamic Bitrate, navigate to the settings window, and click “Advanced.” Scroll down and toggle the box next to the option that says “Dynamically change bitrate when dropping frames while streaming”.
Edit Bitrate Manually
You can also manually edit your bitrate. Below are Twitch’s own recommend specs for NVIDIA NVENC depending on the resolution and fps you’d like to achieve. We recommend streaming at 720p 30fps to get the best performance out of your streaming software.
1080p 60fps
- Resolution: 1920x1080
- Bitrate: 6000 kbps
- Rate Control: CBR
- Framerate: 60 or 50 fps
- Keyframe Interval: 2 seconds
- Preset: Quality
- B-frames: 2
1080p 30fps
- Resolution: 1920x1080
- Bitrate: 4500 kbps
- Rate Control: CBR
- Framerate: 25 or 30 fps
- Keyframe Interval: 2 seconds
- Preset: Quality
- B-frames: 2
720p 60fps
- Resolution: 1280x720
- Bitrate: 4500 kbps
- Rate Control: CBR
- Framerate: 60 or 50 fps
- Keyframe Interval: 2 seconds
- Preset: Quality
- B-frames: 2
720p 30fps
- Resolution: 1280x720
- Bitrate: 3000 kbps
- Rate Control: CBR
- Framerate: 25 or 30 fps
- Keyframe Interval: 2 seconds
- Preset: Quality
- B-frames: 2
Please remember, everybody’s setup is going to be different so make sure to play around with the settings yourself to find out what works best for you.
Adjusting Cyberpunk Settings
When it comes to picking the right settings within Cyberpunk, the most important thing you can do to ensure a smooth stream is by lowering your graphical settings. Make sure you overcompensate for the target framerate that you want to stream. For example, if you want to stream at 60 FPS, you need to make sure Cyberpunk is running at least at 70 FPS or higher. If your GPU already struggles to reach 60 FPS in the game, adding streaming into the mix is only going to make things worse. Of course, the lower your settings are means more resources for your streaming software to perform better. Everybodys set up is different, so we highly recommending running some test streams and figuring out how best to optimize for game and stream quality on your own rig.
Cyberpunk also offers streamer mode. As many streamers know, DMCA copyright strikes are becoming a common occurrence. As you drive around the world of Cyberpunk with the radio blaring, you will be broadcasting music that is under copyright. Playing that on stream will likely result in a ban on your account. Luckily CDPR is giving streamers a way to avoid this. Stream mode gives players the option to disable certain songs in Cyberpunk 2077 in an attempt to avoid copyright strikes while live streaming or making videos that feature audio from the game. While you are at it, it’s probably a good idea to disable nudity in the options menu as well!