In this tutorial we're going to cover how to automatically generate SRT files which you then can add to your YouTube videos. If you don't already know what an SRT file is, then we recommend you first go through this article where we take a look behind the scenes and explain how and SRT file is structured and formatted.
Before we jump right into it let's first take a step back and clarify why subtitles are important for your YouTube content and how they can help increase your watch time, retention rate, and overall success growing your YouTube channel. In fact it is the easiest way to boost your potential reach of your videos!
How subtitles improve your YouTube videos?
It's not a secret anymore that adding close captions and subtitles to your YouTube videos gives you a competitive advantage over other YouTubers. We totally recommend you to adding SRT files to all of your YouTube videos. The good news is that it wont take you much effort to create subtitles. Think of it as SEO for your videos. The same applies to videos on LinkedIn, Facebook, Vimeo, TikTok, or any other platforms.
In fact it helps you to let your videos better perform for a couple of reasons:
- Improving better rankings of your videos. YouTube engines works similar to Google's search engine. As long as they can understand your content they can recommend your video for searches
- Gives an international audience access to your content and make it more inclusive since subtitles can be uploaded in translated languages
- Improving video accessibility for everyone, especially deaf and hard of hearing individuals
- Increases video watch time
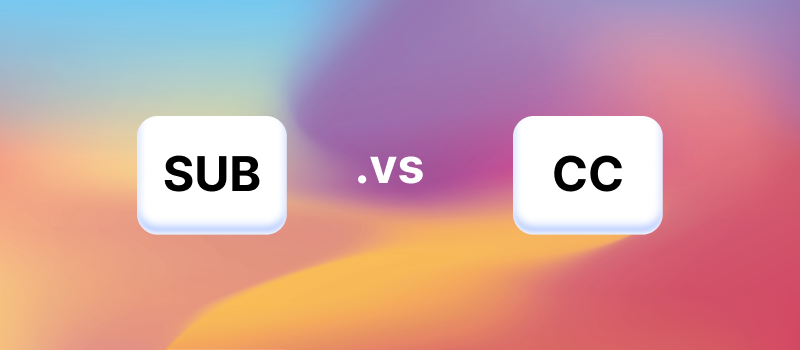
There are two different forms of subtitles which you both can create with Streamlabs Podcast Editor and apply to your YouTube videos. You can either create and SRT file which you upload along with your video to YouTube or you burn in the subtitles to your video. If you create an SRT file your viewer can actively decide if they want to toggle the subtitles on or off. In fact these subtitles are called closed captions (CC) because they are not fixed attached to the video and you give the options to toggle them on/off.
Burned in subtitles (SUB) on the other hand can't be removed from your video. They are always visible, regardless what video player they are shown with. A disadvantage could be that you cover important areas of your video. Also, YouTube's algorithm can't understand burned-in subtitles since they are just shown as pixels accumulation in your video. If you want to dive even deeper into the differences.
Now that we've got that straight, let's look at how to create a SRT file for your Youtube video.
How to generate an SRT file?
The good news is that you don't need to download or install any program to create SRT files. We build Streamlabs Podcast Editor which is an online video editor that helps you out with all subtitle related work. It runs in the browser so you can just signup here Streamlabs Podcast Editor Signup . Btw generating SRT files is for free though.
Once you're registered you can start right away. Follow this three step tutorial to create your own SRT file automatically and without any hustle.
#1: Upload video
Start with uploading your video content. Simply drag and drop your video from your computer into Streamlabs Podcast Editor. Alternatively, you can of course upload videos from YouTube, Google Drive or Dropbox with a link. Note that you selected the languages of your video beforehand.
If you want to create a new video, we have built a webcam and screen recorder for you.
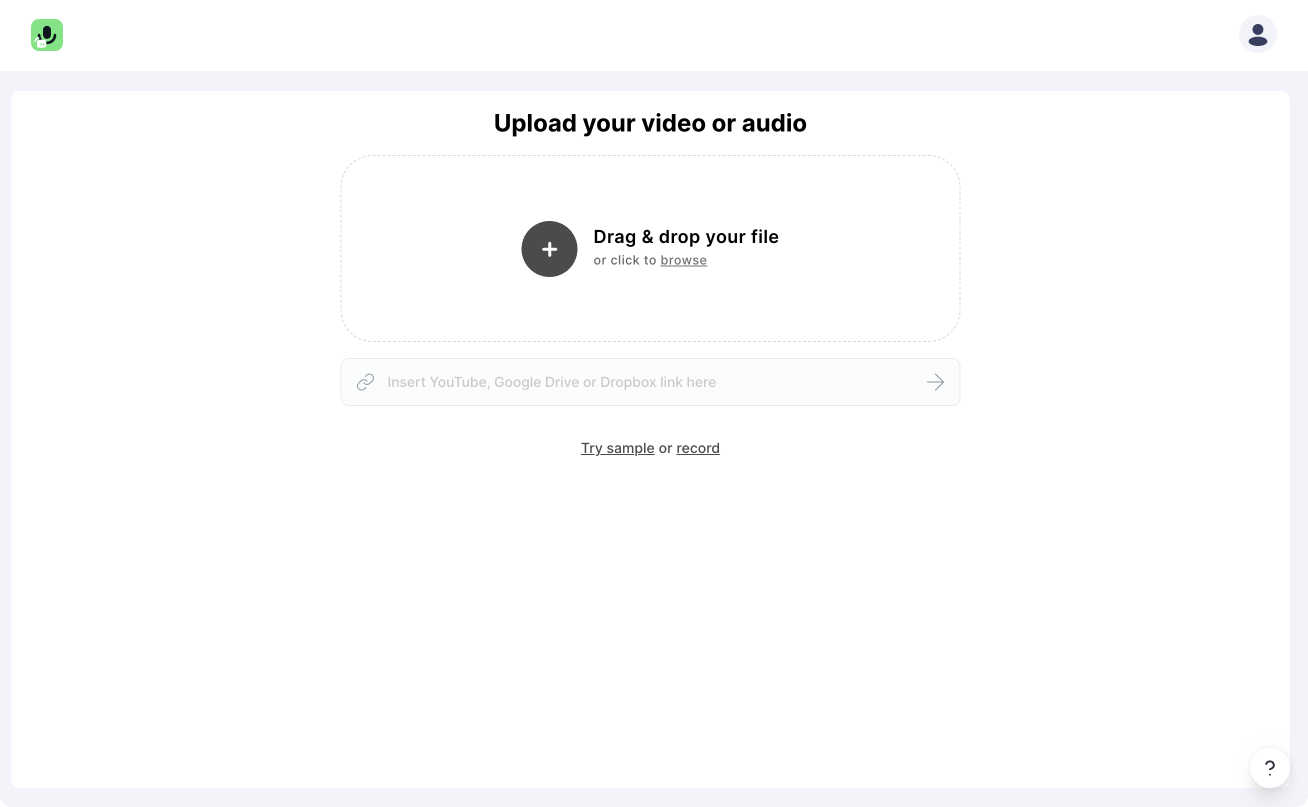
#2: Edit transcribed text
Streamlabs Podcast Editor automatically transcribes your video to text. Since AI transcribing is on a raise to get unbelievable accurate there might be still some words that the engine is mistaken and need some manual correction. However it will do 98% of the work to create an SRT file for you.
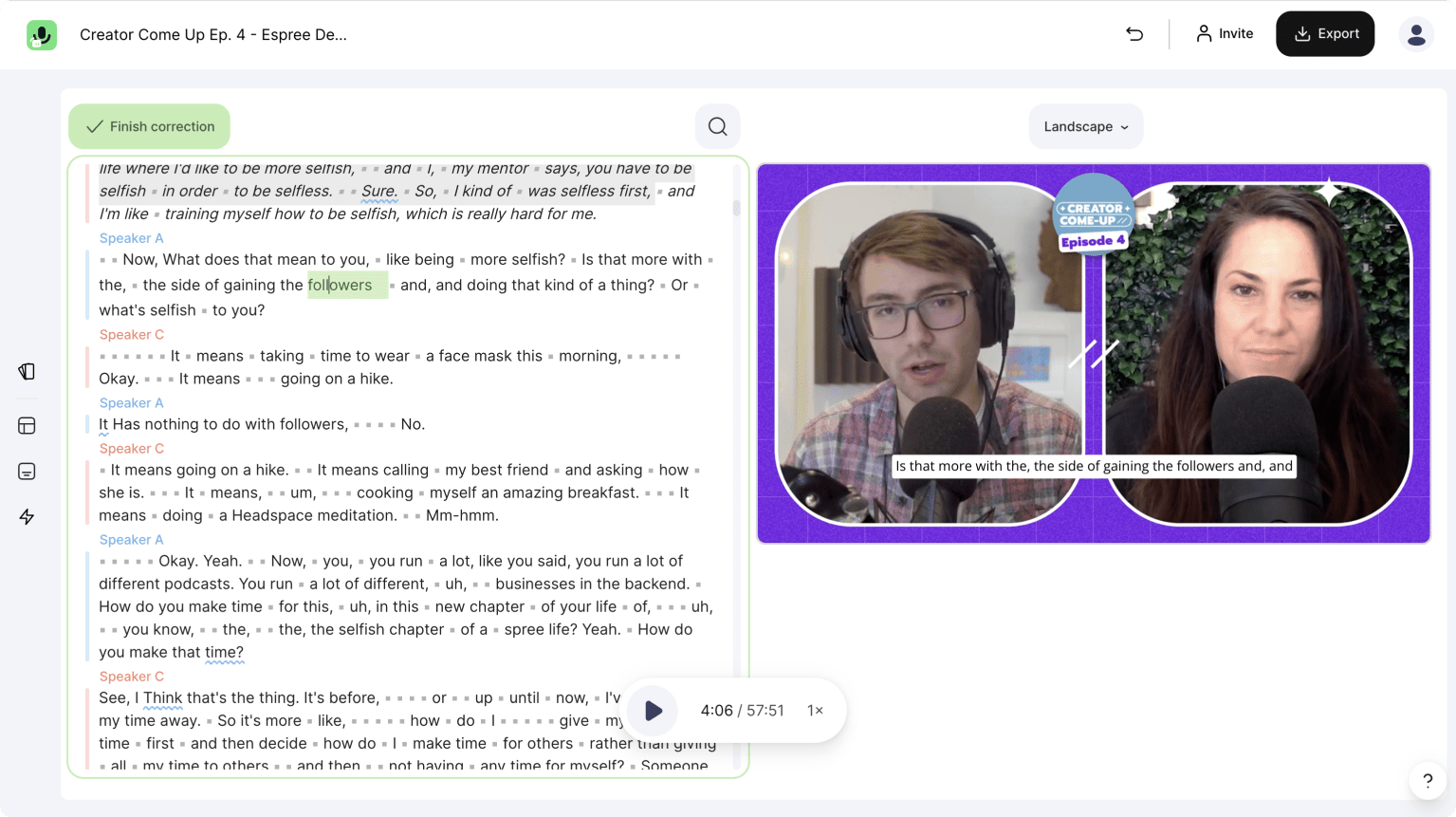
So you can go through the transcribed text and edit where some editing is necessary. By doing this you also correct the subtitles that you can export afterwards. Every change will be adopted to the specific SRT format. Pro tip: Use the arrow keys from your keyboard to navigate through the text.
#3: Export the SRT file
Once you are done with the correction of the text you can click on the "Export" button in the top right corner of the menu and choose "Subtitles" and then click on "Download .SRT file". Streamlabs Podcast Editor will generate the file in a few seconds for you.
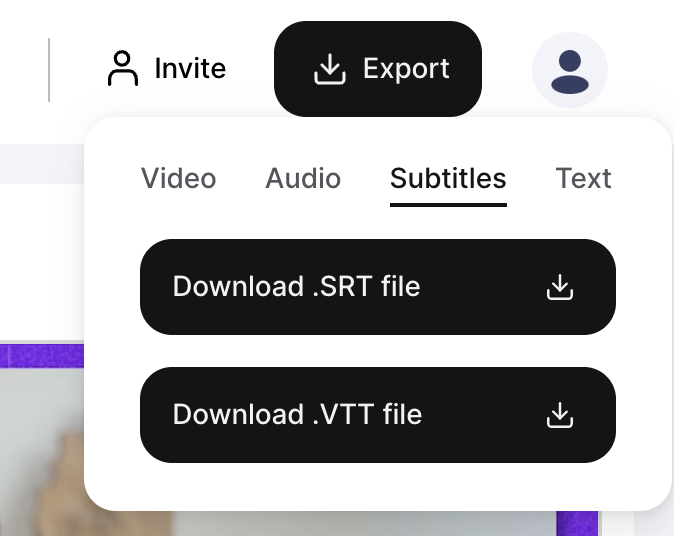
Btw. besides SRT files you can also download the subtitles as a VTT file, or a .txt file.
Now you are ready to apply the SRT file to your video on YouTube. So let's have a look on how that works.
Add the SRT file to your YouTube video
Follow this 2 easy steps to add an SRT file to your YouTube video.
#1 Open your YouTube Creator Studio
Login to you YouTube channel and navigate to the YouTube Creator Studio. Then click on "Subtitles" in the right menu.
#2 Add language to your video
Select your video if you not already uploaded it. Click on the video and click on the "Add Language" button. Choose the language that your subtitles are in. Click on the "Add" under the subtitle section. A popup will appear where you can upload your SRT file.
Well done, that's it! You added subtitles to your YouTube video. Now your video is ready to be posted and subtitles will be shown up as closed caption in the native YouTube style.
Side note
The subtitle style, such as the font size, position and color, is determined by YouTube itself. If you prefer to have the closed captions burned in your video, you can also add them directly to your video with Streamlabs Podcast Editor.