VTubing, or the art of streaming with a virtual avatar, has exploded in popularity these past few years. It’s easy to see why—VTubing offers anonymity, self expression, and so much more. However, there’s one thing holding many streamers back from VTubing: the massive cost of a custom-made avatar.
Since both 3D and 2D VTuber avatars have to be carefully crafted by skilled artists, it’s no wonder that a premium model can cost several thousand dollars. For those looking to purchase cheaper, premade models, we have an article on where to buy VTuber models. For those who want to stream with a custom avatar but don’t have a lot of cash, a PNGTuber could be the perfect solution.
What Is a PNGTuber?
Unlike 2D and 3D VTubing avatars, PNGTubers are not fully animated. Instead, streamers upload two images of their character: one for when they’re talking and one for when they’re not talking.
My PNGTuber avatar, created by wingmadewithlove on Instagram:

We have a tutorial on how to use Discord Reactive Images with your PNGTuber. Today, we’ll look at a similar software called PNGTuber Maker.
What is PNGTuber Maker?
Though PNGTuber Maker has “maker” in the name, you can’t actually make an avatar in this program. PNGTuber Maker serves the same purpose as Discord Reactive Images but with a few extra features, including premade avatars, backgrounds, and accessories. Think of it like VTube Studio but for PNGTubers. PNGTuber Maker was created by Live 3D, a company that has several different programs for VTubers.
Why Should I Use PNGTuber Maker?
If you’re looking to try streaming with a virtual character but are intimidated by the process (or the price tag), PNGTuber Maker could be a great option for you. Not only is PNGTuber Maker free to download and use, it comes with a few models to try (in case you don’t have your own).
Where Can I Buy a PNGTuber Avatar?
Since a PNGTuber is composed of two standard PNG files (or GIFs if you want a slightly fancier avatar), you can easily draw your own with digital drawing software (Procreate, Clip Studio Paint, etc.). If you aren’t confident in your drawing skills, you can commission an artist directly or purchase a model on a site like Etsy, Fiverr, etc. Check out our article on how to commission an artist for digital assets if you’ve never done so before. Depending on the artist and the complexity of the design, you can expect to pay anywhere from $20 to a few hundred dollars for your PNGTuber. Take some time to find the right artist for your desired style and budget.
How to Use PNGTuber Maker
If you’re intimidated by complicated software, don’t worry. PNGTuber Maker is simple and intuitive. We’ll walk you through how to get started.
1. Download the Software from Steam
First, download PNGTuber Maker from the Steam store.

2. Upload Your PNGTuber Avatar or Use One of the Free Options
When you open the software for the first time, it will look something like this:

Click on the avatar icon in the lower right corner to change your avatar. The mouth you see on screen is an optional accessory. We’ll show you how to position or delete it shortly.
![]()
There are currently seven different avatars available for you to use on your streams. You can also upload your own avatar if you have one. We uploaded our custom-made PNGTuber by pressing the plus (+) sign and choosing the correct image for the “speaking” and “silent” options. Use the scroll wheel on your mouse to make your avatar bigger or smaller. You can also select an animation for when your avatar is talking (or silent) such as a slight float or wiggle.
3. Configure Your Mic and Other Settings
Click on the gear icon on the right side of the screen to open the Settings menu. From here, click on Select microphone to choose your mic. Try testing it to see if your PNGTuber responds accordingly. You can experiment with the Phoneme Configuration to further customize how the software responds to your voice.

4. Choose a Background and Add Accessories
Click on the image in the lower right corner to choose your background. There are currently six different backgrounds available for use with PNGTuber Maker, as well as the option to use a green screen, or upload your own background. The backgrounds that PNGTuber Maker offers are animated, which can add a bit of fun to your stream.
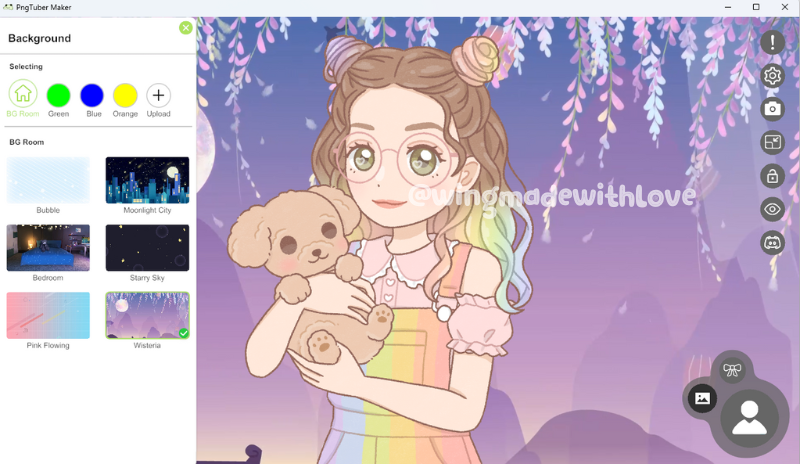
PNGTuber Maker has several different accessories for you to experiment with, such as chairs, drinks, sunglasses, and more. Click on the bow icon in the lower right corner to open the Accessory popout. Click on your desired accessory to add it to your scene. You can then choose the layer where you want your accessory to be placed (behind or in front of your avatar). Click on the trash can icon to remove an accessory from your scene.

How to Add a PNGTuber to Streamlabs Desktop
There are a few different ways you can use PNGTuber Maker with Streamlabs Desktop. One option is to add a game capture and choose the software itself. Another option is to use PNGTuber Maker’s virtual camera setting. We’ll show you how to do that now.
1. In PNGTuber Maker, click the camera icon on the right hand side of the screen to enable the virtual camera.
2. Go to Streamlabs Desktop, click the plus (+) sign to add a new source and choose Video Capture Device.

3. Click the toggle for Add a New Source Instead. Name your source something easy to remember like “PNGTuber” or something similar. Choose the PNGTuber Maker Virtual Camera from the device list.

4. If you want the background to show on your stream (useful for “Just Chatting” situations), you can simply place your avatar wherever you like. Click and drag to resize the window or hold down ALT to crop as needed.
5. If you want to remove the background in order to place your avatar over a game, you’ll need to add a Chroma Key filter. In most cases, you can choose the green screen background in PNGTuber Maker and use the Chroma Key filter to remove green. However, since our PNG has some green in it, doing so gives our model a desaturated, strange look in some places:

To avoid this, we just need to tweak the filter’s settings a little bit.
6. To add a Chroma Key filter, right click on your virtual camera source in Streamlabs Desktop, scroll down to filters and select Edit Filters.

7. Click the plus sign to add a new filter. Choose Chroma Key.

8. For the Key Color Type, choose Green. Note: Make sure you have the green screen background applied in PNGTuber Maker.

9. Tweak the settings a bit until the colors on your PNG Avatar look how they’re supposed to (we reduced the Key Color Spill Reduction to achieve this).
10. Now you’re ready to stream with your PNGTuber avatar!

Today you learned that PNGTuber Maker is a free, easy to use program for streaming with a PNG avatar. Not only can you use the premade avatars and backgrounds that come with the software, you can upload your own PNGTuber and add accessories for further customization. PNGTuber Maker is easy to set up as a virtual camera or game capture within Streamlabs Desktop. We hope you enjoy going live as a PNGTuber!