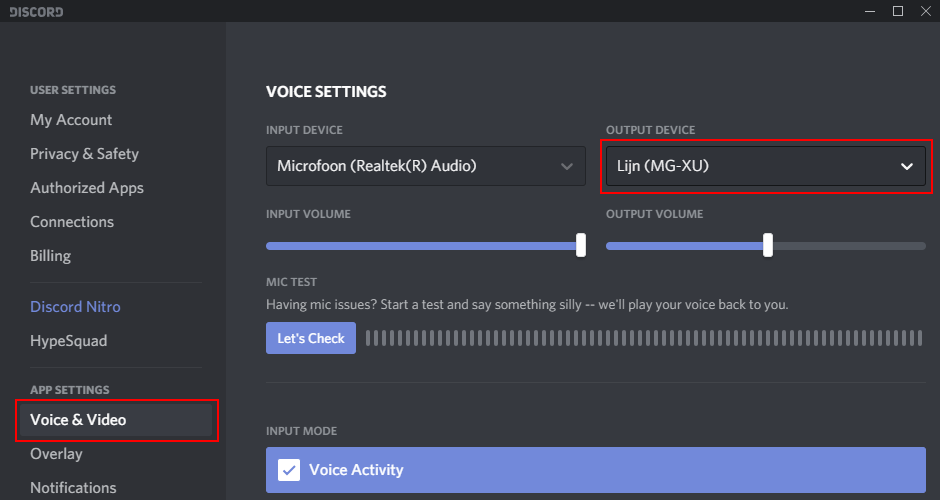O Streamlabs Desktop tem um novo recurso que permite que você ouça mais do que sua transmissão. Por exemplo, se você quiser ouvir seus mods pelo Discord, mas quiser manter a voz deles sem som na sua transmissão, vai adorar esta atualização. Anteriormente, os criadores precisavam instalar um cabo de áudio virtual por meio de um programa de terceiros para dividir o áudio. Agora, como parte do OBS 28 Merge, o Application Audio Capture está disponível no Streamlabs Desktop. Mostraremos como usá-lo. (Dica: é muito fácil).
Como dividir áudio no Streamlabs Desktop
Abra o software Streamlabs Desktop e adicione o Application Audio Capture como uma nova fonte. Observação: se você não vir a opção de adicionar o Application Audio Capture como fonte, tente atualizar o Streamlabs Desktop para a versão mais recente.

Em seguida, clique duas vezes em Application Audio Capture na sua lista de fontes para entrar em Configurações de áudio avançadas.

Na lista suspensa Application Audio Capture, escolha a janela que deseja capturar em sua transmissão. Para a maioria dos criadores, este será o seu jogo. Observação: Você precisará desativar a fonte de áudio da área de trabalho em Configurações > Áudio, caso contrário, sua transmissão poderá ouvir todo o áudio do seu computador.

Isso é tudo! O Streamlabs Desktop agora vai capturar o áudio da janela selecionada. Contanto que você tenha adicionado seu microfone como uma fonte (como faria normalmente), sua transmissão ouvirá apenas sua voz, a janela que você selecionou e quaisquer sons de alerta que você programou (quando alguém segue, se inscreve, doa etc).
Salvamos o guia para configurar um cabo de áudio virtual abaixo, caso alguém precise das informações. No entanto, com o novo Application Audio Capture, você pode silenciar o Discord (ou qualquer outro aplicativo) durante a transmissão com apenas um clique.
Solução de problemas:
Como faço para alterar o áudio que é transmitido ou gravado?
Você pode escolher facilmente quais fontes são audíveis em sua transmissão e em suas gravações usando a Gravação seletiva. Basta garantir que a Gravação seletiva esteja ativada e, em seguida, alternar cada fonte para transmissão, gravação ou ambos.

Por que estou ouvindo ecos?
Se você estiver usando o Application Audio Capture e ouvindo ecos, desative a fonte de áudio da área de trabalho em Configurações > Áudio.
Como faço para garantir que os espectadores ainda possam ouvir meus alertas (inscrições, doações etc.)?
Altere seus alertas (e qualquer outro áudio que você deseja que seus espectadores ouçam além do que você selecionou com o Application Audio Capture) de Monitor (Silenciamento de saída) para Monitor e saída. Acesse Configurações de áudio avançadas para fazer isso.

Como dividir áudio por meio de aplicativos de terceiros
Este guia mostrará uma configuração de áudio simples utilizando apenas um único cabo de áudio virtual (abreviado VAC) para que você possa ouvir mais do que a transmissão ouvirá. Por exemplo, você está conectado(a) a um aplicativo VOIP para poder ouvir seus moderadores e/ou amigos, mas não quer que eles sejam ouvidos na transmissão.
Instale um cabo de áudio virtual
Inicie esta configuração com um VAC instalado. Se ainda não o fez, baixe o primeiro VAC gratuito da VB-Audio. Após a instalação, reinicie seu computador antes de continuar, pois isso é necessário.
Defina o dispositivo de reprodução padrão como um VAC
Você precisará definir o dispositivo de saída (reprodução) padrão no Windows para um dos VAC instalados e, ao fazer isso, não ouvirá nada do que está sendo reproduzido no seu computador. Isso será restaurado na próxima etapa.
Abra as configurações de som do Windows, pesquisando “Configurações de som” ou clicando com o botão direito do mouse no ícone na aba do sistema e selecionando Mais configurações de som. Nas configurações de som do Windows, selecione um VAC como dispositivo de saída (reprodução) padrão.
na aba do sistema e selecionando Mais configurações de som. Nas configurações de som do Windows, selecione um VAC como dispositivo de saída (reprodução) padrão.
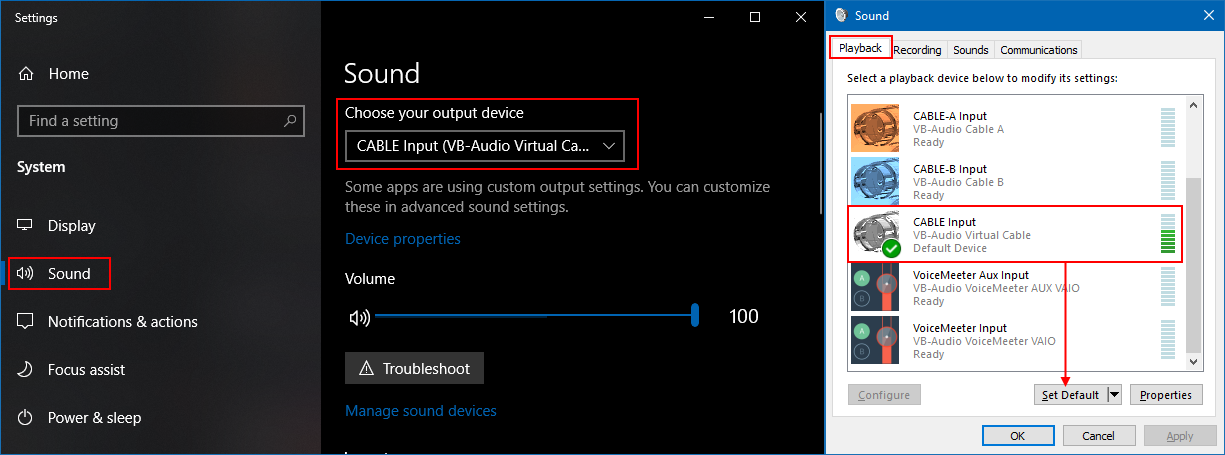
Como ouvir todo o áudio novamente
Agora que o VAC é seu dispositivo de saída padrão no Windows, você precisa conectar esse áudio aos fones de ouvido ou caixas de som para ouvir o áudio também. Isso só pode ser feito por meio do painel de som legado, o qual você pode abrir clicando em Painel de controle de som nas configurações de som do Windows, no lado direito, ou clicando com o botão direito do mouse em  na aba do sistema e selecionando Sons.
na aba do sistema e selecionando Sons.
Depois de abrir o painel Som, navegue até gravação e clique com o botão direito do mouse no VAC definido como dispositivo de saída padrão para abrir as propriedades deste dispositivo. Nas propriedades, navegue até a guia Ouvir e marque Ouvir este dispositivo. No menu suspenso, selecione seu headset normal ou caixas de som que usa normalmente. Se algum áudio estiver sendo reproduzido no seu computador, você o ouvirá novamente!
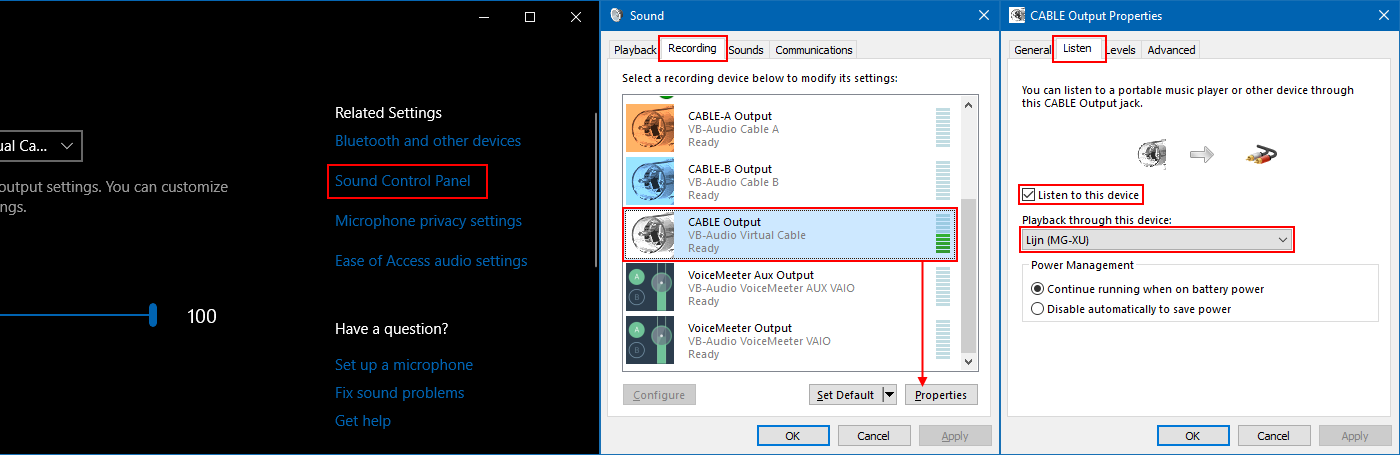
Ajuste seu próprio volume
Agora é um pouco mais complicado controlar o volume do headset ou dos alto-falantes, pois isso não é mais controlado diretamente por nenhuma tecla de mídia ou ajustando volumes de outras fontes, pois isso também afetaria o volume da transmissão. Para ajustar o volume apenas para você, abra as propriedades do headset ou dos alto-falantes que está usando no painel Som e ajuste o volume na guia Níveis.
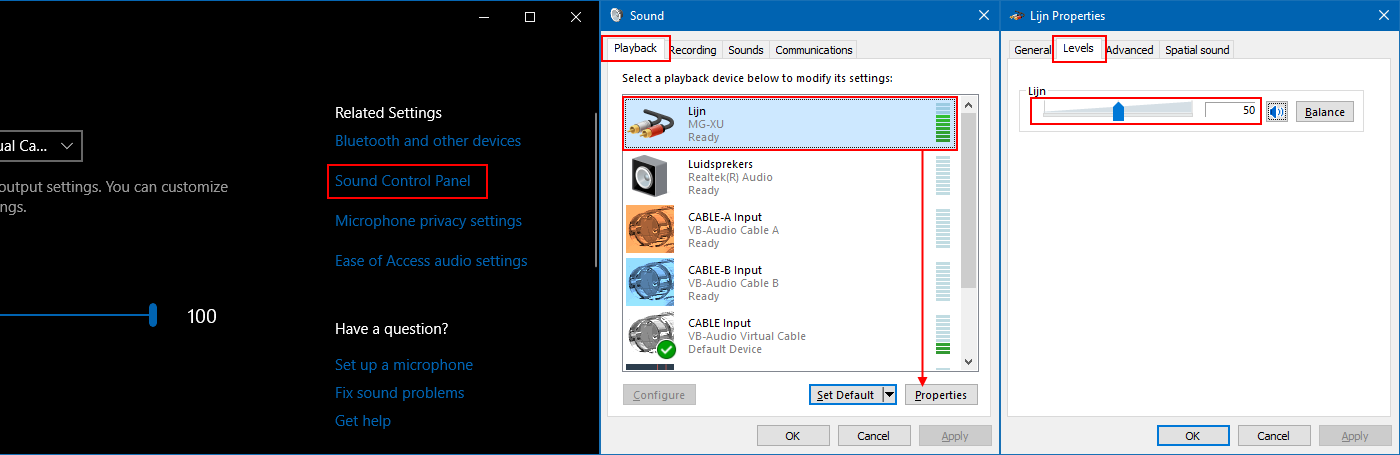
Capture o VAC no software de transmissão
O truque agora é usar o VAC em seu software de transmissão como o “dispositivo de áudio de mesa” (ou uma fonte de entrada de áudio, se você usar fontes de áudio locais por cena). Tudo o que for transmitido no VAC será ouvido pela transmissão ou gravação, mas tudo o que você definir para tocar diretamente no headset ou nos alto-falantes será ouvido apenas por você! Você pode usar "Padrão" ou definir explicitamente o VAC como o dispositivo, pois o padrão é o que você já definiu nas configurações de som do Windows.
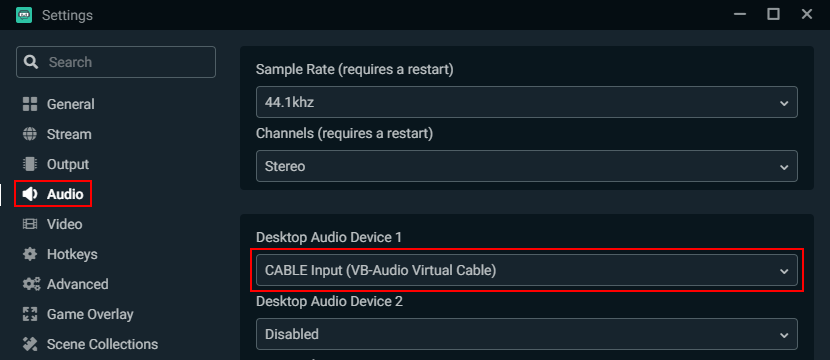
Ouça mais do que os espectadores
Para ouvir coisas, como VOIP, que você não deseja que a transmissão ouça, basta definir o dispositivo de saída nas configurações do aplicativo diretamente no headset ou nos alto-falantes. Caso isso não esteja disponível, consulte o guia Forçar dispositivo de saída para aprender a fazer isso no Windows 10.
Para o Discord, por exemplo, você pode simplesmente definir o dispositivo de saída diretamente para poder ouvir o Discord, mas a transmissão não! Basta procurar as configurações do dispositivo de saída, em Voz e vídeo, nas Configurações do usuário.