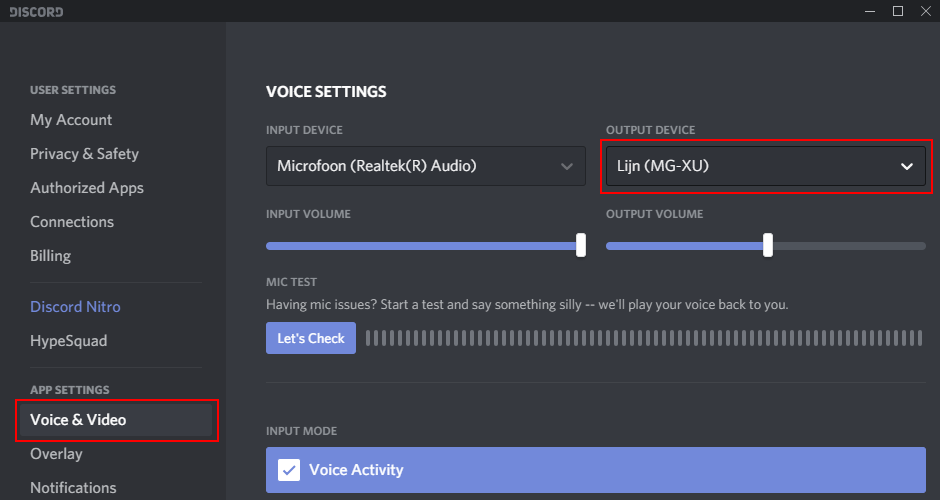Streamlabs Desktop tiene una nueva función que te permite escuchar más que a tu stream. Por ejemplo, si quieres oír tus mods a través de Discord pero quieres mantener sus voces en silencio en tu stream, te va a encantar esta actualización. Antes, los creadores necesitaban instalar un cable de audio virtual a través de un programa de terceros para dividir su audio. Ahora, como parte de la fusión de OBS 28, Captura de audio de aplicación ya está disponible en Streamlabs Desktop. Te mostraremos cómo usarlo. (Pista: Es superfácil).
Cómo dividir audio en Streamlabs Desktop
Abre tu software Streamlabs Desktop y agrega Captura de audio de aplicación como una nueva fuente. Nota: Si no ves la opción para agregar Captura de audio de aplicación como fuente, intenta actualizar Streamlabs Desktop a la versión más reciente.

A continuación, haz doble clic en Captura de audio de la aplicación en tu lista de fuentes para ir a la Configuración de audio avanzada.

En el menú desplegable Captura de audio de la aplicación, elige la ventana que deseas capturar en tu transmisión. Para la mayoría de los creadores, se tratará de tu juego. Nota: Deberás desactivar la fuente de audio de tu escritorio en Configuración > Audio; de lo contrario, tu stream podrá oír todo el audio de tu ordenador.

¡Y listo! Streamlabs Desktop ahora capturará el audio de la ventana seleccionada. Siempre que hayas agregado tu micrófono como fuente (como lo harías normalmente), tu stream sólo oirá tu voz, la ventana que has seleccionado y cualquier sonido de alerta que hayas programado (cuando alguien te sigue, se suscribe, hace una donación, etc.).
Hemos guardado la guía para configurar un cable de audio virtual a continuación, por si alguien necesita la información. Ten en cuenta que con la nueva aplicación de captura de audio puedes silenciar Discord (o cualquier otra aplicación) mientras haces streaming con un solo clic.
Resolución de problemas:
¿Cómo cambio el audio que se transmite y el que se graba?
Puedes elegir fácilmente qué fuentes son audibles en tu stream o en tus grabaciones usando la Grabación selectiva. Basta con que compruebes que la Grabación selectiva esté activada y, a continuación, cambia cada fuente para que se transmita, se grabe o ambas.

¿Por qué oigo ecos?
Si estás usando la captura de audio de la aplicación y oyes ecos, asegúrate de desactivar la fuente de audio de tu escritorio en Configuración > Audio.
¿Cómo me aseguro de que mis espectadores aún puedan oír mis alertas (suscripciones, donaciones, etc.)?
Asegúrate de cambiar tus alertas (y cualquier otro audio que quieras que sus espectadores oigan además de lo que has seleccionado con la captura de audio de la aplicación) de Sólo supervisión (silenciar salida) a Supervisión y salida. Para ello, dirígete a Configuración de audio avanzada.

Cómo dividir audio a través de aplicaciones de terceros
Esta guía te mostrará una configuración de audio simple que utiliza un solo cable de audio virtual (abreviado VAC) para que puedas oír más de lo que oirá tu stream. Por ejemplo, estás conectado con una aplicación de VOIP para poder oír a tus moderadores y/o amigos, pero no quieres que se oigan en las transmisiones.
Instalar un cable de audio virtual
Inicia esta configuración con un VAC instalado. Si aún no lo has hecho, descarga el primer VAC gratuito de VB-Audio. Después de la instalación, asegúrate de haber reiniciado tu ordenador antes de continuar, ya que es necesario.
Establecer el dispositivo de reproducción predeterminado en un VAC
Deberás configurar el dispositivo de salida (reproducción) predeterminado en Windows en uno de los VAC instalados y, al hacerlo, no oirás nada de lo que se está reproduciendo en tu ordenador; esto se restaurará en el siguiente paso.
Abre la configuración de sonido de Windows, ya sea buscando "Configuración de sonido" o haciendo clic con el botón derecho en el icono en la bandeja del sistema y seleccionando Abrir configuración de sonido. En la configuración de sonido de Windows, selecciona un VAC como dispositivo de salida (reproducción) predeterminado.
en la bandeja del sistema y seleccionando Abrir configuración de sonido. En la configuración de sonido de Windows, selecciona un VAC como dispositivo de salida (reproducción) predeterminado.
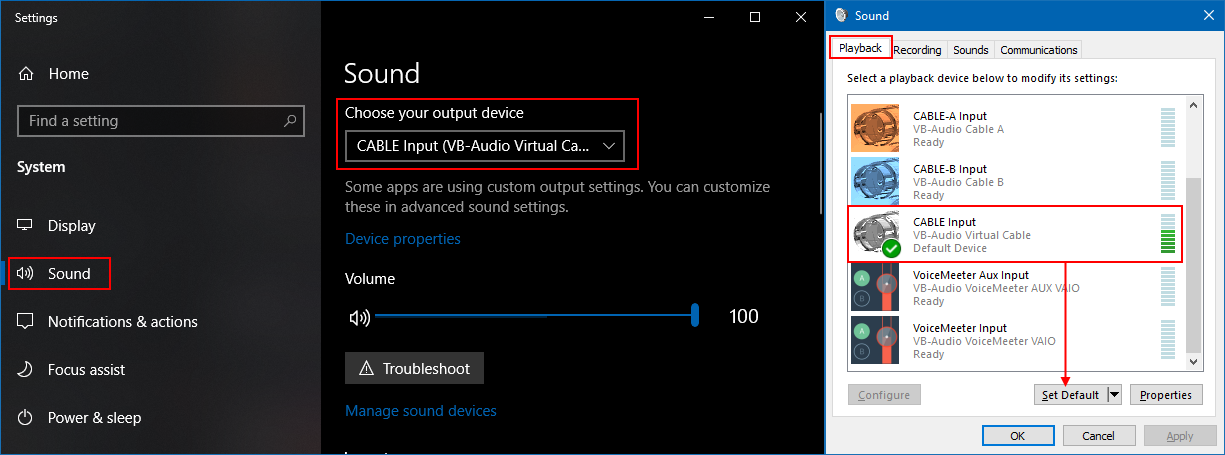
Oír todo el audio de nuevo
Ahora que el VAC es tu dispositivo de salida predeterminado en Windows, debes conectar este audio también a tus auriculares o altavoces para oír también el audio. Esto sólo se puede hacer a través del panel de sonido heredado, que puedes abrir haciendo clic en Panel de control de sonido en la configuración de sonido de Windows, en el lado o haciendo clic con el botón derecho en el icono  en la bandeja del sistema y seleccionando Sonidos
en la bandeja del sistema y seleccionando Sonidos
Una vez abierto el panel Sonido, navega hasta la pestaña de grabación y haz clic con el botón derecho en el VAC que has fijado como dispositivo de salida predeterminado para abrir las propiedades de este dispositivo. En las propiedades, ve a la pestañaEscuchary marca Escuchar este dispositivo. En el menú desplegable, selecciona tus auriculares o altavoces normales que usas normalmente. Si se está reproduciendo audio en tu ordenador, ahora lo volverás a oír.
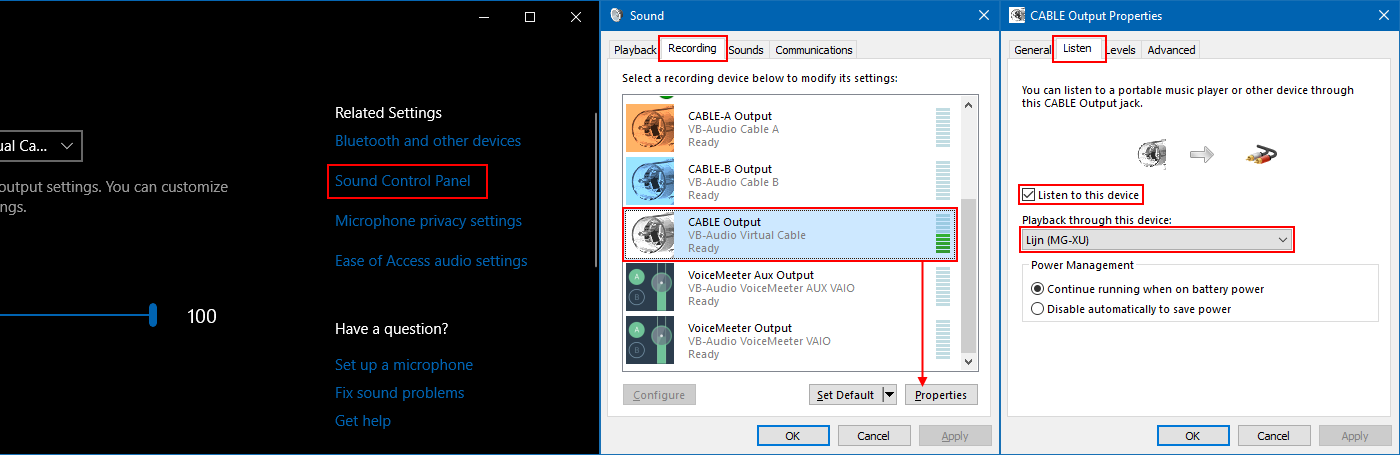
Ajusta tu propio volumen
Ahora es un poco más complicado controlar el volumen de los auriculares o los altavoces, ya que las teclas multimedia ya no lo controlan directamente o el ajuste de volumen de otras fuentes también afectaría al volumen del stream. Para ajustar el volumen sólo para ti, abre las propiedades de los auriculares o los altavoces que estás usando a través del panel Sonido y ajusta el volumen en la pestaña Niveles.
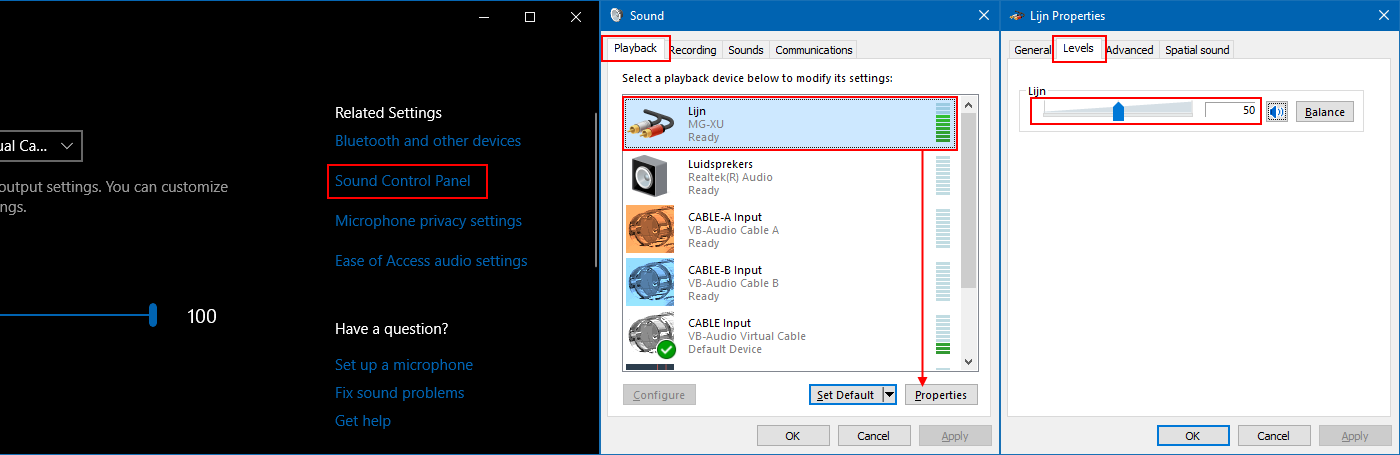
Captura el VAC en el software de streaming
El truco ahora es usar el VAC en tu software de streaming como el "dispositivo de audio de escritorio" (o una fuente de entrada de audio si usas fuentes de audio locales por escena). Todo lo que se transmita en el VAC se oirá en el stream o en la grabación, pero todo lo que configures para reproducirse directamente en los auriculares o en los altavoces sólo lo oirás tú. Puedes usar "Predeterminado" o establecer explícitamente el VAC como dispositivo, ya que el valor predeterminado es lo que ya fijaste en la configuración de sonido de Windows.
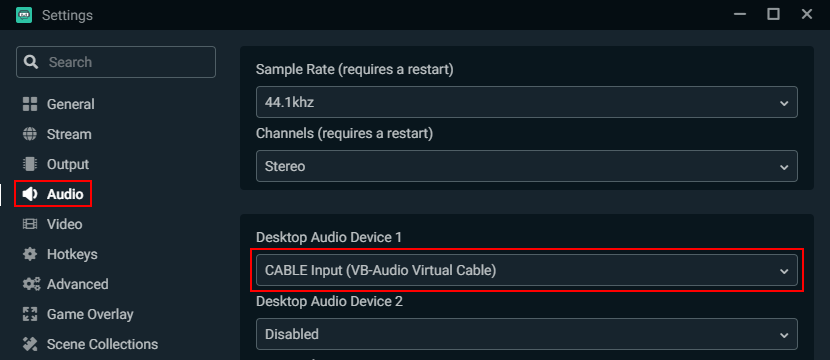
Oye más que los espectadores
Para oír cosas, como VOIP, que no quieres que se oigan en el stream, basta con que configures el dispositivo de salida en la configuración de la aplicación directamente en tus auriculares o altavoces. En caso de que no esté disponible, consulta la guía Forzar dispositivo de salida para saber cómo proceder en Windows 10.
Para Discord, como ejemplo, puedes configurar el dispositivo de salida directamente para que tú oigas Discord, pero no el stream. Busca la configuración del dispositivo de salida en Voz y vídeo en Configuración de usuario.