An effective way to get more eyes on your content is to post videos across multiple platforms. Facebook Live is a great way to connect with your viewers in real-time, but just because the original video was a live event doesn't mean you can’t use this same content to enhance your Youtube channel.
Here’s everything you need to know about uploading videos from Facebook to YouTube.
Download your Facebook video
The first step is downloading the video file. There are two ways to do this. The first is to download directly from Facebook. This method is very simple, but the downside is your video will only download in 480p quality. The second method is to use a third-party tool to download your Facebook video. The benefit of using this method is many of these tools have the capability of downloading in higher qualities like 1080p, provided that your stream was originally in this quality.
Option 1
Here are the basic steps to take in order to download your video directly from Facebook.
- Log into your account on Facebook as you normally would.
- Locate the video you want to download. You should be able to find it either in the videos tab or, if it was a recent video, right in your Facebook feed.
- Click to open the video so the Facebook video player launches.
- At the upper right of the video window, you’ll notice an icon that appears as three dots (…). Click this icon in order to pull up the video options.
- The video options will be presented in a small pop-up window. There will be several options presented, one of which is “Download video.” Click this option and your video will be downloaded to your computer.
You should now have a copy of your Facebook video saved locally on your computer.
Option 2
If you want your video in a higher quality than Facebook’s default 480p download resolution, you can use a third-party application like SnapSave. There are other options available, such as Be.Live, but for our purposes we’re going to look at SnapSave as it's simple and user-friendly.
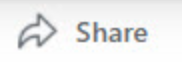
- Go to your video on Facebook, and click the ‘Share’ icon.
- Select the option that says ‘Copy link.’
- Navigate to the SnapSave website and paste the video’s link into the box under the words “Download Facebook Video,” then click ‘Download.’
- Several options will be displayed for your video quality. To download the SD version, you can click the button next to this that says ‘Download.’ However, you will see other resolution options so you can choose the highest definition possible, depending on the original stream resolution. To get this version, click ‘Render’ next to your chosen resolution.
Whether you choose to download the version directly from Facebook, or use a third-party solution for a high-def version of the video, you should now have a copy of your Facebook live video saved to your computer. You’re now ready to edit your video (if you choose) and upload it.
Edit Your Video
While this step is optional, it’s usually a good idea to edit your live streamed video before uploading to Youtube. This is especially important if you run into glitches, or have any type of “down time” in your live stream.
Much like the download step, there are several options for editing your video. If you are experienced in video editing, you can of course use the editor of your choice. For those who aren’t accustomed to editing, we will go through a few options you have to edit your Facebook live videos to make them more Youtube friendly.
The process of video editing can be pretty in-depth so we are going to suggest a few applications you can use to edit these videos. To learn the best way to use these tools, you should utilize additional resources which will be linked in each of the suggestions below.
1. Video Editor Video Editing - We recommend Video Editor as an easy to use video editing tool for new YouTubers. Video Editor is entirely web based, meaning it doesn't require a powerful computer, and all your edits are automatically backed up to the cloud. It's also extremely easy to collaborate on a video, comes with tons of free online storage, and you can upload directly from Video Editor to YouTube.
2. iMovie (Mac only) - One of the reasons Apple computers are so popular among the video editing crowd is due to Macs including iMovie for free. This is a fantastic video editing application, and is highly recommend for anyone who is doing their editing on a Mac. Apple provides some great user guides for iMovie right on their website. iMovie should be installed by default on your Mac, but if it isn’t there for some reason you can download it directly from the App Store.
3. HitFilm Express - HitFilm Express is a completely free video editing software that is available on both Windows and Mac. The software has professional-level video editing tools, a fantastic video effects package, and can export in resolutions as high as 4K. HitFilm Express has some good tutorials on their website to help get you started. Adobe provides some fantastic tutorials to help you learn all there is to know about editing with Premiere Pro.
4. Adobe Premiere Pro (Paid) - One of the most well-known video editing software on the market is Adobe Premiere Pro. Like most Adobe products, there is a cost to use it. However, if you’re serious about content creation it may be worth the cost, as Premiere is one of the most powerful video editing applications on the market.
Upload Your Video to Youtube
Now that your video is well-edited, you’re ready to get it up on Youtube.
- Navigate to YouTube Studio and login to your Youtube account, if you are not already logged in.
- After you are logged in, there are several ways you can go about downloading the video. The quickest way is right from your dashboard, which is the page you are on by default when you login to Youtube Studio. If you look to the upper-right of your dashboard, you will see an icon that looks like an arrow pointing upward. Click this icon.
- This will launch a window instructing you to either select the file(s) you want to upload, or drag the file(s) from your computer onto this window. Follow these instructions, and your video will begin to upload.
- Next, you’ll be brought to a window where you can enter the details about the video. This includes a title, description, and thumbnail image. For the thumbnail, you can either upload a custom photo or the video will automatically use a screen cap from the video as the thumbnail. It’s highly recommended to create your own thumbnail image, though, to make it more appealing. If you don’t have one, you can always edit the details after uploading to add the thumbnail.
- Click ‘Next’ after entering the basic information from the previous step, and you will be presented with more requested information, such as audience, age restrictions, etc. Select these options and click ‘Next’ again.
- The next step will give the option of adding subtitles, an end screen, or cards linking to additional videos. Choose the options you prefer here, though subtitles are highly recommended. Once again, click ‘Next.’
- You’ll now be presented with information on Youtube’s “checks,” which essentially means checking for Copyright infringement. Provided that none are found, you can click ‘Next’ again.
- The final stage of the upload process will now ask you about the visibility of your video. This means do you want it to be private, unlisted, or public. Choose whichever option you prefer and click ‘Publish’ to complete the process.
Your video is now posted on Youtube!
Final Thoughts and Tips
We’ll leave you with three tips to keep in mind:
- If your video stream is in 1080p resolution or better, you should strongly consider using a third-party app to download the video in HD quality. This will do much better on Youtube.
- When you add the title and description to your video on Youtube, keep SEO best practices in mind. Using the right keywords in your title and description can help rank your video on Google in addition to Youtube.
- Learn to create eye-catching custom thumbnails for your videos. The thumbnail is the first impression your viewers have of your video.
Good luck!