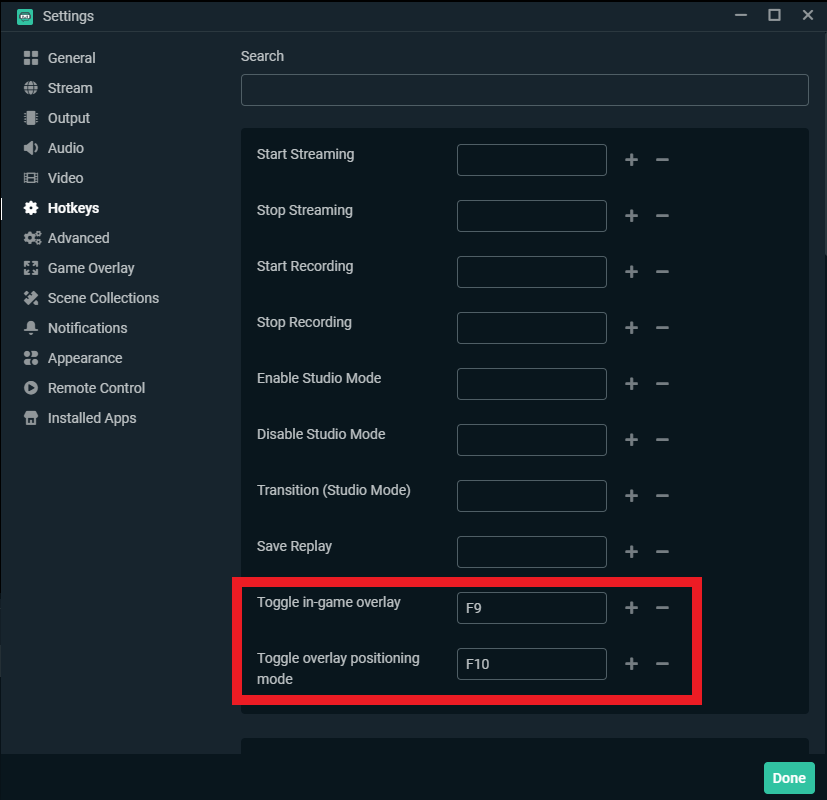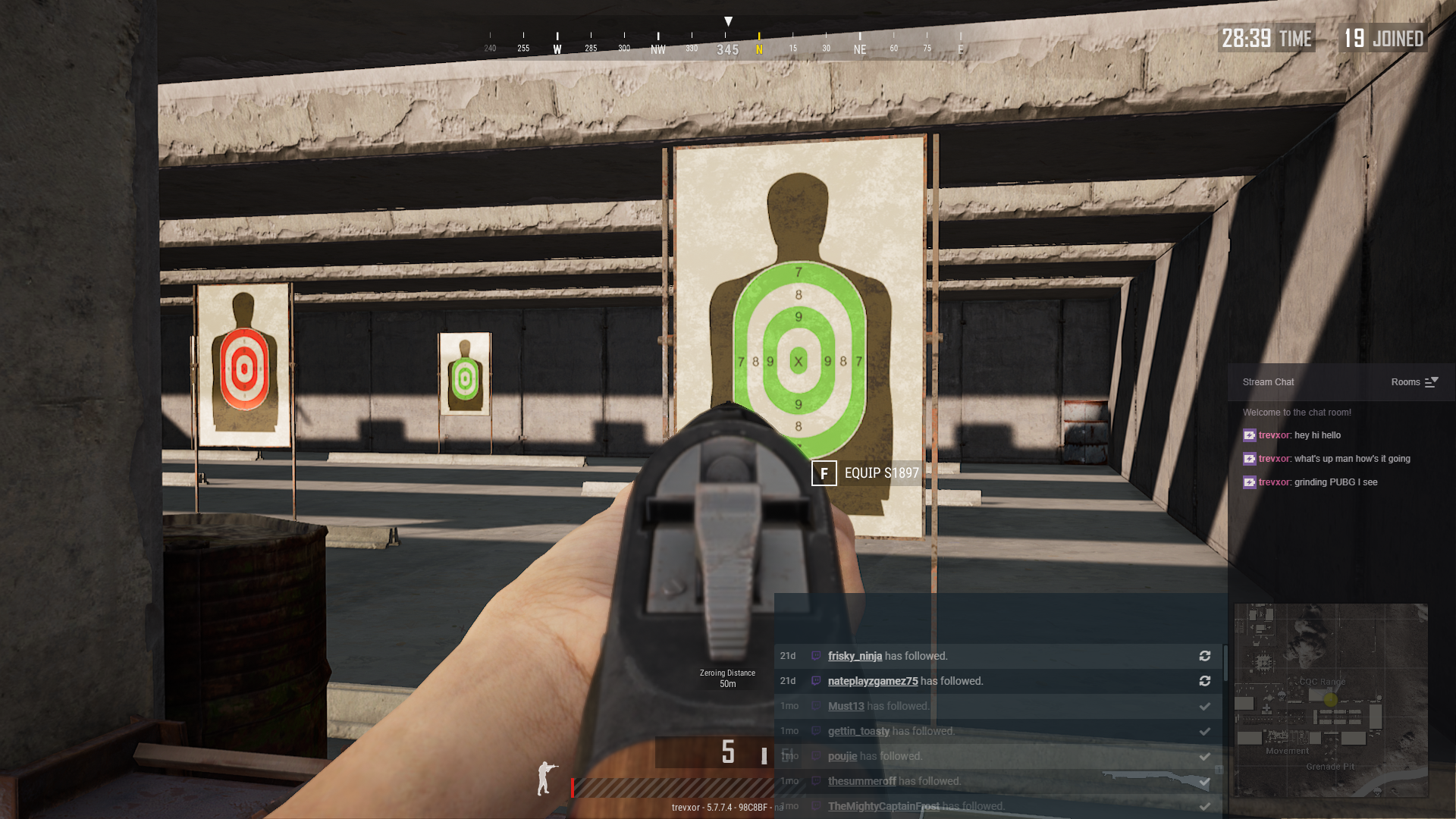The Streamlabs Desktop Game Overlay feature allows you to apply a toggle-able overlay of your recent events and chat on top of your game or activity. This feature allows you to stream with one monitor while also keeping an eye on your chat and recent events. This guide will detail how to set up and use this feature while streaming.
*Please note that you must run your game in borderless-windowed or windowed-fullscreen mode in order for this feature to work. It will not work with a game in fullscreen mode.
- Open Streamlabs Desktop and navigate to the settings tab in the bottom left corner.

- From the settings tab, navigate to "Game Overlay"
- In this menu, you need to enable the in-game overlay and whether you want the recent events and/or chat to show on the overlay.
- Use "Toggle Positioning Mode" in order to move the components and place them in the desired position on your screen.
- You can change the Opacity of the overlay to make it more or less opaque.
- You must set hotkeys for the Game Overlay in the Hotkeys settings menu in order to toggle the overlay on and off and into and out of positioning mode.

- Once you set a hotkey, you will be able to toggle the game overlay on and off and toggle between positioning modes to move your overlay component(s) on the fly.
- Components are placed over the game and visible. You can move the components to any position on the screen using positioning mode.