Talk Studio integrates Streamlabs widgets, alerts, and Cloudbot to assist you when moderating chat, setting up tips or alerts, and displaying a live chat box on your live stream.
Cloudbot
Cloudbot is a moderation tool that works simultaneously with Twitch and YouTube accounts. After setup, you can moderate your chat comments and build engagement around your audience.
1. Click the Apps button (Shift+P) from your Talk Studio, and then press Cloudbot > Connect Streamlabs.
 Cloudbot > Connect Streamlabs.png)
2. Enable the Cloudbot widget from your Streamlabs Dashboard under the Essentials menu.
 SL Dashboard > Essentials.png)
3. After enabling Cloudbot, please visit your YouTube Studio and/or Twitch account Settings page to apply “Streamlabs” as your chat moderator.
YouTube Settings Page
From your YouTube Studio, visit your Settings page and click Community > Automated Filters and type in “Streamlabs” to apply Cloudbot as your moderator.
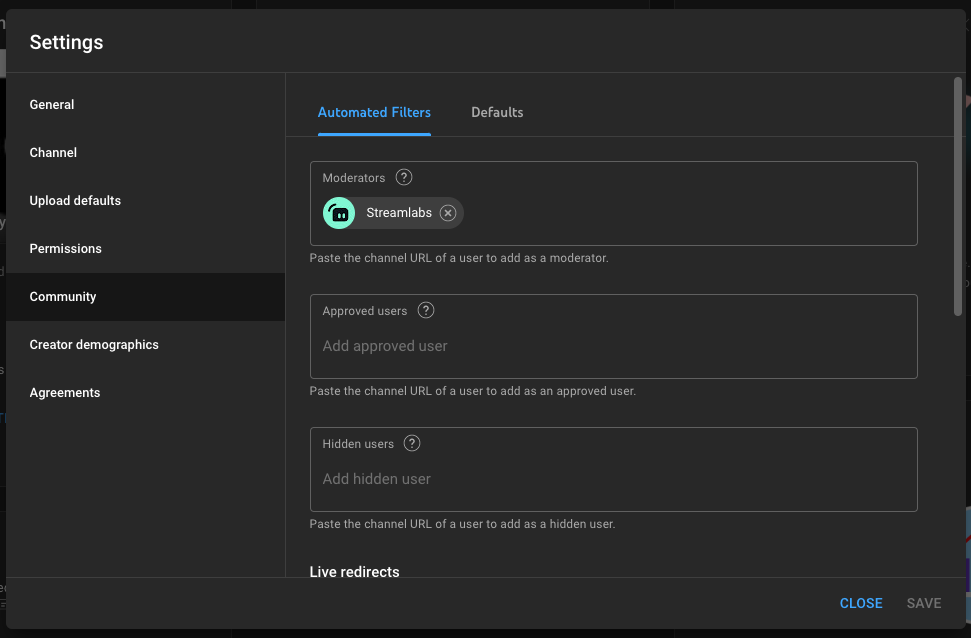
(*Pro Tip: Cloudbot will start working on the 6th-minute mark of your live stream.)
Twitch Chat Page
4. From your profile, click Chat and enter “/mods streamlabs” from your Twitch Chat window to apply Cloudbot as your moderator.
 Cloudbot > Twitch Chat Page.png)
Tips
Tips are a great way to get your viewers involved with your personal brand and future content. Set up your tip goals or minimum tip amount by setting up Your Tip Page.
1. Click the Apps button (Shift+P) on your studio, then click Widgets > Connect Streamlabs.
 Widgets > Connect Streamlabs.png)
2. From your Streamlabs Dashboard, click Tipping from your Essentials menu.
 Streamlabs Dashboard > Tipping.png)
3. Set up your Tip Methods by connecting your PayPal account or by adding a Credit Card. After completing your payment method setup, please copy the link for Your Tip Page.
 Tip Methods.png)
Alerts
The Alertbox allows you to have on-screen notifications for new subscribers, tips, giveaways, and much more. Create unique alerts that represent your brand. Keep viewers coming back and encourage others to participate in your livestream.
1. From your Streamlabs Dashboard, click Alert Box from your Essentials menu.
 Alert Box.png)
2. Personalize your Alert Box Settings page to include animations, sounds, layout, or text size, just to name a few.
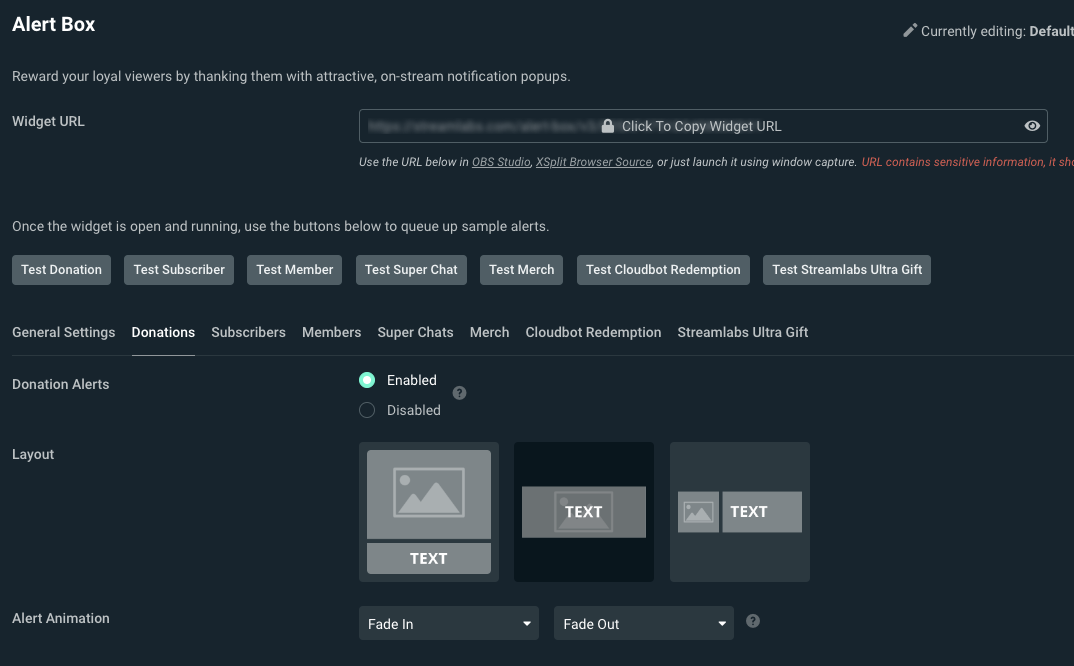
3. Preview your alerts from your Talk Studio by pressing the Test options after updating your Alert Box Settings page.

We would love to hear from you! Share your experience with us by contacting our team at, [email protected]. Happy streaming!
- The Talk Studio Team