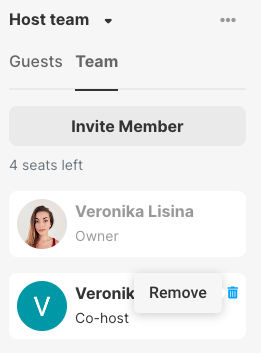Want to work with your teammates to manage your stream more effectively? You can invite them to co-host your account! Take a look at the subscription plans to see which one suits you best.
- Free users - Up to 1 seat
- Standard users - Up to 3 seats
- Pro users - Up to 5 seats
CO-HOSTS
| CAN | CANNOT |
| Invite/Remove Guests | Start/End Stream |
| Screen Share | Close Host Screen Share |
| Change Design Profiles | Share Slides |
| Show or Hide Comments | Reply in Chat |
| Add or Edit Banner/Ticker | Share Background Audio |
| Add or Edit Style/Design | Upload Design/Text/Video |
| Teleprompter | Upload Stream Avatar |
| Add Green Screen | Upload Green Screen |
| Broadcasts & Recordings Page | |
| Schedule Streams |
Send a Team Invite
When you invite a teammate to join your account, they will become a co-host with limited access. Before sending the invitation, make sure that your teammate has created an account. They must use the same login method to link their Co-Host account to yours.
1. Located on the left side of your Talk Studio, click Team > Invite Member.

2. Enter your teammate's email address and click Send Invite. (expires in 24 hours)

3. Your teammate will receive an email invitation to accept the invite. They will then be redirected to talkstudio.streamlabs.com. Please have them log into their account.

4. Once a user has successfully logged in, you can view their camera feed on the left side of Talk Studio in queue. To access your team as a co-host, select the team name from the drop-down menu.
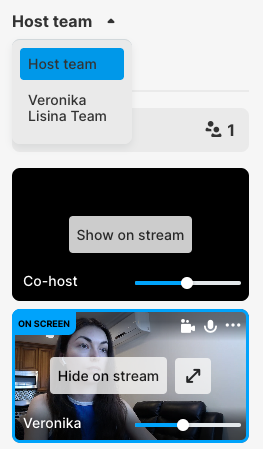
5. If a co-host wants to leave your team, they can click the Team name (eg. Host team) for the option to Remove.