YouTube is one of the best platforms in the world for livestreaming, but it comes with some restrictions that can be confusing to navigate as a new streamer. Do you need 1,000 followers, is there a 24 hour waiting period? In this article, we’ll cover everything you need to know about how and why to stream to YouTube.
YouTube is a pillar of the livestreaming industry and continues to grow every year. The vast majority of viewers on YouTube are on mobile, and mobile streaming and mobile-style videos are only expected to increase. The platform is putting a lot of effort and resources into make itself more mobile-friendly, looking at you YouTube Shorts, so if mobile-streaming isn’t one of your tools as a content creator, it should be.
To get started, download the Streamlabs mobile app here. Like Streamlabs Desktop but for your phone, the Streamlabs mobile app allows you to capture your screen, your camera, or both at the same time, and broadcast to multiple platforms simultaneously. Whether you’re playing mobile games like PUBG mobile, Minecraft mobile, Free Fire, or Call of Duty mobile, or you’re streaming your camera and going live IRL, the Streamlabs mobile app has you covered.
Once the app is installed, continue with YouTube on the login screen and grant permission to access your camera and microphone.
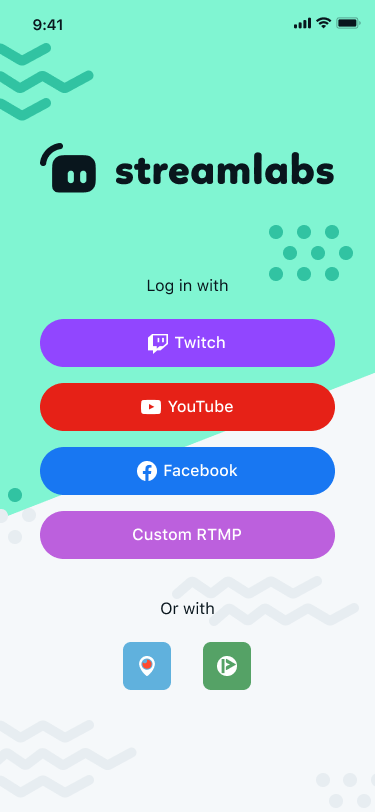
If you try to go live right away, you’ll likely get a broadcast error. That’s because you need to enable your YouTube account for livestreaming first. If you’re using the YouTube app directly, you’ll need 1000 followers before you’re able to go live. Fortunately, however, if you’re using the Streamlabs mobile app to stream to YouTube, there is no follower limitation.
Head to youtube.com and click create in the top right corner of the screen. From the dropdown, select ‘Go Live.’ If it’s your first time attempting to livestream with YouTube, there is a 24 hour setup period. If you haven't yet, you'll also need to verify your account with a phone number. You’ll see an modal that looks like this:

Unfortunately this is a limitation of the YouTube platform, and you have no choice but to wait. Come back to this article tomorrow and pick up where you left off!
I hope you had a nice sleep.
If you want to make your stream shine, check out the themes tab where you can add professional mobile-only borders and alerts to your stream. Also inside the app you can customize your layout from the editor tab, and earn rewards the more you stream. None of that, however, is required in order to stream to YouTube.
When you’re ready, click ‘Go Live’ from the bottom of the screen. A modal will popup and you’ll be able to select which platform you’d like to broadcast to. If you’re a Streamlabs Ultra member and have other accounts connected, you can multistream to YouTube and other platforms simultaneously.
Select YouTube from the dropdown menu and click ‘Next.’
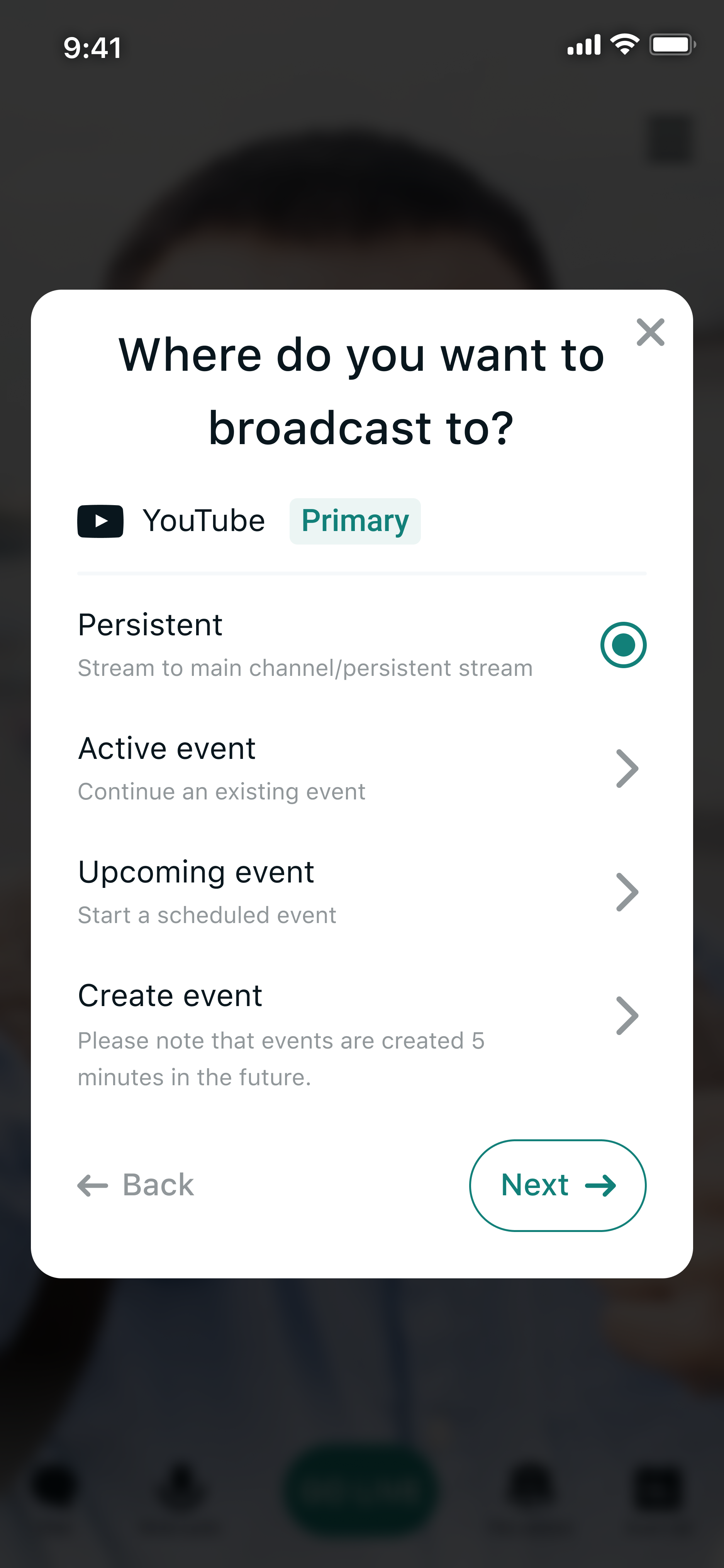
Unlike Twitch, YouTube has different events that you’re able to add your stream to. You can create an event directly from inside the Streamlabs app, schedule an event for the future, or add your stream to an active YouTube event on your channel. In this example, click ‘Create Event.’
Give your stream a title and add a description. Remember, a title is one of the first things a potential viewer will see, so make sure it’s clear and memorable. A bad title example would be ‘Monday Stream.’

That’s it! In this article we discussed how to get started streaming with Streamlabs on mobile, how to set up your YouTube account to allow streaming, and how to go live from inside the Streamlabs mobile app. I hope you found this helpful, if you’re looking for more information on streaming to Twitch, check out this article. If you'd like to find the app in the Apple App Store for iOS, here you go. And, lastly, if you want to stream to YouTube on mobile from Android, here is the link to the Play Store.
Happy streaming!