Adding alerts to your Twitch, YouTube, or Facebook livestream is usually one of the first things you do when you set up your first livestream. On-screen alerts are often your viewer’s first impression. They represent you and your brand, and you can completely customize them to match your personality or aesthetic.
Not only does it help you stand out from the crowd, it also keeps your viewers coming back and encourages others to participate in your livestream. This is especially important when you’re live streaming from your mobile device. When you’re streaming from a PC, you have more display space to take note of your chat and engage your viewers. When you’re on a smaller mobile device, everything that’s going on during your live stream can easily get lost.
Setting up stream or Twitch alerts on your mobile live stream can help you stay on top of things and better engage your audience. In this guide, we’ll walk you through how easy it is to set up stream alerts for your mobile live stream using the Streamlabs Mobile App.
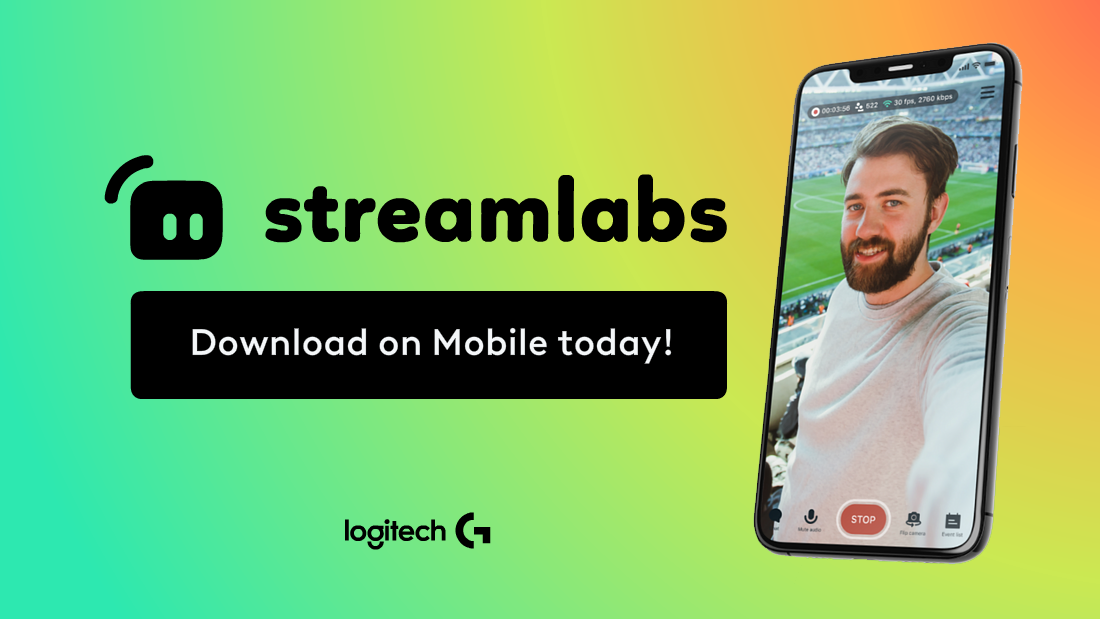
How to Set Up Stream or Twitch Alerts
Setting up stream alerts for your live stream on mobile is super easy with the Streamlabs Mobile App.
Step 1: Download Streamlabs for your mobile device. The Streamlabs Mobile App is available for Android here and iOS here.
Step 2: Open the app and login with your credentials.
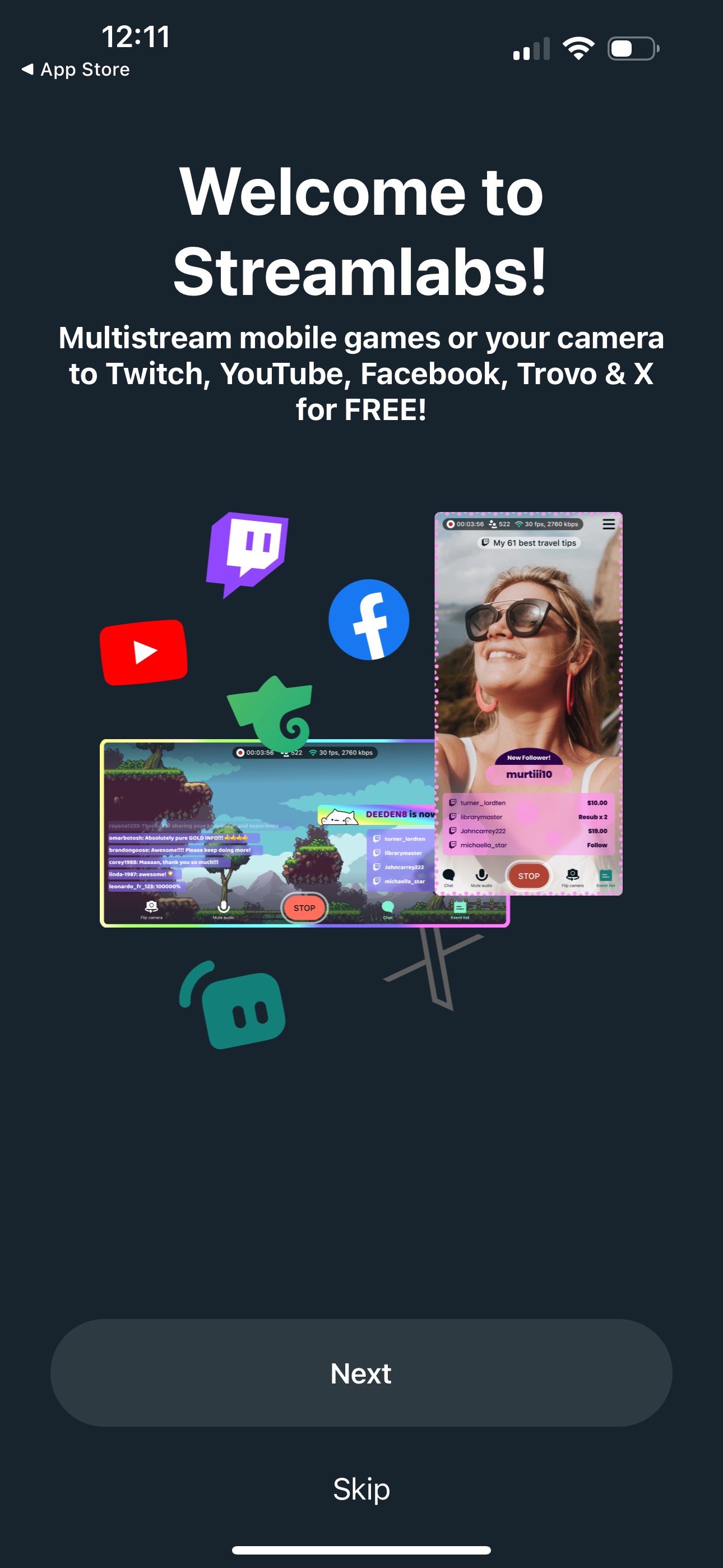

Step 3: Choose what you plan on using Streamlabs for. If you intend to live stream IRL, click ‘Stream your camera,’ click ‘go live,’ and you’re set! If you intend to live stream your gameplay or other content from your phone, click ‘Stream your games.’ Complete the following steps to ensure your phone can capture your screen.
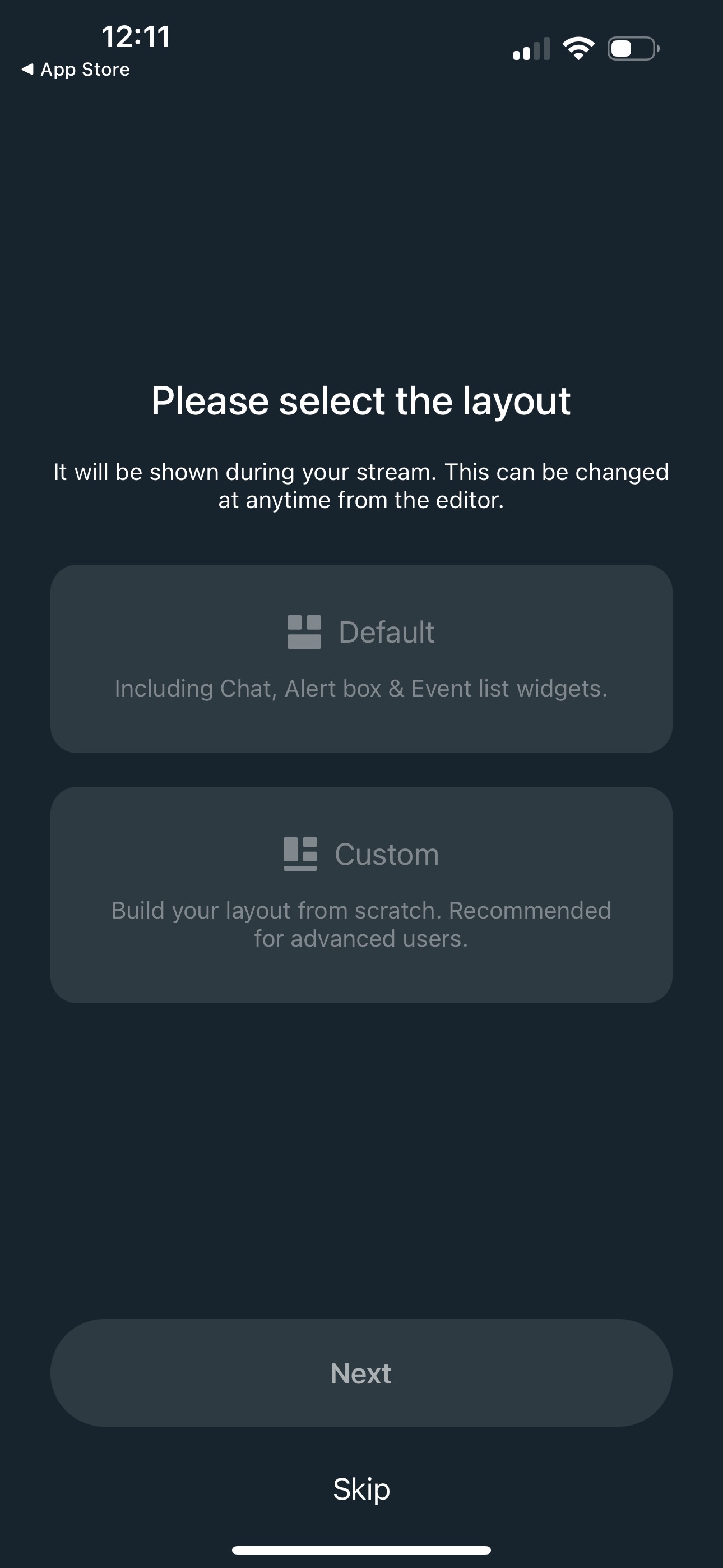
Step 4: To customize your live stream and add alerts, click on the icon to get to the main menu screen. Next, click on Alerts.
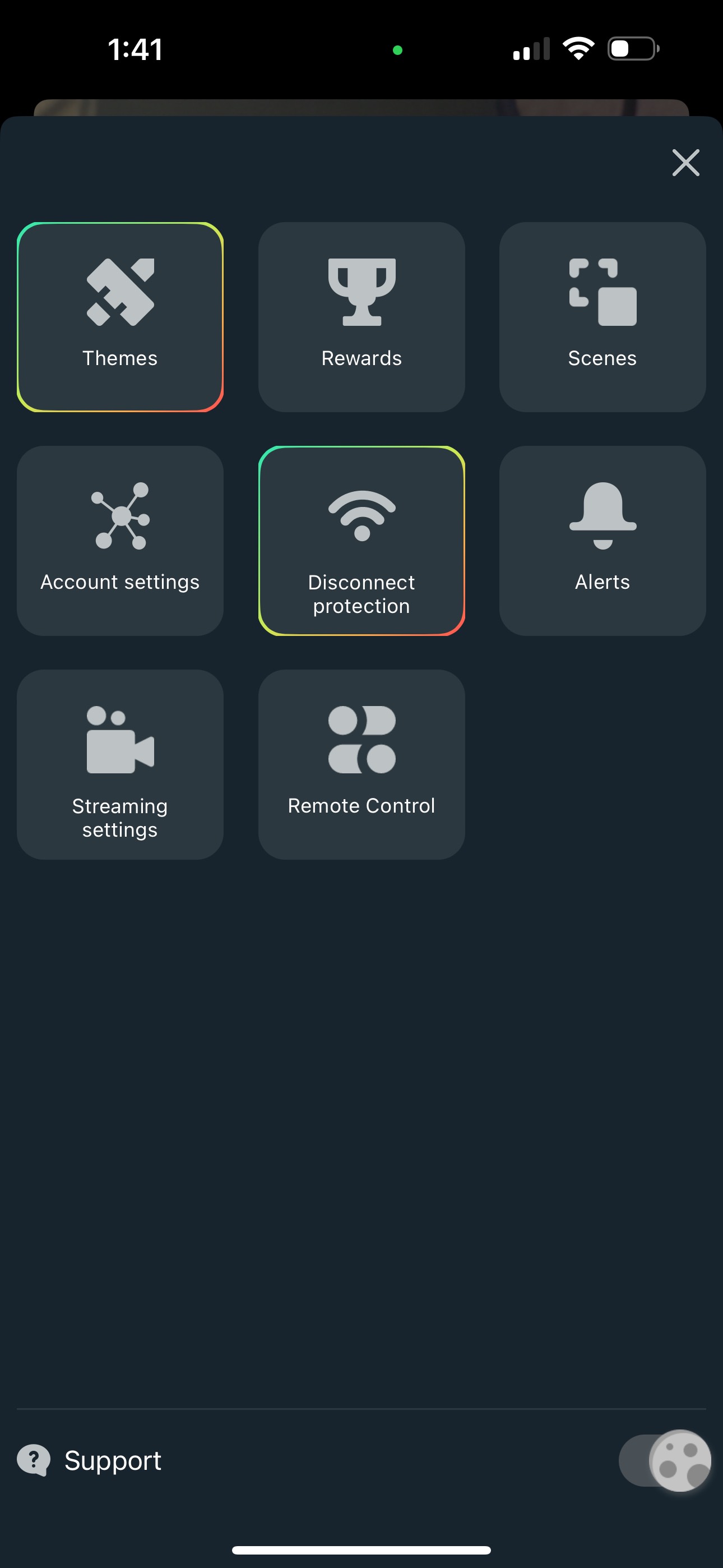
Step 5: Streamlabs offers several types of alert notifications that you can enable for your live stream. Toggle on the notifications that you want to have enabled.
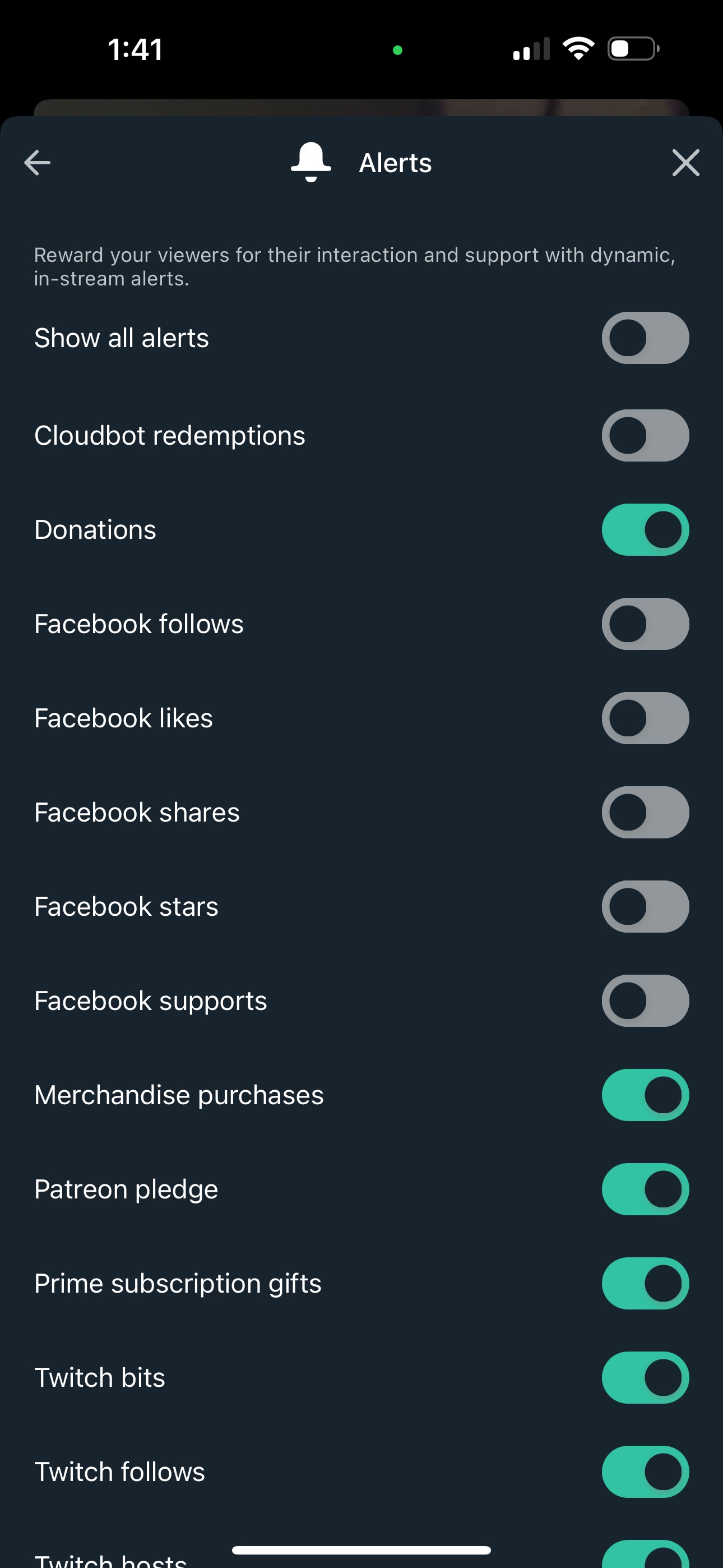
Step 6: When you are ready to start broadcasting, click on the ‘Go Live’ button, choose if you want to share your screen or your camera, then choose the platform you want to broadcast to or choose to multistream if you're a Streamlabs Ultra user. Then just enter a title and description of your stream and go live!
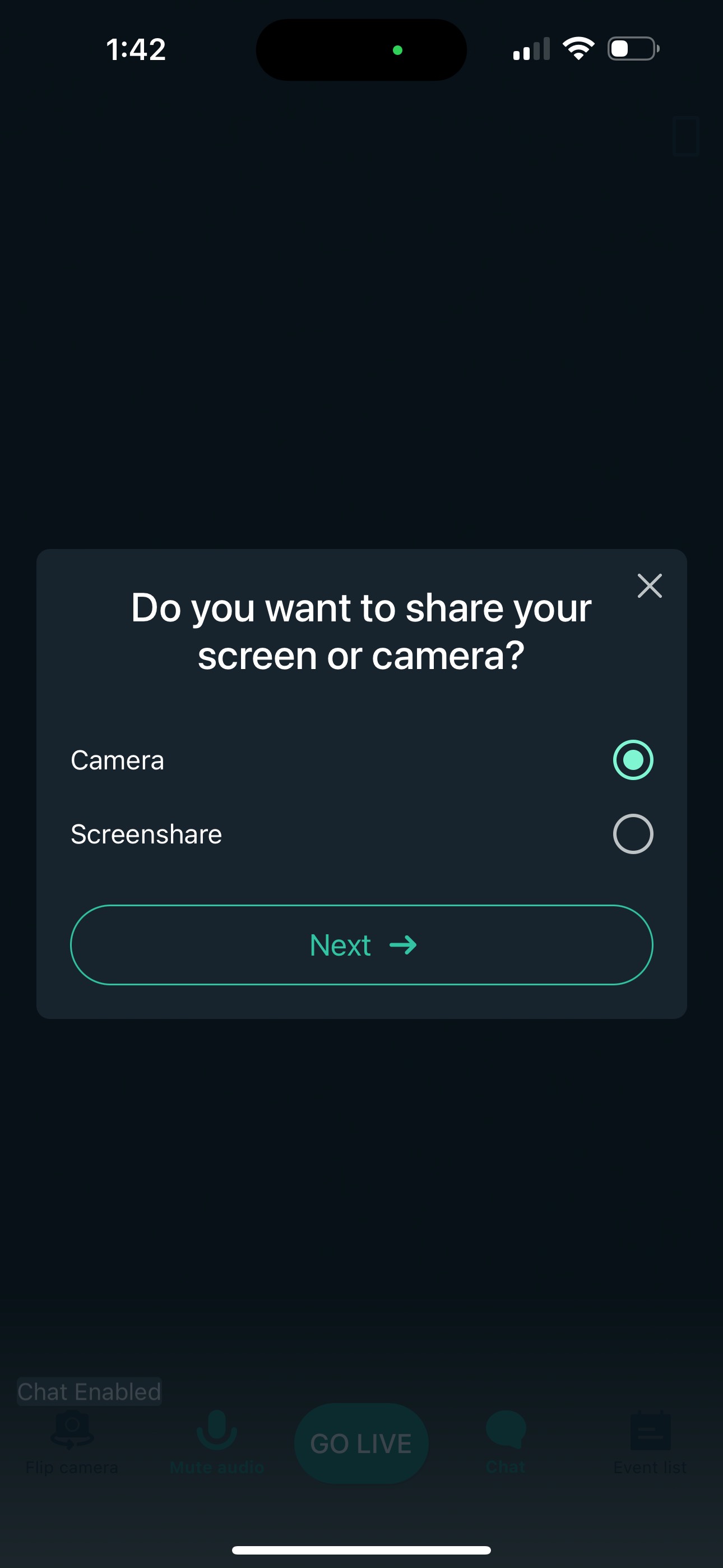
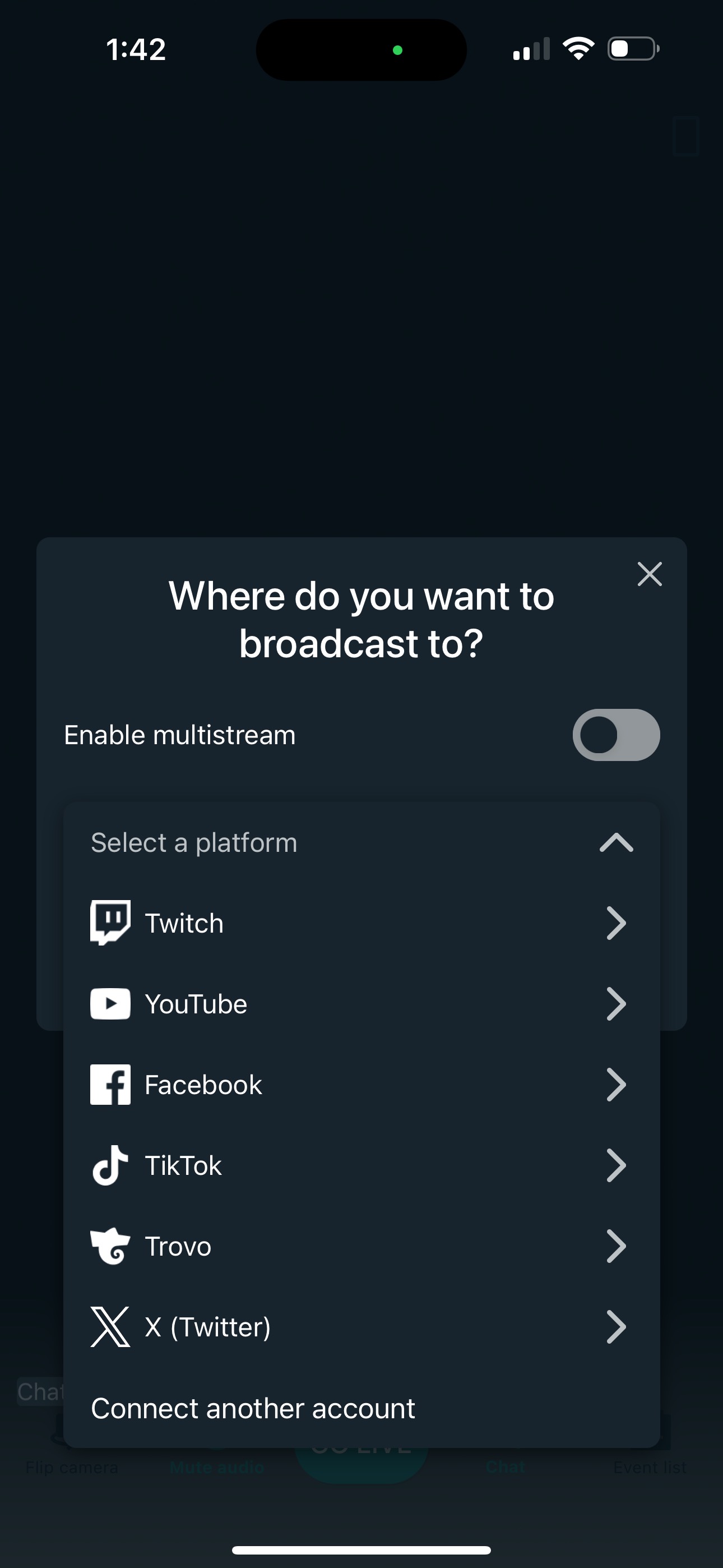
Step 7: That’s it! You’re ready to stream your mobile games or IRL with awesome alerts enabled!
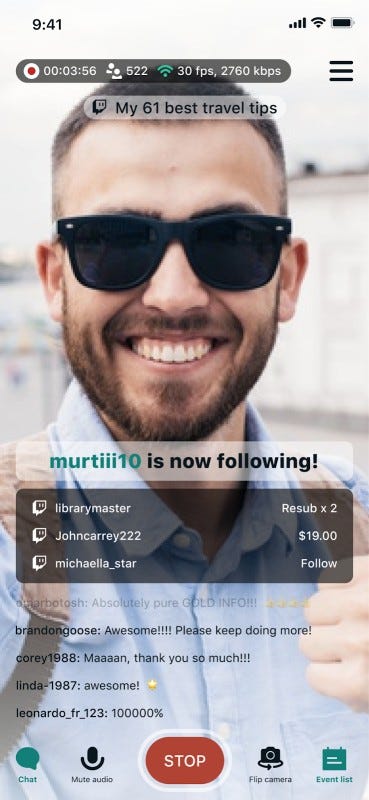
If you have any questions or comments, please let us know. Remember to follow us on Twitter, Facebook, Instagram, and YouTube.
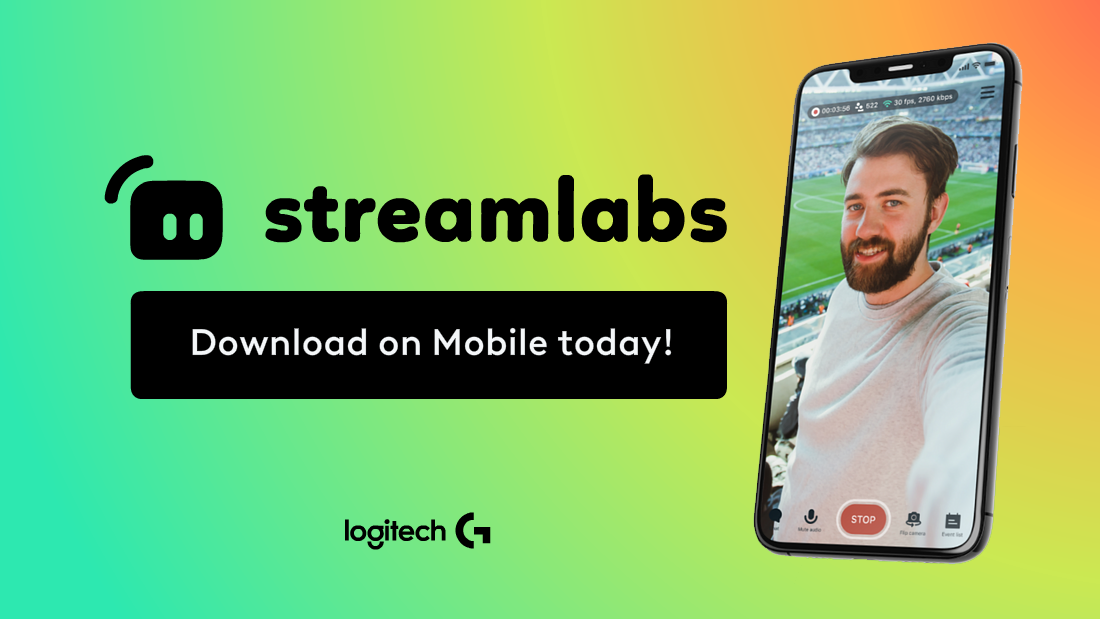
About Streamlabs
Founded on the belief that we want to help creators make a living do what they love, Streamlabs provides a robust suite of features to help creators better engage with their fans, grow audiences, and improve monetization. Building on this mission, Streamlabs is expanding its product with 1) Talk Studio, our browser-based streaming studio, 2) Link Space, an all-in-one bio link tool, 3) Video Editor, a video review and collaboration tool, and 4) Lucra, a live streaming platform for ticketed events.