Looking for a better way to engage with your audience on YouTube? YouTube Live is an easy way for creators to reach their community in real time. Creators can live stream on YouTube via their computer webcam, mobile phone, or encoder (streaming software or a hardware encoder). Webcam and mobile are considered great options for beginners and allow creators to go live quickly.
If you’ve upgraded your smartphone in the last five years, you should have all the tools you need to live stream from a phone. Mobile live streaming allows everyone to easily broadcast whenever and wherever they want. Their live streams can be widely accessed around the globe and across multiple time zones.
So how can you live stream on YouTube from your phone? Live streaming platforms like YouTube, Facebook, and Instagram all offer live streaming features directly in their mobile apps. However, live streaming through native apps is limiting because you can only stream to that social platform, and in YouTube’s case, have certain requirements before being able to live stream on mobile.
To live stream on mobile with the YouTube app, you’ll need:
- At least 1,000 subscribers. Once you get 1,000 subscribers, you may have to wait to get access to mobile live streaming.
- No live streaming restrictions within the last 90 days on your channel.
- To verify your channel.
- An iOS 8+ or Android 5.0+ device.
The biggest barrier to mobile live streaming for new streamers is the minimum 1,000 subscribers requirement. Fortunately, 3rd party mobile applications like the Streamlabs Mobile App allows you to simulcast your live stream to multiple social media destinations with just a few taps and is available for Ultra members.
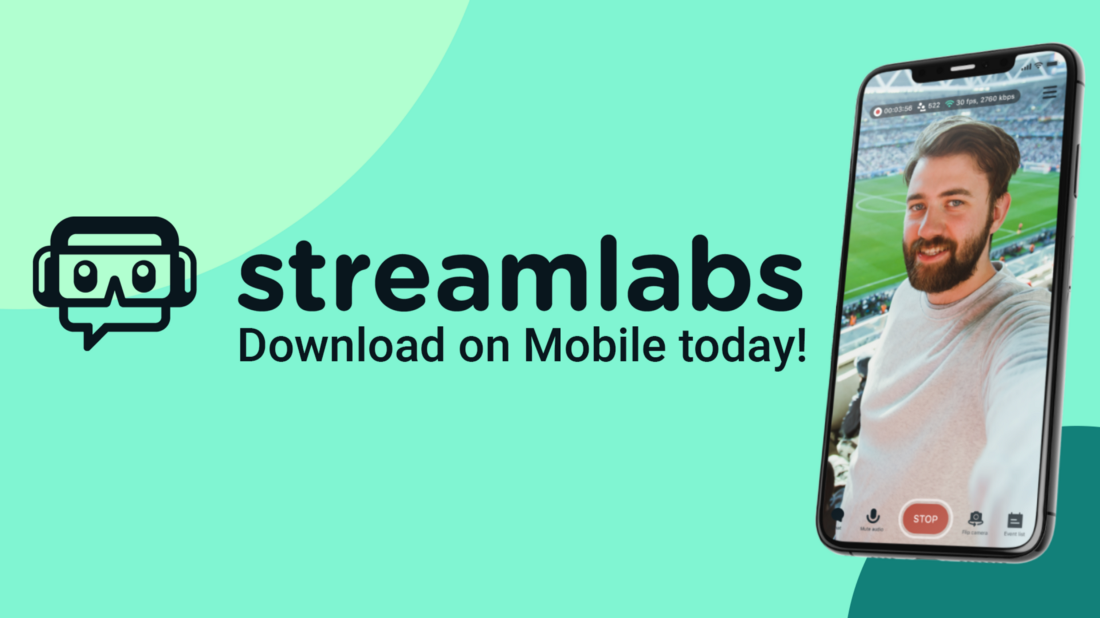
How to create a YouTube live stream on mobile
Do you already have the required 1K subscribers and prefer live streaming with the YouTube mobile app? Here’s how you can live stream on mobile with the YouTube app.
- From the YouTube app, select the camcorder icon.
- Select Go Live.
- Add your title and privacy setting.
- Select More Options to add a description. Select Show More to enable or disable live chat, age restrictions, monetization, promotion disclosures, and more.
- Press Show Less to exit and select Next. Take a picture or upload a thumbnail.
- Tap Share to share the link on social media.
- Select Go Live.
- To stop, click Finish and then Ok.
However, if you don’t meet all the requirements for live streaming to YouTube on mobile, then your best option is using the Streamlabs Mobile App.
Before you begin streaming from your mobile device, you should close all the open apps. This will make sure that your device is running as fast as possible and will reduce potential lags or crashes from happening while you’re streaming. It’s also a good idea to turn off notifications so that your stream isn’t interrupted by incoming alerts.
In this section, we will walk you through how to live stream on YouTube from your phone using the Streamlabs Mobile App.
- Download Streamlabs for your mobile device. The Streamlabs Mobile App is available for Android here and iOS here.
- Open the app and login with your credentials.
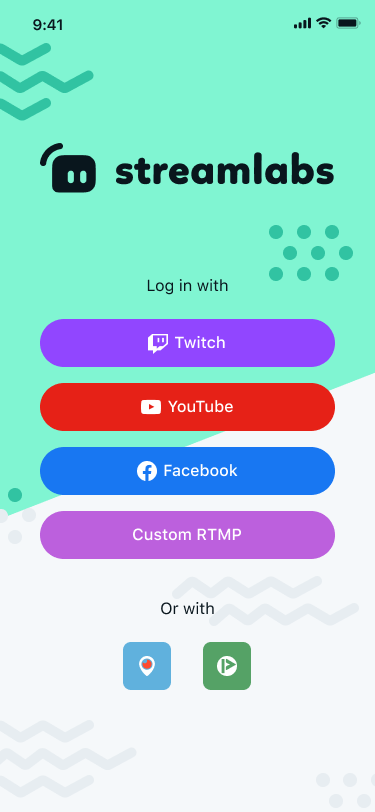
- Choose what you plan on using Streamlabs for. If you intend to live stream IRL, click ‘Stream yourself,’ click ‘go live,’ and you’re set! If you intend to live stream your gameplay or other content from your phone, click ‘Stream your games.’ Complete the following steps to ensure your phone can capture your screen.

- Customize your stream using the Editor Mode which allows you to add widgets, overlay themes, custom images and more. For an in-depth tutorial for using Editor Mode, check out this blog post.
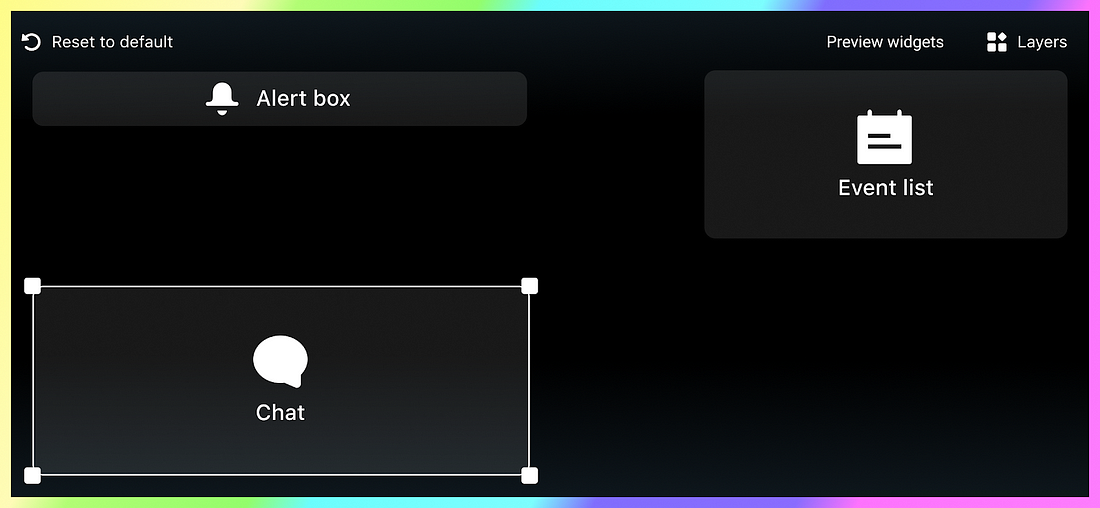
- When you are ready to start broadcasting to YouTube, click on the Go Live button, choose the platform you want to broadcast to, and enter in a title and description of your stream. That’s it! You’re ready to stream.
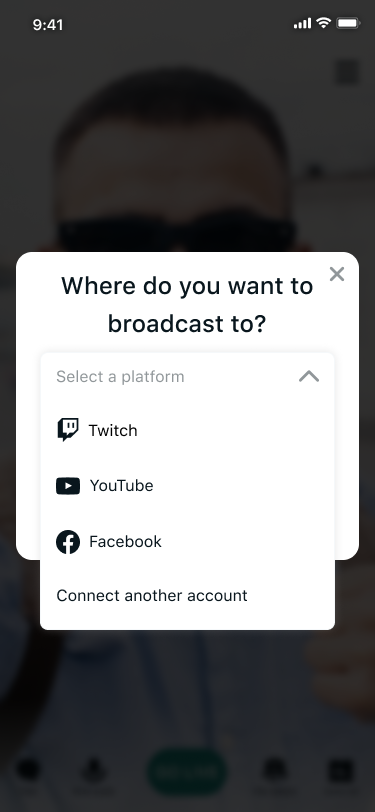
If you have any questions or comments, please let us know. Remember to follow us on Twitter, Facebook, Instagram, and YouTube.
You can download Streamlabs Desktop here.