Live stream on Instagram with streaming software? You read that right!
NEW: Instagram has finally announced their long-awaited Instagram Live Producer access for all professional accounts. This means that Instagram stream keys are now available for all Instagram creators with professional accounts. No more going live with just your phone, now you can use your computer and Streamlabs Desktop to create high quality streams using overlays, avatars, custom alerts, and more. Today, we’ll show you how to go live on Instagram right from your desktop.
What Is Instagram Live Producer?
If you’re familiar with Twitch, YouTube Live, or Facebook Live, you know that streamers can choose to go live and play games, host talk shows, play music, craft, or just sit and chat. Instagram is joining the ranks of these streaming platform giants, enabling users to live stream and interact with viewers in real-time. While Instagram has no plans to support a true API, they will allow streaming via a custom RTMP.
Though the Instagram app already has a “Live” function, users are limited to their cell phones when using this feature. Live streaming from a computer enables the use of high-quality cameras and microphones and, of course, the ability to stream yourself playing video games.
How to Set up Instagram Live Producer
If you’re an experienced streamer, this process will be pretty familiar. If this is your first time streaming, welcome! We’ll walk you through everything and have you streaming to Instagram in no time. To stream with Instagram Live Producer, you’ll need a few things.
- A computer and an internet connection
- The Streamlabs Desktop app
- A stream key from Instagram.com to input into Streamlabs Desktop.
- A webcam with a built-in microphone (or an external microphone)
Once you have your stream customized to how you’d like it to appear, go ahead and log in to Instagram.com from a desktop browser. If you’re not sure how to use Streamlabs Desktop, we recommend this article on getting started as well as our other articles for new streamers.
Please note, Instagram live stream settings are currently only available on desktop browsers. To utilize these features, open Instagram in a desktop browser and follow the steps below:
1. Make sure your Instagram account is set to a professional account. At this time, personal accounts cannot access stream keys.
-
- To set your Instagram account to professional go to your profile and tap in the upper right corner. Choose Settings and Privacy, then Account Type and Tools. Choose Switch to professional account and tap Continue. Select a category, then click Done followed by OK to confirm. Choose Business or Creator, then click Next and add your contact information or choose Don’t use my contact info. Optionally connect your Facebook account to your Instagram account. You can continue with additional optional steps or tap X to return to your profile.
2. From your Instagram home page, click Create, then choose Live Video.
.png)
3. Set the title for your stream and set your stream to Public.

4. Click Next, and you will be brought to a screen with your Stream URL and Stream key. Note: Do NOT close this popup or browser window.
.png)
5. In Streamlabs Desktop, go to Settings > Stream and choose Connect next to Instagram.

6. Set up your stream layout.
-
- If Instagram is the only platform you’re going live to, go to Settings > Video and set your Base (Canvas) Resolution and Output (Scaled) Resolution to either 1080x1920 or 720x1280 to make your output vertical to match Instagram’s layout and avoid any image distortion. Get ready to stream in Streamlabs Desktop and click Go Live.
- If you plan to stream with Dual Output (free for one vertical and one horizontal platform), enable Dual Output under the Video settings. Get ready to stream in Streamlabs Desktop and click Go Live. Add Instagram as a destination and make sure Output is set to Vertical.
.png)
7. Return to Instagram and click Go Live in the top right of the popup referenced above. Keep this window open as your Instagram browser view is where you can view and interact with your Instagram chat and get notifications when viewers join your stream.
.jpg)
8. You’re now live on Instagram from Streamlabs Desktop!
Note: Your stream key will reset with every stream, so you’ll need to insert a new stream key each time you go live.
If you have Streamlabs Ultra, you can multistream to Instagram as well as the usual suspects like Twitch, Facebook, and YouTube. Check out this article to learn more about multistreaming.
How to Publish Your Instagram Live Producer VODs
Instagram will automatically save the VODs from your live streams for 30 days, but you can pick and choose which ones you want to publish. To publish one of your VODs from the Instagram app, first click on your profile, then the hamburger menu from the top right corner of the screen.
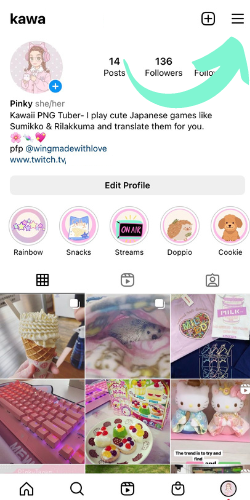
Then click on “Archive.”
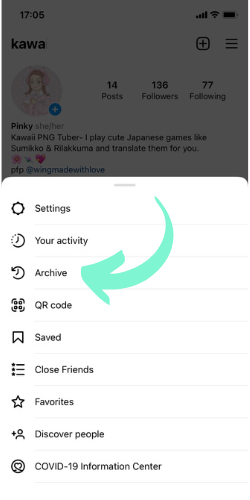
Then click on the dropdown menu at the top of the screen to switch from the default “Stories” archive to “Live.”
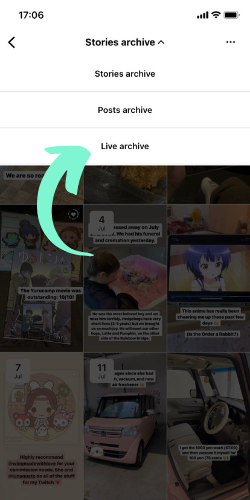
Remember to publish your VODs within 30 days, or they’ll disappear!
Please note: You will have to obtain a new key from Instagram each time you start a new stream, so make sure you update it in your account settings accordingly.
Pro-Tips: If you're looking to live stream on Instagram from a web browser (which requires no software downloads), you can try Talk Studio. Be sure to check out our guide for live streaming on Instagram via a web browser.
If you’re more comfortable going live from your phone but want to add fun features like overlays and alerts, you can live stream to Instagram with the Streamlabs Mobile app. Our guide for live streaming on Instagram using mobile streaming software can get you started.
Are you excited to stream from your Mac or PC with Instagram Live Producer? If you used Streamlabs Desktop in your stream, be sure to tag our Instagram account in any VODs that you publish! Stay safe and happy streaming.