Privacy is important. If you need to blur part of your screen for whatever reason, we’ll show you how to do so in this quick and easy tutorial.
You can also check the following infographic if you’re savvy with Streamlabs Desktop and want to get straight to work. Otherwise, continue reading for detailed step-by-step instructions with screenshots.

Step 1: Open Streamlabs Desktop to your desired scene. Add a game or screen capture if you haven’t already.

This is the part we’re going to blur:

Step 2: Right click on your scene and select Duplicate.
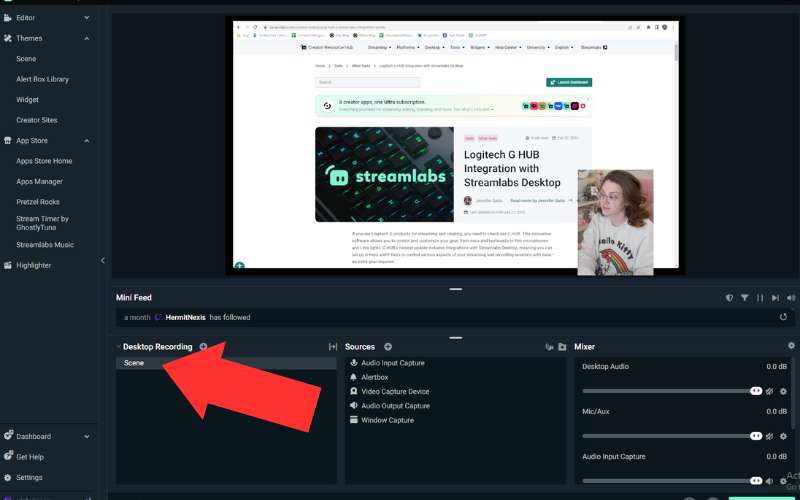

Step 3: Name your scene—we’ll name ours Blur for easy recognition.

Step 4: Go back to your original scene and add your Blur scene as a source. Just click the plus sign (+) next to sources, then choose Scene from the General Sources list.

Step 4 continued: Choose the Blur scene and click Add Source.

Step 5: Right click on the Blur scene in your sources list and scroll down to Filters. Click on Edit Filters.

Step 6: From the Filters menu, click Add Filter, then choose Scaling/Aspect Ratio.

Step 7: Change the Scale Filtering to Point, then choose the lowest possible resolution for your monitor. Note: Monitor sizes vary and yours may show different options.

Your scene source should now be added to your screen as a much smaller version of your current scene, as in the image below:

Step 8: Now that we’ve reduced the quality of our scene, we need to bring it back up to size, then crop it. We’ll add a second Scaling/Aspect ratio filter to do this. Right click on the Blur scene again and scroll to Filters, then Edit filters. Click (+) Add Filter and select Scaling/Aspect Ratio. Choose Point and this time, select the highest resolution (as opposed to the lowest, as we did before). For our screen, we chose 1920x1080.


Your Blur source is now back to its original size but with significantly lower image quality. Though we can still read the large text, the smaller text is completely illegible. The blurred feature is handy for covering smaller, global chat windows that you’d see in certain games.
Step 9: Hold ALT then use your mouse to click and drag your image to crop it.
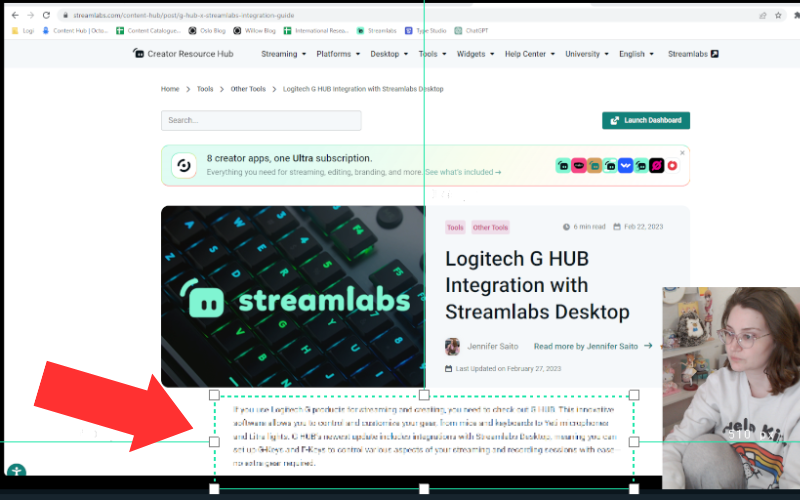
Here’s a comparison of our screen with and without the blurred portion:

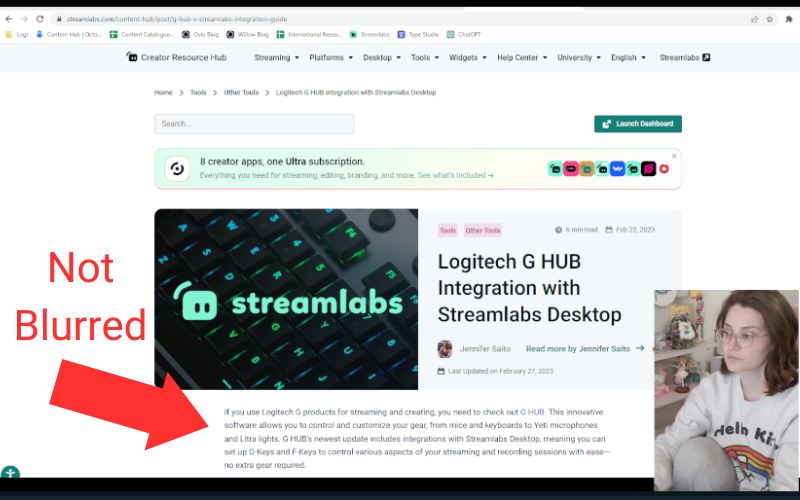
It might be hard to see, so we’ll zoom in for a closer look:
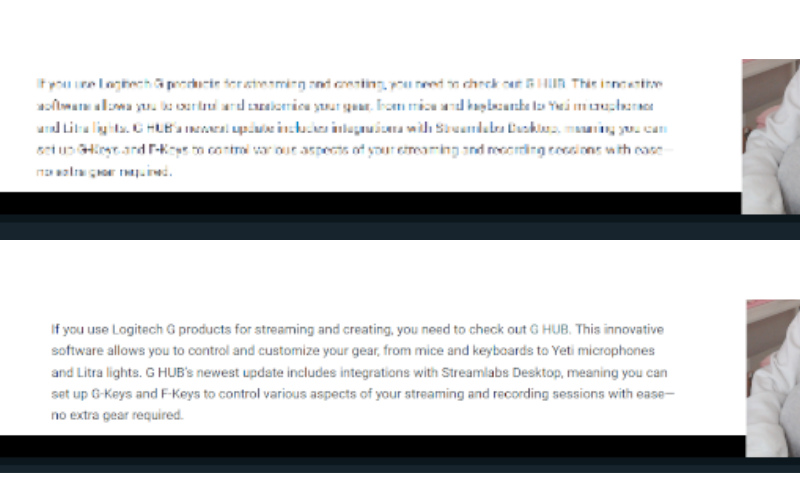
Though the blurred filter can’t fully mask larger text, it is able to distort smaller text to make it unreadable. Again, this feature is useful for blurring smaller text, such as you would see in a game’s chat window. Unlike a solid box or strange cropping, the blurred effect is able to subtly cover the text without distracting from your stream’s aesthetic.
We hope this tutorial has made it easier for you to utilize one of Streamlabs Desktop’s many helpful tools for customizing your streams. Stay safe and happy streaming!