If you use Logitech G products for streaming and creating, you need to check out G HUB. This innovative software allows you to control and customize your gear, from mice and keyboards to Yeti microphones and Litra lights. G HUB’s newest update includes integrations with Streamlabs Desktop, meaning you can set up G-Keys and F-Keys to control various aspects of your streaming and recording sessions with ease—no extra gear required.
Check out our YouTube video on this exciting new integration:
What Is G HUB?
G HUB is the control center for all your Logitech products. You can set up lighting configurations on RGB keyboards, adjust the sensitivity of your mouse, and play with the acoustics of your microphone. In addition, you can create Profiles for specific games and even have different profiles for select game characters. Simply put, if you want your game’s Healer to have a different lighting and acoustic setup from your Tank, you can make it happen with G HUB.
Do I Have to Spend Time Configuring Everything?
One of the best features of G HUB is the option to download pre-made Profiles from fellow gamers and streamers via the community tab. You can check out the gallery of profiles, filter by a specific game, and download one that suits your playstyle. You can use the profile as-is or add customizations.
Yeti microphones and Litra lighting equipment also have pre-made settings—choose from settings like “Cozy Daylight” and “Warm Candlelight” for your lights and microphone settings like “Crisp and Warm” and “Classic Radio.”
How Can G HUB Help My Streams?
With G HUB, you can control specific actions in Streamlabs Desktop using your Logitech G peripherals. You can set your G-Keys to perform actions in Streamlabs Desktop at the touch of a button.
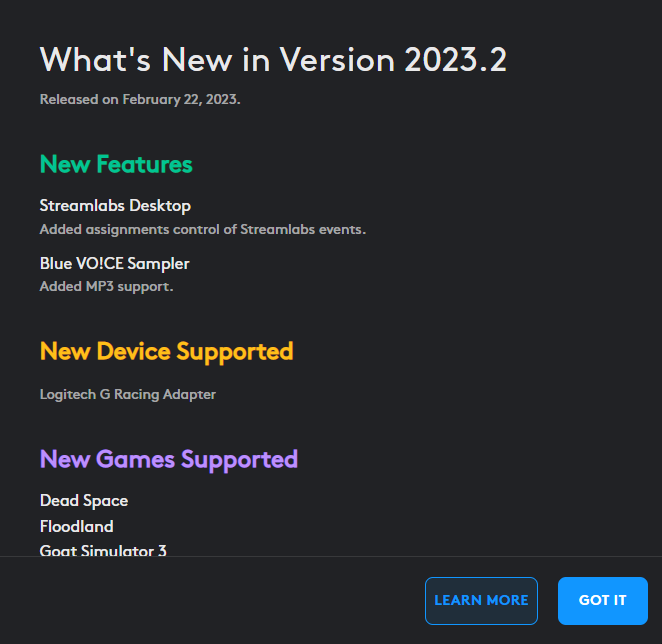
Here are the Streamlabs Desktop integrations currently available with the G HUB 2023.2 version update:
- Start/stop streaming
- Start/stop recording
- Switch to a specific scene
- Activate/deactivate a source
- Mute/unmute mixer
- Set mixer volume
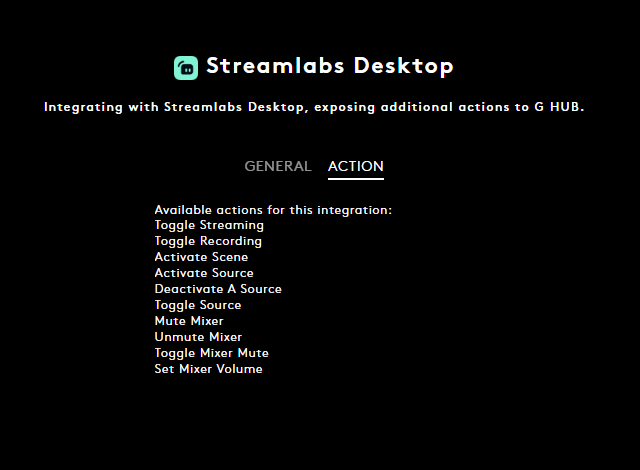
G HUB allows you to program your custom keys in two ways: Actions and Macros.
Actions are single actions you can customize to fit your needs. For example, you can set an Action to turn on your Litra Beam or an action to change your scene in Streamlabs Desktop.
Macros are combinations of multiple Actions. You can combine numerous Actions from Streamlabs Desktop, like changing your scene and toggling recording.
Here are some ideas on how to use Actions and Macros for your stream:
Lights, Camera, Action!
Program one key to perform the Action of turning on your lighting equipment (a Litra Beam or Glow), then program a Macro to set a specific scene (like “Live” or “Starting Soon”) and start streaming in Streamlabs Desktop.
Short Break
Program a Macro to mute your mic and switch your scene to “BRB” with one key, allowing you to quickly stretch or take a much-needed water break.
Party Time
Set your keyboard and other lights to change color, add a voice filter to your Yeti microphone, and toggle recording “on” (if it isn’t already) in Streamlabs Desktop with a set of three keys in a row. This feature is helpful if something special happens on stream you want to capture and turn into a clip to share on social media.
How to Configure G HUB with Streamlabs Desktop
First, if you don’t have automatic updates enabled, ensure you are on the latest version of G HUB. From the main screen, click on the pop-out menu in the top left corner. Select Settings and then Check for Updates on the top right.


How to Assign Actions
Navigate to your G HUB supported keyboard by clicking on it from the main menu. Then, select the plus sign icon on the left side of the screen to access the Assignments section.

To set an Action, select Actions from the menu and click on Streamlabs Desktop to enable the drop-down menu. Toggle Streaming and Toggle Recording are available by default. You can add a new action by clicking + Create New Action. Note: G HUB will ask you to open Streamlabs Desktop (if it's not open already).
.png)
Select the Action type you want to create from the drop-down. For example, to create an Action to mute the microphone, select Mute Mixer followed by Mic/Aux.
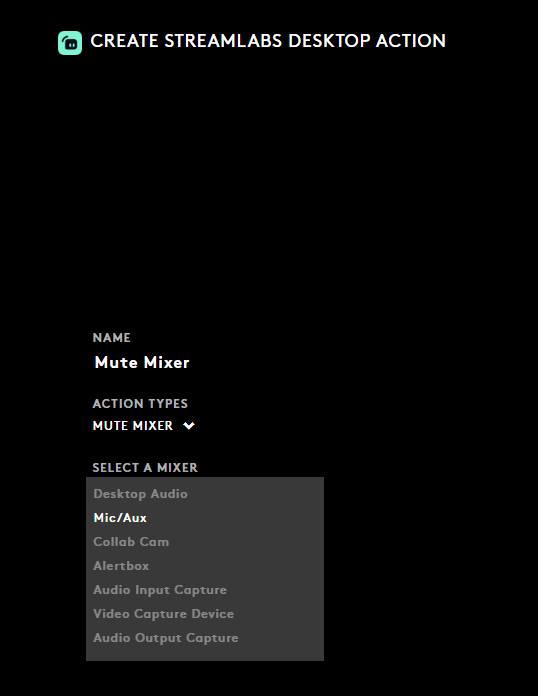
You can now drag your desired Action to one of the G-Keys on your Logitech keyboard to bind it. Logitech keyboards without dedicated G-Keys can use the F-Keys, so click the FN toggle near the bottom of the screen to enable this functionality. Once you have dragged the Action to your desired key, you’re all set!

How to Create Macros
Click on Macros under Assignments to create a Macro and select Create New Macro. Give your Macro a name.

Choose which type of Macro you want to create. There are four options: No Repeat, Repeat While Holding, Toggle, and Sequence. Hover your mouse to read a description of each Macro type.
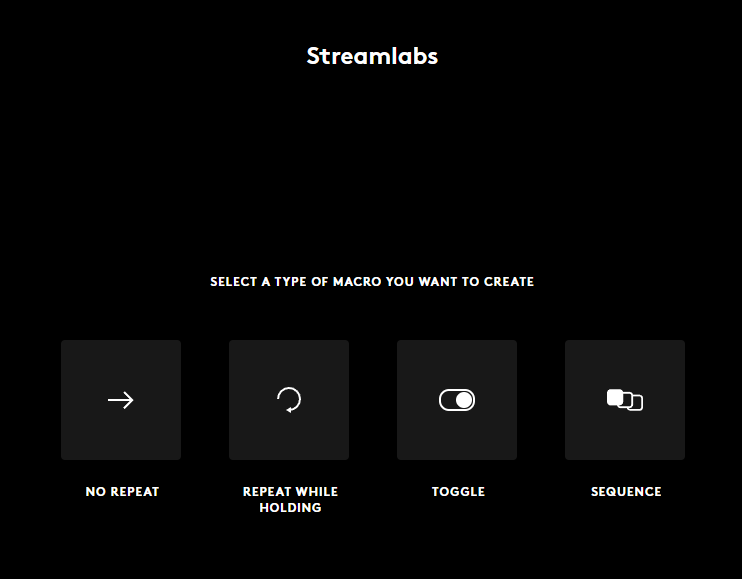
Click + Start Now to begin creating your Macro. You can find commands for Streamlabs Desktop under Action.

Toggle Streaming and Toggle Recording are available by default. If you want to add other Streamlabs Desktop commands to your Macro, you must first make Actions for them. You do not need to assign them to keys, however.
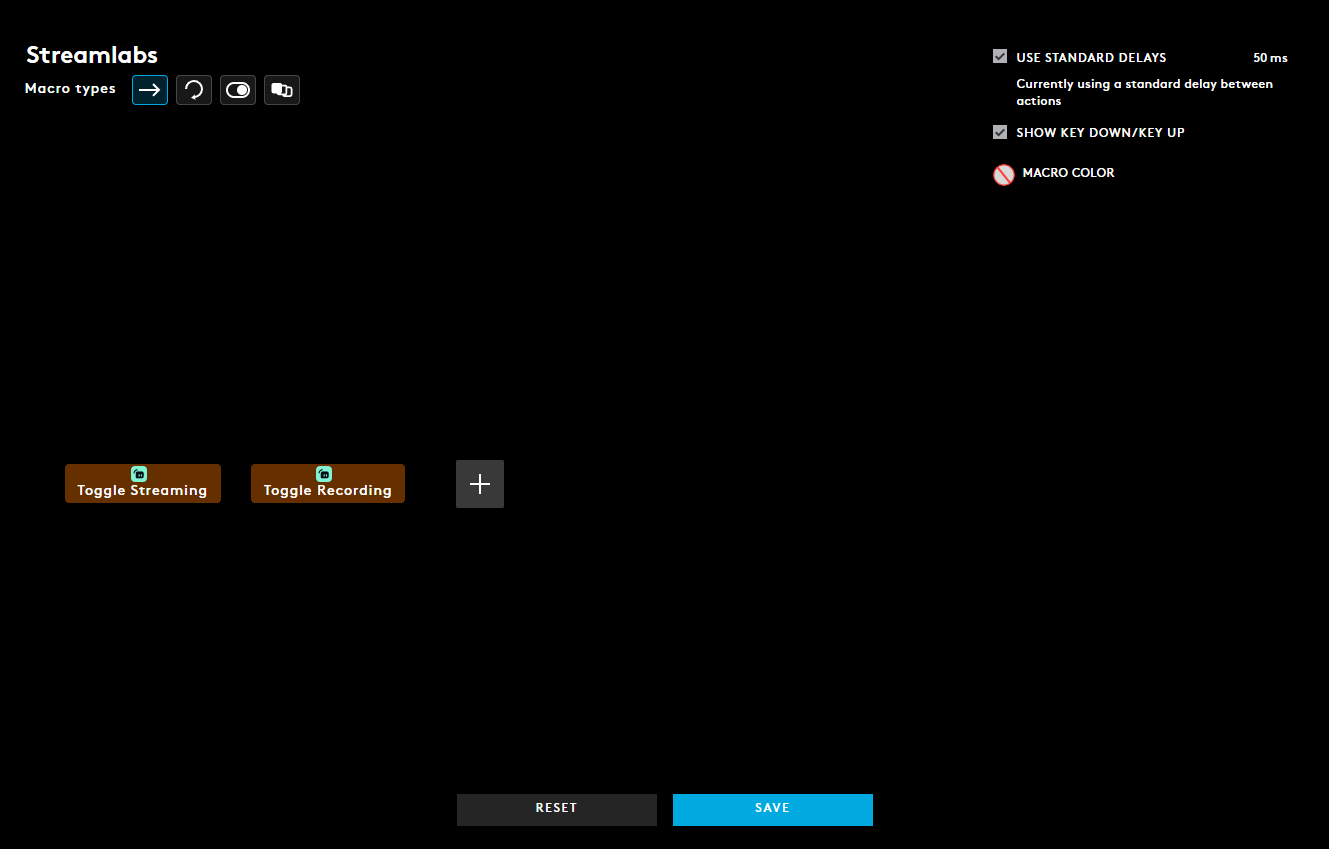
Once you have finished creating your Macro, click Save. You can now drag it to bind it to a key.

Now when you press the F5 key on this keyboard, Streamlabs Desktop will start recording and streaming.
G HUB is handy for creating key binds to simplify your job as a streamer. Using G HUB to manage everything is a no-brainer if you’re already using Logitech gear like the award-winning Yeti microphones, Litra lights, and tried and trusted Logitech G keyboards and mice. G HUB lets you simplify your job as a streamer, easily customize RGB lighting and voice effects, and control your gear without purchasing a separate control panel.
Download G HUB to streamline your workflow today!