Did you know that you can completely personalize your Streamlabs Desktop editor by choosing which components you see and how much information you want when you stream? You can get started by downloading Streamlabs Desktop here and keep reading below to learn more about customizing your layout today.
Below are the various elements that you can add to your layout.
Mini Feed: This display within Streamlabs Desktop provides a real-time overview of important events and activities during your stream. It shows notifications for new followers, subscribers, donations, and other interactions, allowing you to stay informed and engaged with your audience while streaming.
Legacy Events: Refers to past activities and interactions that occurred during your stream. Streamlabs Desktop keeps a record of these events, such as chat messages, donations, and alerts, allowing you to review them even after your stream has ended.
Editor Display: This built-in tool enables you to create and customize the visual elements of your stream, such as overlays, alerts, and widgets. It provides an intuitive interface where you can design and modify your stream's appearance to match your branding and personal style.
Audio Mixer: The Audio Mixer is a feature that allows you to control and adjust the audio levels of various sources in your stream. You can adjust the volume of your microphone, desktop audio, game sound, music, etc., to achieve a balanced and professional sound mix during your stream.
Scene Selector: This functionality lets you create and switch between different scenes during your stream. Scenes are customized arrangements of sources (such as video feeds, overlays, and images), allowing you to present different content to your viewers whenever you need to.
Source Selector: Enables you to add and manage various sources for your stream. Sources can include video feeds from webcams or capture cards, images, text, browser windows, and more. The Source Selector allows you to add, configure, and arrange these sources within your scenes, giving you flexibility in showcasing different visual elements in your stream.
Stream Preview: Provides a real-time preview of your stream's output before going live. It allows you to assess how your scenes, overlays, and sources will appear to viewers, giving you the opportunity to make adjustments to your stream as needed.
Recording Preview: Similar to Stream Preview, the Recording Preview feature in Streamlabs Desktop allows you to preview the output of your stream as it would be recorded on your computer. It enables you to review the recording quality, audio levels, and overall stream, helping you ensure that your recorded content meets your standards. Additionally, when recording, you can pick and choose which sources appear in your footage by using the selective recording feature—learn more about this amazing Streamlabs feature here.
Website: Lets you display any web page you want inside Streamlabs Desktop by simply typing in the web address.
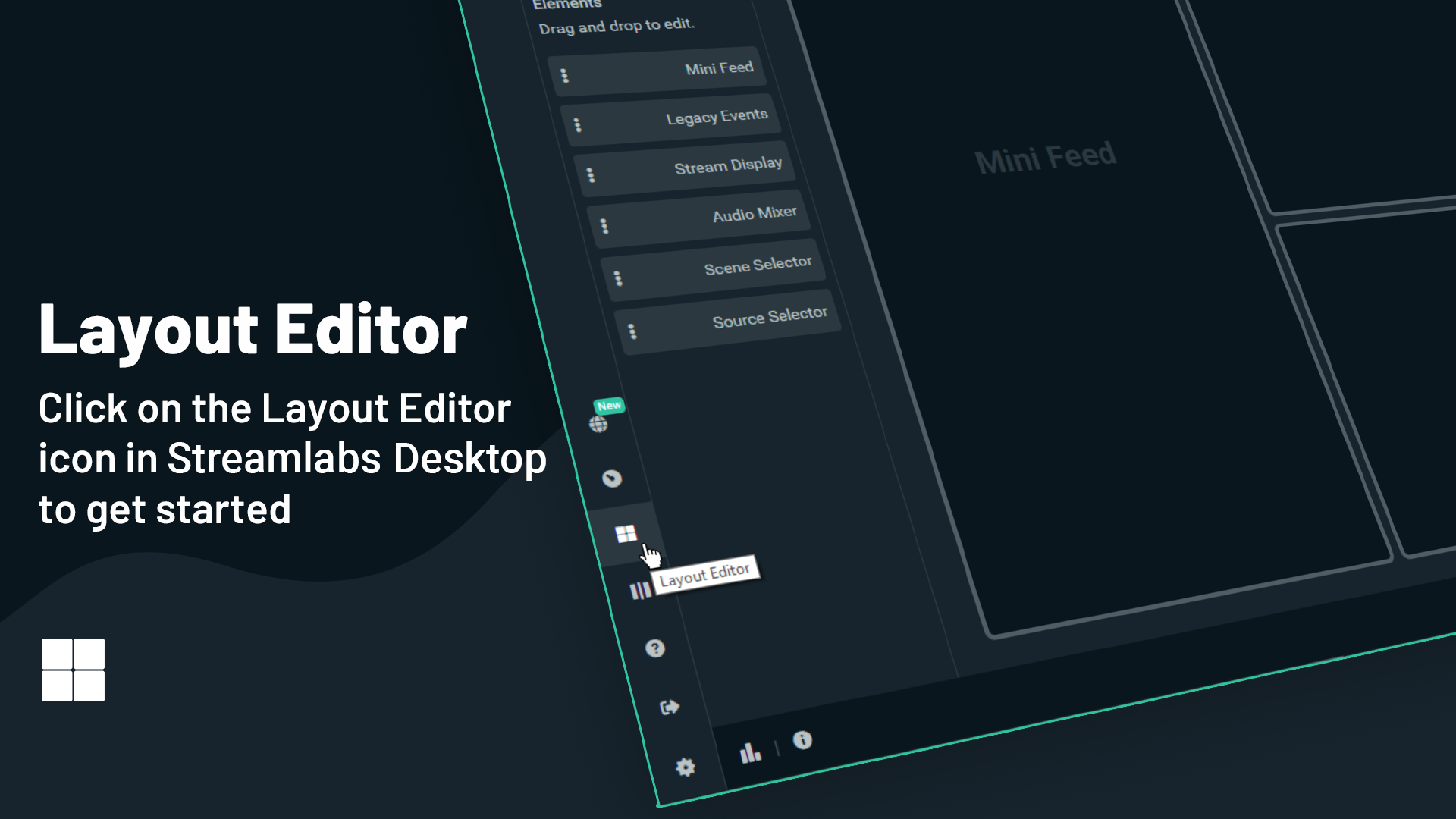
The entire process of editing your layout is managed through a simple drag-and-drop interface. Below is how you can start using the Layout Editor feature in Streamlabs Desktop.
- From the main screen of Streamlabs Desktop, click on the Layout Editor Icon.
- Choose your favorite layout template. There are eight to choose from, with a varying number of slots for you to drag and drop elements to.
- Drag and drop the elements you want to appear on the layout directly onto your chosen layout.
- When you’re done, click Save Changes.
- You also have the ability to create multiple layouts to fit your streaming needs. For example, you may want to put more emphasis on your events feed for just chatting streams. Or, if you decide to start gaming, you may want to switch to a profile that emphasizes your scene selector, as you might often be switching between different scenes in between games or rounds.
All you have to do is select Add Tab, name your new layout, and repeat the process. Switch back and forth between layouts by selecting them from the dropdown in the layouts editor window.
Note: If you wish to resize the components of your layout, you can do so from your Streamlabs editor by dragging the borders to your desired position.
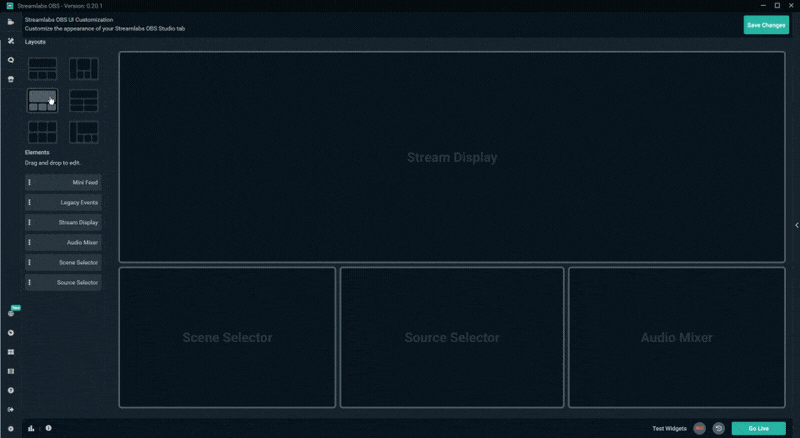
We know everyone’s live streaming setup is different, and broadcasting software must be adaptable to meet the unique needs of each creator. Some people prefer more minimalistic design styles, while others prefer as much information on the screen as possible. We highly suggest playing around with each layout and exploring each of the different elements so you can find out what works best for you. If you have any questions or comments, please follow us on Twitter to get in touch!