The Logitech Streamcam is a brand new webcam from Logitech that has some fantastic quality of life features that can help you stay focused on your audience while you let the webcam do all of the work! Today we're going to discuss some of our favorite features, how to connect it to Streamlabs Desktop, and how you can even get a discount for Streamlabs Ultra with your StreamCam purchase.
The StreamCam has a sleek design making it easy for you to mount and place it anywhere. It also offers high-definition video with automatic face tracking and comes with the ability to pan remotely, so you're always in frame.
Logitech StreamCam Features
Logitech StreamCam comes with various features that make streaming easier for you. Don't know how to get started? Keep reading below as we detail some of our favorite features.
Full HD 1080p at 60 FPS
Stream and record videos in full HD 1080p resolution at 60 frames per second for YouTube, Twitch, or other platforms. This all-inclusive software offers high-quality video with natural motion regardless of what you're creating — whether it's a gameplay live stream on your channel or an educational tutorial video.

Premium Glass Lens With Smart Auto-Focus
StreamCam's lens is one of the essential components to capturing high-quality video. The premium glass lenses on StreamCams provide vibrant, true-to-life images with crisp details that will help you capture every moment clearly and concisely.
StreamCam automatically adjusts the lens in real-time to ensure that you are always in focus, even when moving your head toward or away from the camera.
Auto-framing and Intelligent Exposure
The smart auto-framing mode will adjust your camera angle depending on where you are standing to keep the entire frame visible.
With intelligent exposure, you can be sure to get natural skin tones even in changing lighting conditions.
The camera will adjust its aperture and ISO speed so that your picture comes out well-lit for a more flattering look — all without having to worry about manual settings!
Versatile Mounting Options
With StreamCam, you can easily switch between landscape and portrait modes to create the perfect Instagram or Facebook story.

Pair with Logitech Capture Software
To make your streaming experience as easy and seamless as possible, download the Logitech Capture Software for free. With this tool, you can enable auto-focus, auto exposure, and intelligent exposure.
Easily elevate production value by recording up to two StreamCams, combining them into one scene. You can even personalize your content with text overlays. If you have a green screen, you can use Chroma Key to remove your background.
How to Add StreamCam to Streamlabs Desktop
StreamCam is optimized for live streaming software like Streamlabs Desktop. When you go through the onboarding process for Streamlabs Desktop, the software should automatically detect your StreamCam. If you've already completed the onboarding process, you can change your webcam by performing the following steps:
Step 1: Open Streamlabs Desktop and click the plus sign to add a new source.
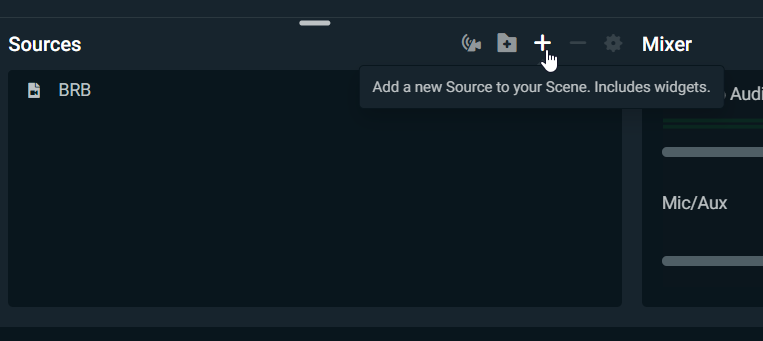
Step 2: Add a new video capture device.
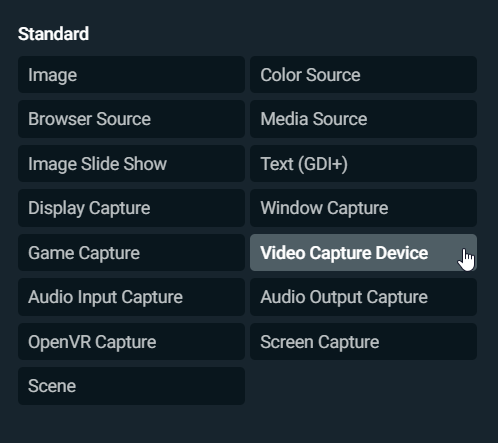
Step 3: Your new Logitech StreamCam should appear in the list of video capture devices. Select it, and click “Done.”
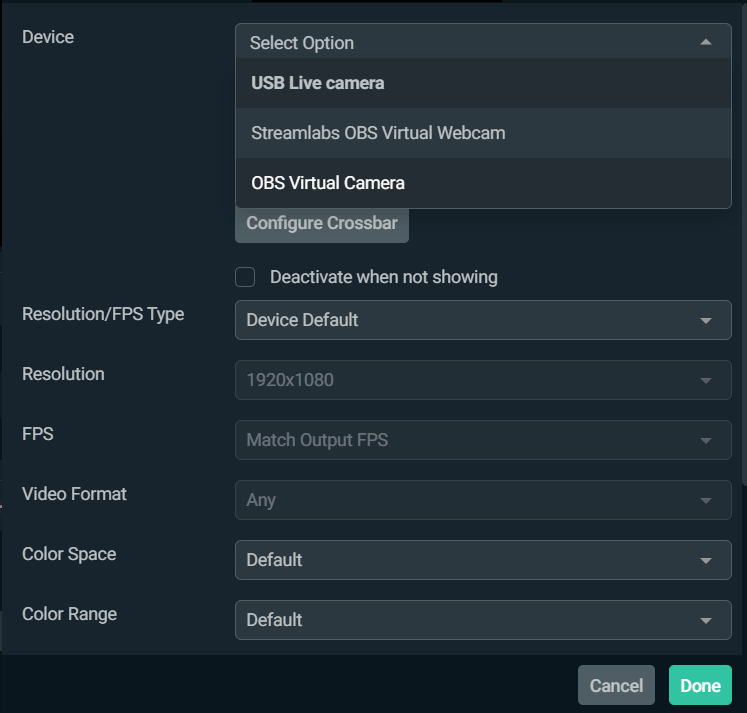
In Conclusion
StreamCam is a versatile camera that can help you take your live streaming experience to the next level. If you're looking for more control while you stream, StreamCam is an excellent option.
Visit Logitech's website to check it out, and don't forget you'll receive a code for 33% off of Streamlabs Ultra with your purchase.
If you have any questions or comments, please let us know. Remember to follow us on Twitter, Facebook, Instagram, and YouTube.
About Streamlabs
Founded on the belief that we want to help creators make a living do what they love, Streamlabs provides a robust suite of features to help creators better engage with their fans, grow audiences, and improve monetization. Building on this mission, Streamlabs is expanding its product with 1) Talk Studio, our browser-based streaming studio, 2) Link Space, an all-in-one bio link tool, 3) Video Editor, a video review and collaboration tool. And 4) Cross Clip, the easiest way to convert Twitch clips to videos for TikTok, Instagram Reels, and YouTube Shorts.