Are you looking for a way to save your highlights and share them with your followers? Look no further than the Streamlabs Instant Replay widget. In this post, we'll show you how to use it to capture your best moments on stream. Stay tuned!
We’ll cover:
- How to enable the replay buffer and add an Instant Replay source
- How to use hotkeys to trigger an Instant Replay with one click
First, open Streamlabs Desktop settings, go to output, and check the box "Enable Replay Buffer"
- Open Streamlabs Desktop settings
- Go to Output
- Check the box for Enable Replay Buffer
- Set the length to your desired time.
- Note: Longer replay buffers require more memory (for this guide we'll use 30 seconds).
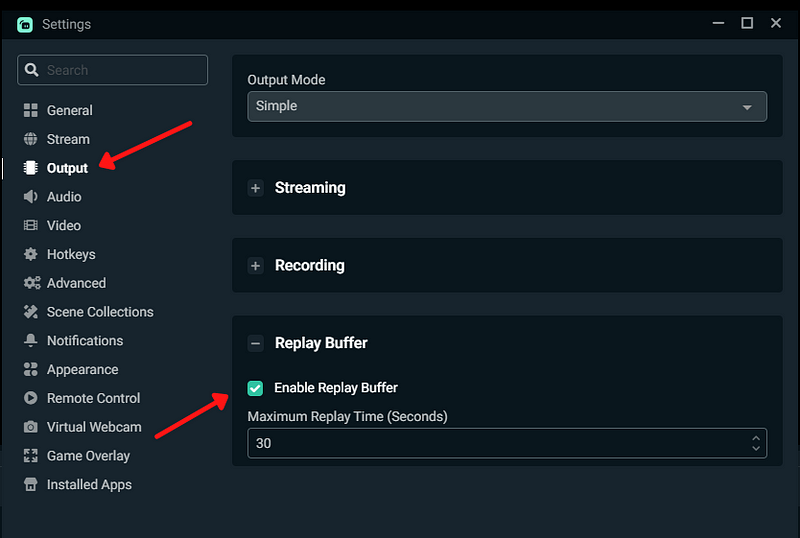
Next, navigate to the general settings and check the box next to “Automatically start replay buffer when streaming”. This will turn on replay buffer as soon as you start streaming. If you are the type of streamer that will be utilizing replays often, this is a handy tool to make sure you don’t forget to turn it on and possibly miss out on a cool play.
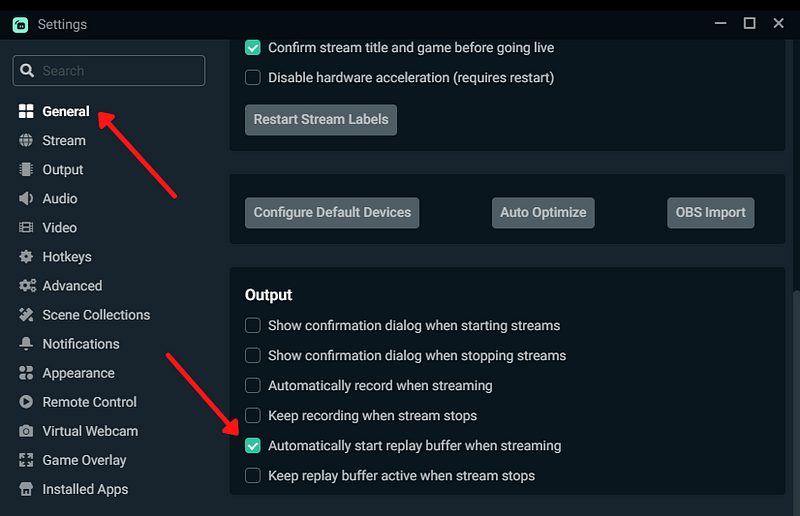
Now, add a new source to the current scene and choose “Instant Replay”.
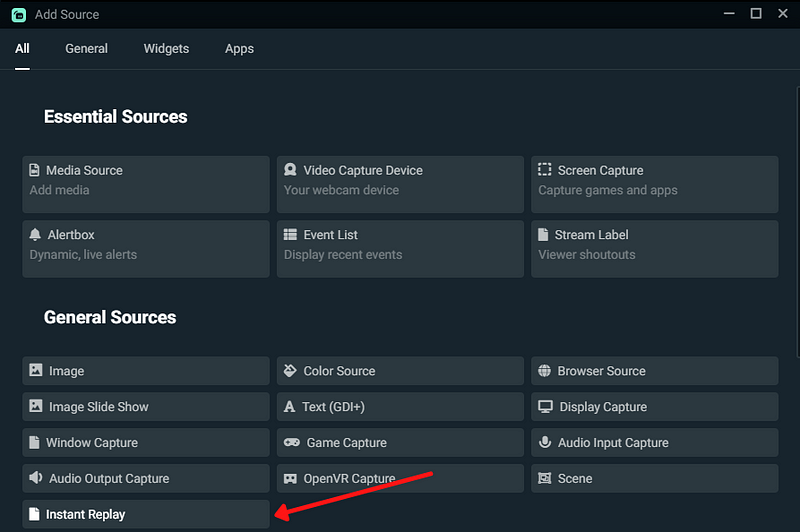
Set Your Hotkeys
To seamlessly use Instant Replays while you stream, we recommend configuring your Hotkeys.
We highly recommend setting a hotkey to save a replay. That way, at any given time you are ready to capture your best moments.
- For this guide, we'll use Ctrl+Shift+S. This hotkey will save the last 30 seconds of your stream since that is the duration we set in the settings above.
- Using this hotkey you can still save replays normally, even without Instant Replays setup.
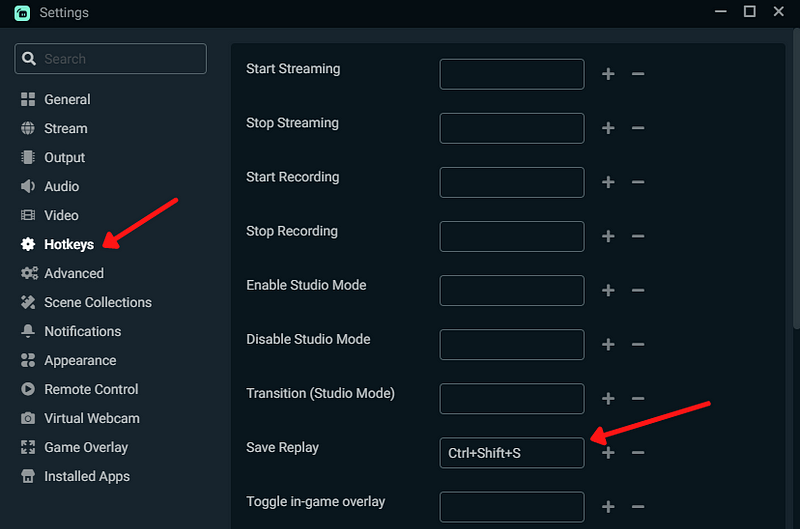
Other Hotkeys give you additional flexibility on how and when you show your Instant Replay. For example, you can set a hotkey to show or hide the Instant Replay source, and if you are really fancy, you can even dedicate a scene specifically for Instant Replays and use a hotkey to switch to the scene, as in the example below.

Now you can close the settings page. To test Replay Buffer and get comfortable using it before you go live you can click on “Start Replay Buffer” towards the bottom right of Streamlabs Desktop, then play around with the hotkeys you just set. Remember, Replay Buffer will automatically turn on when you start streaming.
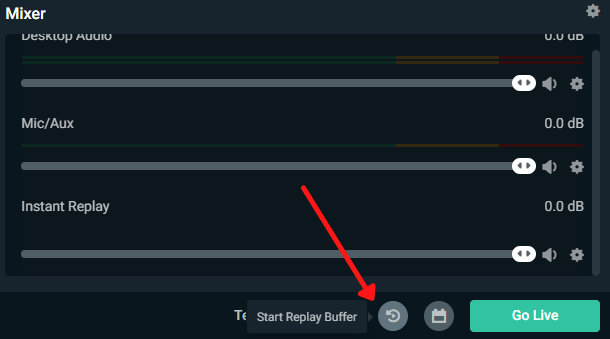
Now your Instant Replay feature is ready.
- Simply press the hotkey combination you just chose, and the last 30 seconds will play in the media source.
- You can now resize the source and move it around.
If you have a control device such as a Stream Deck, you can create a hotkey action;
- Set the hotkey to the same as in Streamlabs Desktop, and then you have the power of instant replay at the press of a button.
Don't forget to use Streamlabs Desktop Highlighter to create and export a video of the best moments from your stream.
If you have any questions or comments, please let us know. Remember to follow us on Twitter, Facebook, Instagram, and YouTube.