Today, we’ll be teaching you everything you need to know about running a Poll in Cloudbot for Streamlabs.
If you have any questions or comments, please let us know. Remember to follow us on Twitter, Facebook, Instagram, and YouTube.
Polls
Polls are a way for your viewers to directly vote through chat using !Vote <option> on a potential choice / option to determine a course of action.
How do I create a Poll?
To get started all you need to do is go HERE and make sure the Cloudbot is enabled first. It’s as simple as just clicking on the switch.

Once you’ve done that it’s time to create your first poll profile. You can do this by clicking on the Add Poll Profile button. This will open up the following modal:
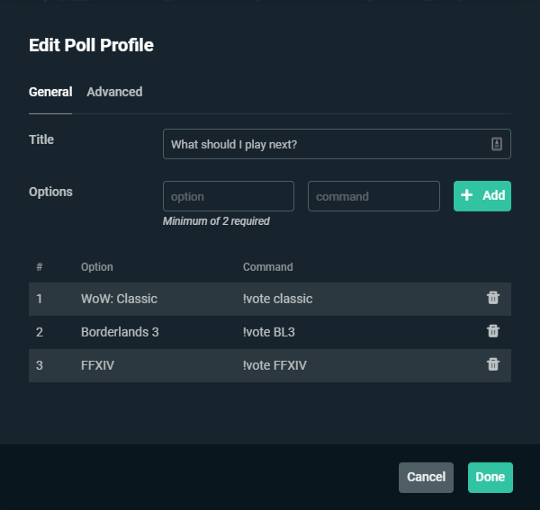
Edit Poll Profile — General
Let’s go over some settings listed. First we have the Title which will determine what the poll is for. Once you have decided that you can create some options by adding the name and then the command.
Once you’re done with the basics let’s move to the Advanced section.
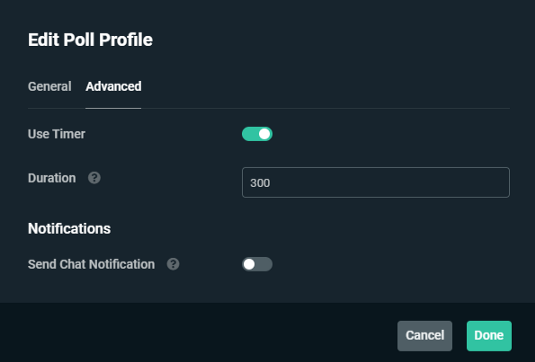
Edit Poll Profile — Advanced
This is where you can setup an automated countdown timer which will close the poll for you when it runs out. In case you want your viewers to be notified when they’ve entered successfully you can enable Send Chat Notification.
When you are finished configuring click done and your profile will appear in the list below. Because we use poll profiles you are able to re-use your polls without having to create one each time.
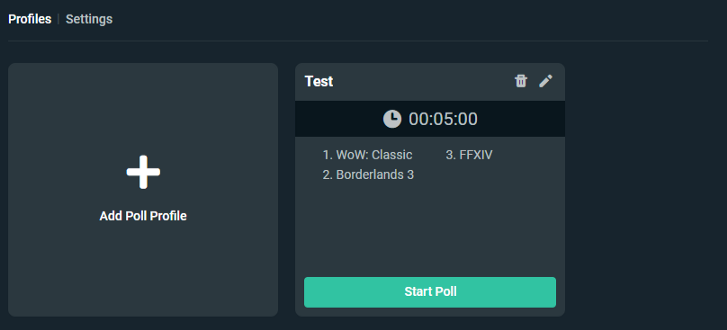
When the time comes and you need to start the poll all you would need to do is click Start Poll which will launch the following screen where you can see the progress:
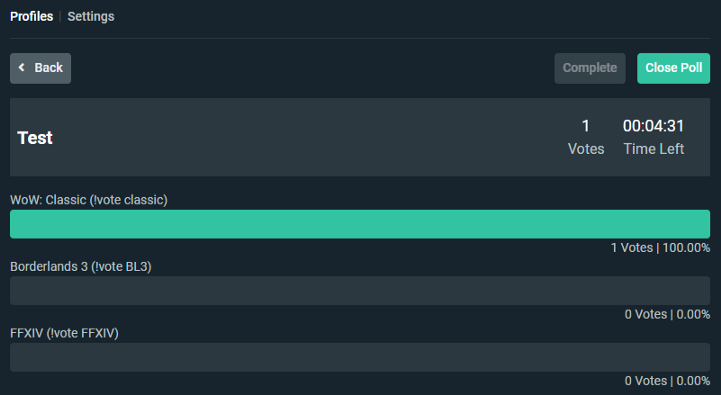
From this point onwards the bot will let your viewers know through chat that the poll has started and how they can vote using !vote <option>.
Poll Settings
Under the Poll Settings, you are able to customize default messages for the poll system.
At the top under General you will see a way for the bot the automatically post that a poll is going on every couple of chat messages to remind users they can still vote:
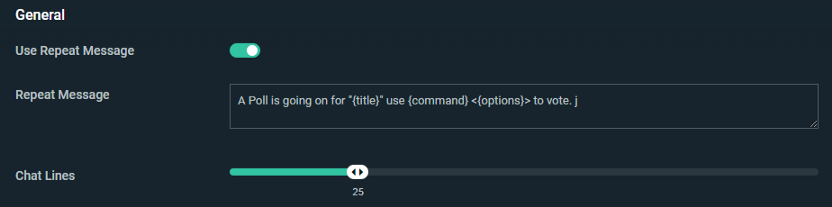
Beneath this you will see a Messages section that allows you to customize the default messages and change them to your liking.

Once you’re done adjusting everything simply click Save Settings and you’re done.
If you have any questions or comments, please let us know. Remember to follow us on Twitter, Facebook, Instagram, and YouTube.
Download Streamlabs Desktop.
Read more from Streamlabs