One of our most popular features for Streamlabs Cloudbot is the media share functionality. Typically, the media share widget works by allowing viewers to request a video when sending a tip. However, with Cloudbot, your viewers can request a video in your Twitch chat without the need to send any monetary support. If you’re looking for a fun way to get your entire chat to engage in your stream, this is a great tool to use.
Add Media Share Widget to Streamlabs Desktop:
Step 1: Open Streamlabs Desktop
Step 2: In the “Sources” sections, click the + sign
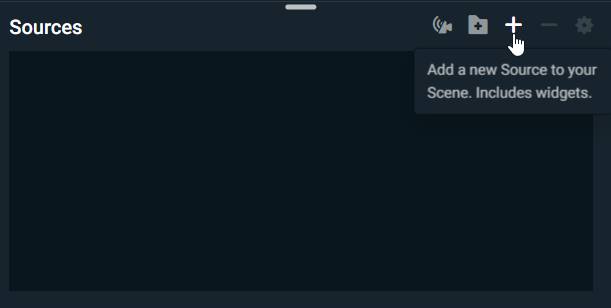
Step 3: Click the Media Share widget and name your source.
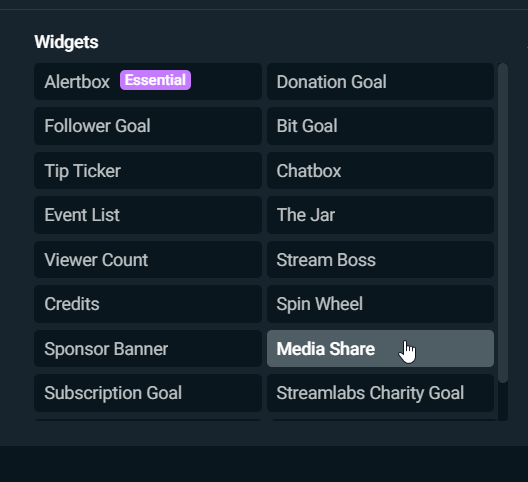
Step 4: Adjust any settings before adding your widget to your stream.
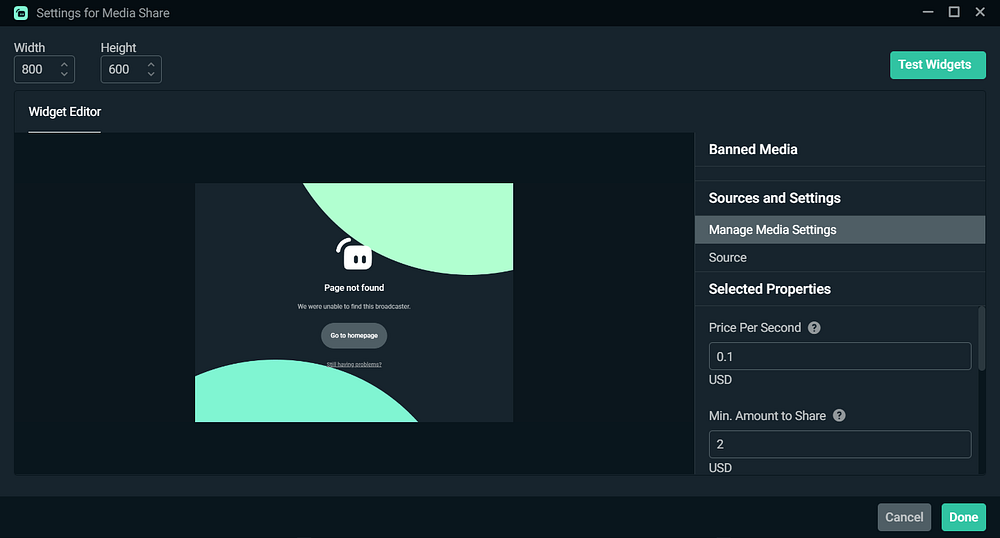
Step 5: Click done.
Please note* If you’re using different software to stream like OBS Studio, XSplit, or something similar, you will need to copy and paste the widget URL into your scene as a browser source.
Enable Media Sharing in the Dashboard:
Step 1: Visit Streamlabs.com and log into the Dashboard
Step 2: On the left side of the Dashboard, click on “All Widgets”
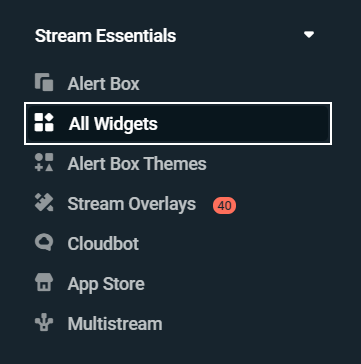
Step 3: Click on Media Share
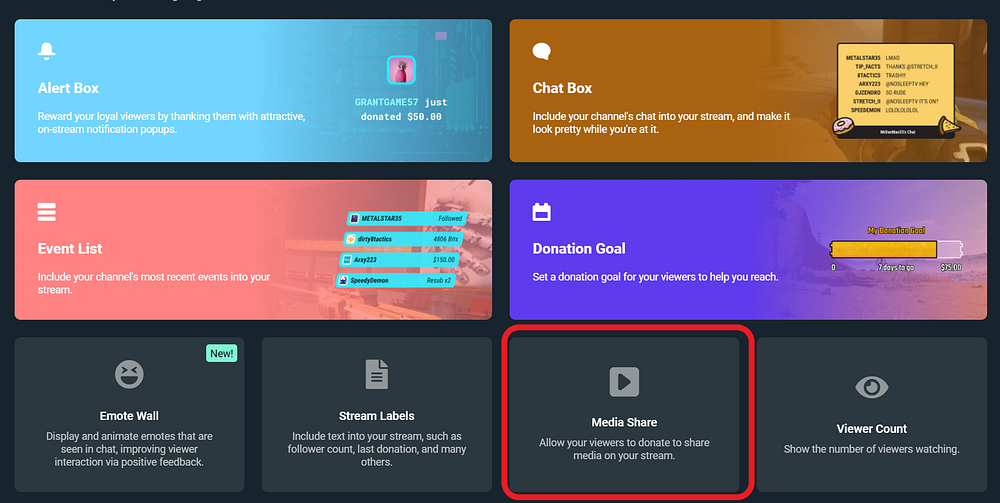
Step 4: You’ll now be on the Media Share settings page. Click “Enable” on the top right of the page.
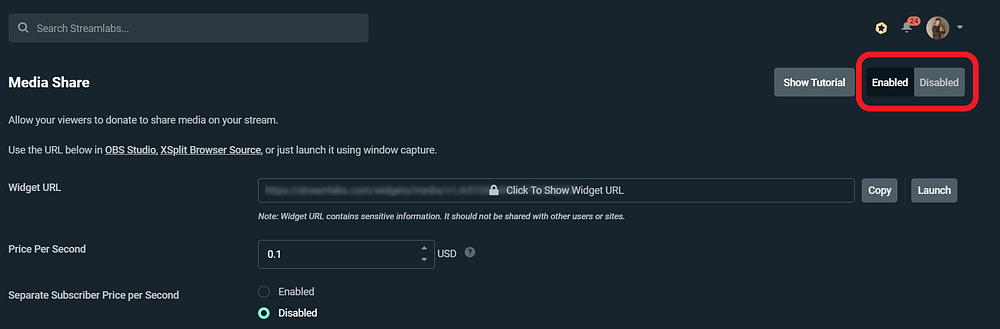
After enabling Media Share, a popup will ask you to choose between auto-show videos or auto-hide videos.
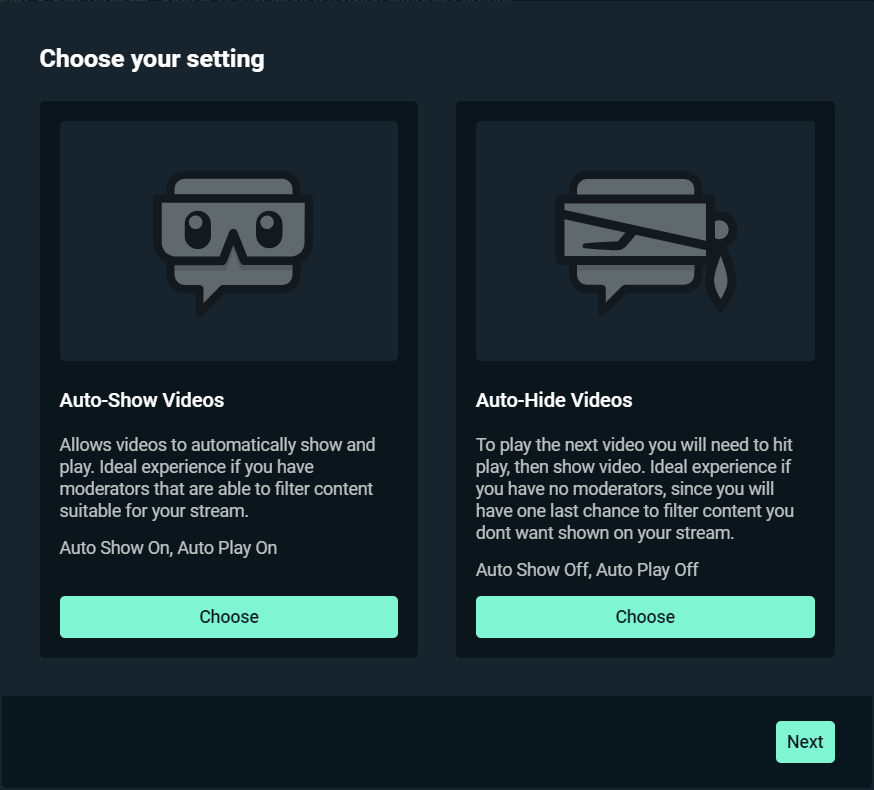
Auto-show is great for streamers with moderators that can filter the content before it’s shown live. Auto-hide is great for streamers who don’t have moderators or want to play media manually. You can change this setting later from the “recent events” tab, where you will manage all of the media sent to you.
Choose Your Preferences
Visit the Media Share dashboard to adjust the following settings:
- Price per second: This defaults to ten cents. One second of the submitted content will play for every ten cents tipped to you.
- Subscriber Price Per Second: Lower the price per second for your most loyal viewers
- Min. Amount to Share: The minimum tip amount required to submit a media request
- Max Duration: The maximum length of a video or song
- Buffer Time: The amount of time between videos
- Spam Security: This cross-references YouTube’s video rating to filter by the quality and view count. Generally speaking, the higher the rating and view count, the less likely it is to violate Twitch’s ToS.
- Media Progress Bar: The interface element for playback
How to Add Media Share Via Cloudbot
Enabling Media Share via Cloudbot allows your viewers to request videos without sending a tip. It’s a great way to encourage everyone to participate in your stream.
Step 1: Enable Cloudbot. Navigate to the Cloudbot Dashboard on Streamlabs.com and toggle the switch highlighted in the picture below.
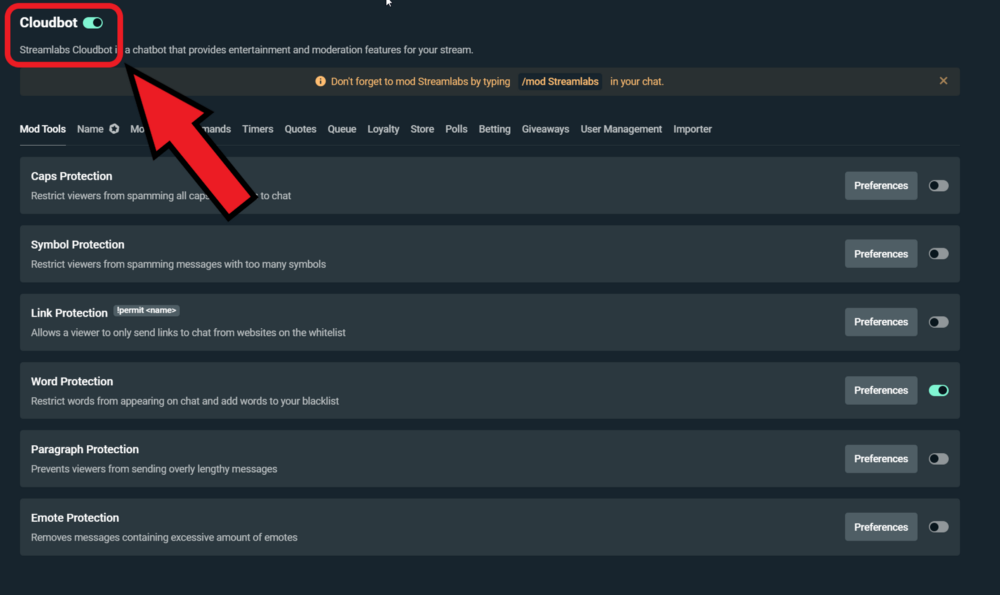
Step 2: Head to your Twitch channel and mod Streamlabs by typing /mod Streamlabs in the chat.
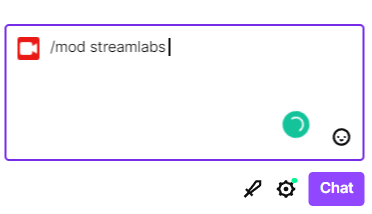
Step 3: Visit the Commands section in the Cloudbot Dashboard and click on Default.
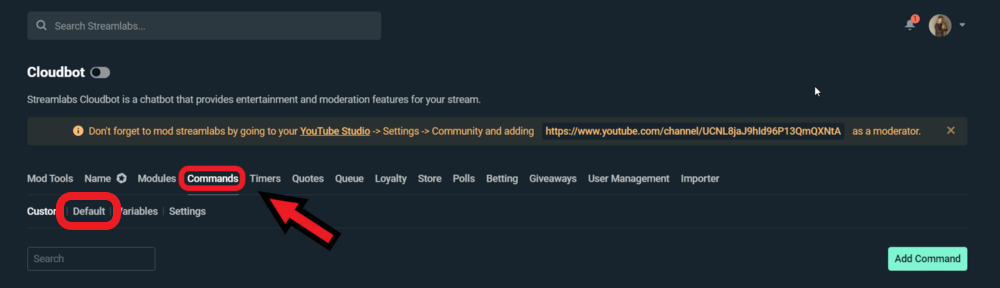
Step 4: Scroll down to the media share section and enable the Cloudbot commands for media sharing.
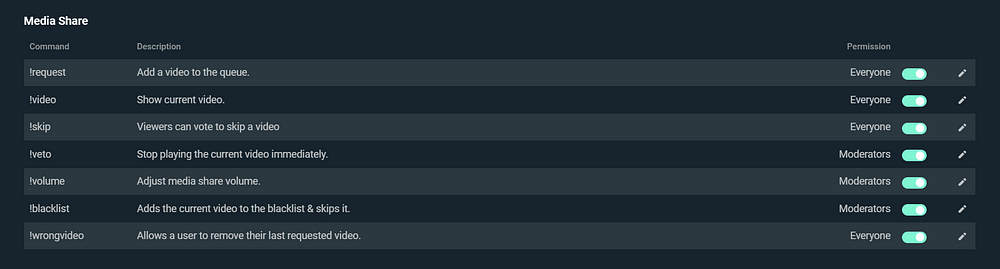
When someone types !request with a link to a video, it will now appear in the queued media area. Continue reading to learn how to manage your queued media.
How to Manage Your Media
When Media sharing requests come in, you can find the queue in your Dashboard under the “Recent Events” tab.
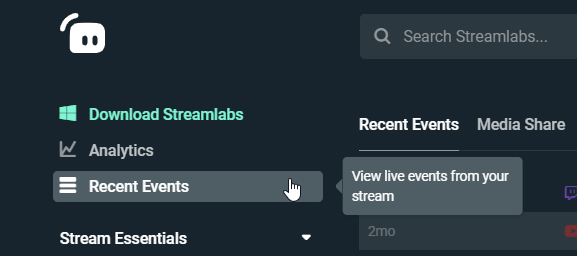
Click on “Media Share” from the options at the top. All of the videos your viewers sent are in the Pending Media section.
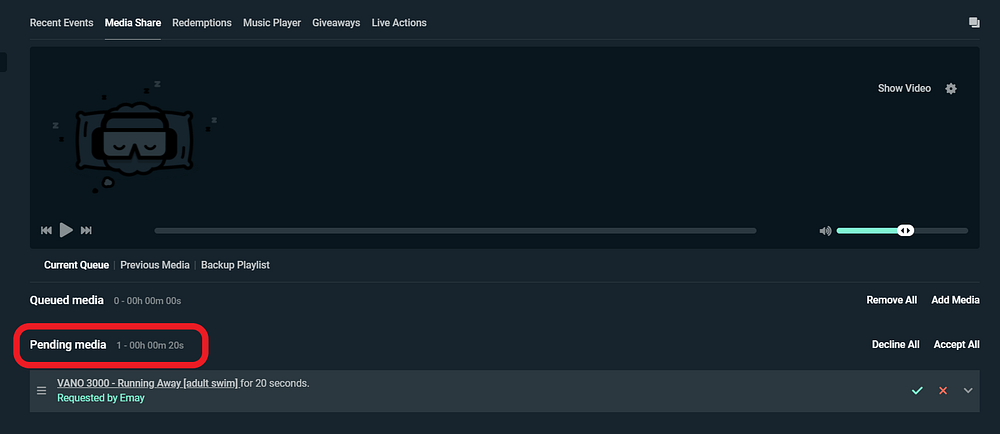
Click on the green checkmark to add them to your queued media.
“Pending media” is where videos will first appear when a tip or Cloudbot request is received. Reviewing videos is an excellent task for a moderator to handle when you’re focused on your stream. Keep reading below to learn how to add specific permissions for your moderators.
Granting Permissions to Moderators via Shared Access
You can make a trusted account a moderator or administrator by going to My Account, Shared Access, and clicking the “Create Invitations” option. They will require at least moderator rights to share media. Ensure everybody you invite is someone you know and trust to manage your stream with you.
You’re all set with advanced media sharing! Now you’re ready to laugh, cry, and cringe along with your viewers to whatever clips they want to share with you.
If you have any questions or comments, please let us know. Remember to follow us on Twitter, Facebook, Instagram, and YouTube, and don’t forget to download Streamlabs Desktop.
About Streamlabs
Founded on the belief that we want to help creators make a living doing what they love, Streamlabs provides a robust suite of features to help creators better engage with their fans, grow audiences, and improve monetization. Building on this mission, Streamlabs is expanding its product with 1) Talk Studio, our browser-based streaming studio, 2) Link Space, an all-in-one bio link tool, 3) Video Editor, a video review and collaboration tool. And 4) Cross Clip, the easiest way to convert Twitch clips to videos for TikTok, Instagram Reels, and YouTube Shorts.