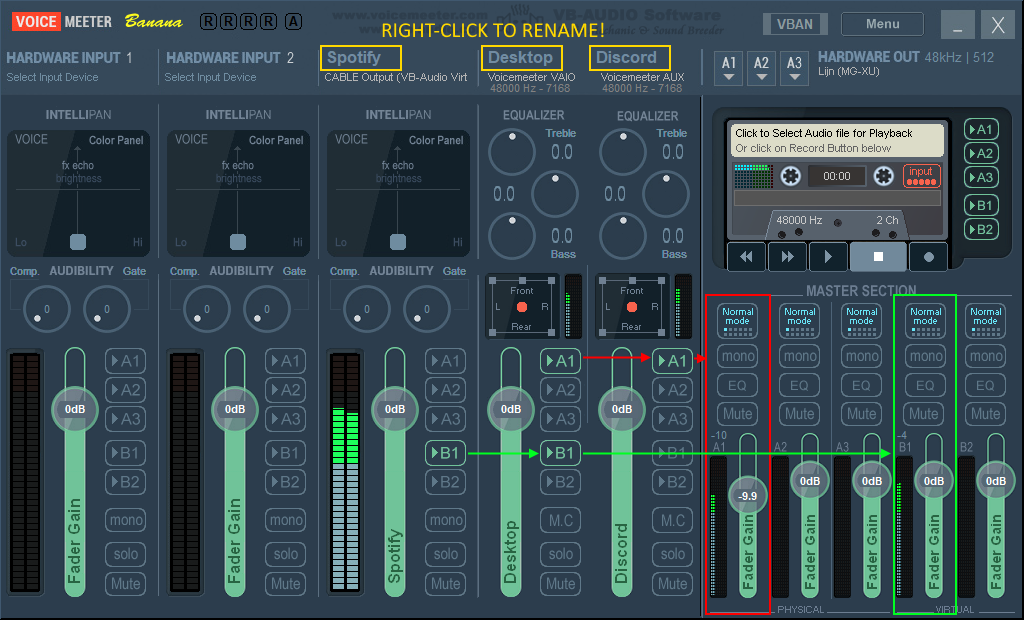This guide will walk you through a basic set up using VoiceMeeter Banana with optionally one or more VACs so you can decide which audio you or the stream can hear. For the easiest way to split audio within Streamlabs Desktop using application audio capture, check out our guide, or continue for information how to control audio using VoiceMeeter Banana.
Install VoiceMeeter Banana
If you do not have VoiceMeeter Banana installed, you can download this here. After installing make sure you have rebooted your computer, as this is important! Optionally you can also install one or multiple VACs which can be used to further split the audio, you can get the first one for free here (more available on a donation) and this guide will use or highlight the use of additional VACs with Banana as well.
Warning
Digital audio mixing requires CPU cycles to mix, apply digital audio conversion and optionally audio effects. Be warned that using VoiceMeeter on a heavy loaded system that Voicmeeter might be desynced or doesn't get enough time to properly handle audio and “digital crackling” or “robotic audio” can occur. When this happens, you can Restart Audio Engine from the Menu of VoiceMeeter, completely restart VoiceMeeter or restart your computer.
Once you setup your audio routing schematic with VoiceMeeter in the center, you want to keep VoiceMeeter always running, even if you are not streaming and all your volume control henceforth will be done in VoiceMeeter, once everything is properly setup. Else you will be changing settings back and forth between streaming sessions and normal computer sessions. Luckily you can set VoiceMeeter to run at startup via the Menu.
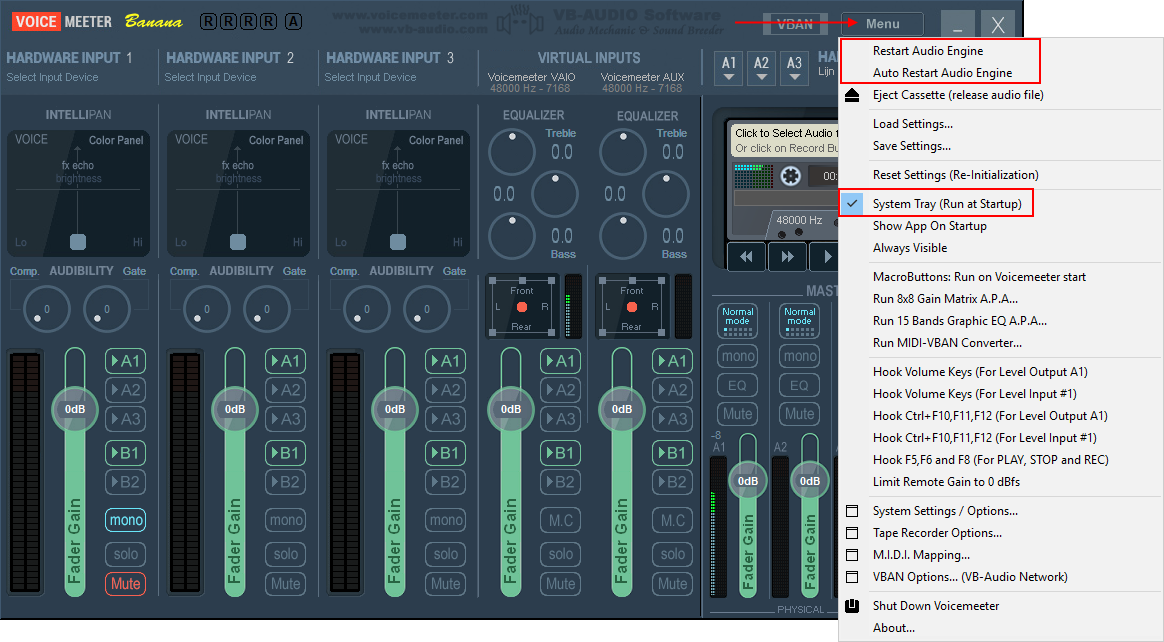
Set the default playback device to VoiceMeeter Banana
After installing VoiceMeeter Banana and having your computer restarted, start VoiceMeeter Banana and make sure you check the option System Tray (Run at Startup) option via the Menu first. Open up the Windows Sound settings, either by searching “Sound Settings” or right-clicking the  -icon in the system tray and selecting Open Sound Settings. In the Windows Sound settings, select VoiceMeeter Input (VB-Audio VoiceMeeter VAIO as the default output (playback) device. Make sure that the volume is set to 100% as you would contole the volumes with VoiceMeeter Banana after this.
-icon in the system tray and selecting Open Sound Settings. In the Windows Sound settings, select VoiceMeeter Input (VB-Audio VoiceMeeter VAIO as the default output (playback) device. Make sure that the volume is set to 100% as you would contole the volumes with VoiceMeeter Banana after this.
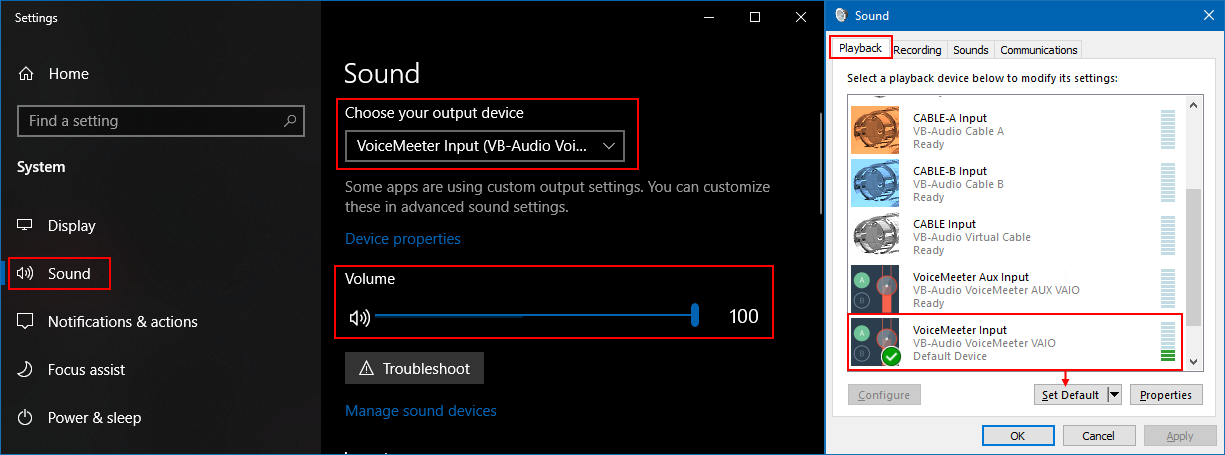
Hearing audio again
Now if you were playing any audio you will not hear it anymore, as the audio is now received by VoiceMeeter Banana. In order to resolve this open VoiceMeeter Banana and set the hardware output A1, by clicking A1▼ found in the upper right of VoiceMeeter, to your headset or speakers whatever you normally use as default output device (usually KS > WDM > MMS, pick which wich works).
Now you will need to “patch” the received desktop audio to this hardware output by simply highlighting ▶A1 under the VoiceMeeter VAIO virtual input strip. You are able to hear desktop audio again like normal and the volume control for your headset or speakers will be under the A1 output strip.
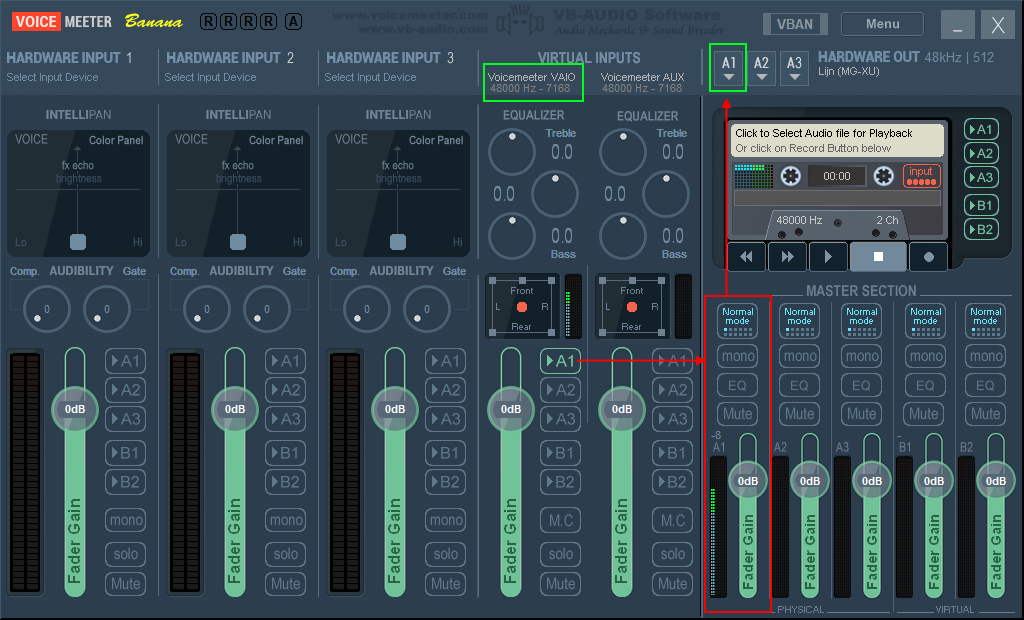
Using the Virtual Output in Streamlabs Desktop
VoiceMeeter Banana comes by default with 2 virtual audio outputs that you can use in other applications and for this you will be using one in Streamlabs Desktop to “patch” audio to the streaming software, separating the audio from your headset or speakers. You can also use a VAC as one of the hardware outputs, expanding the number of virtual outputs!
In Streamlabs Desktop disable all “Desktop Audio Device” captures in the Audio Settings and instread you will use the “recording” end of the virtual output as a Mic/Auxiliary Device. Select VoiceMeeter Output (VB-Audio VoiceMeeter VAIO) as the Mic/Auxiliary Device 1.
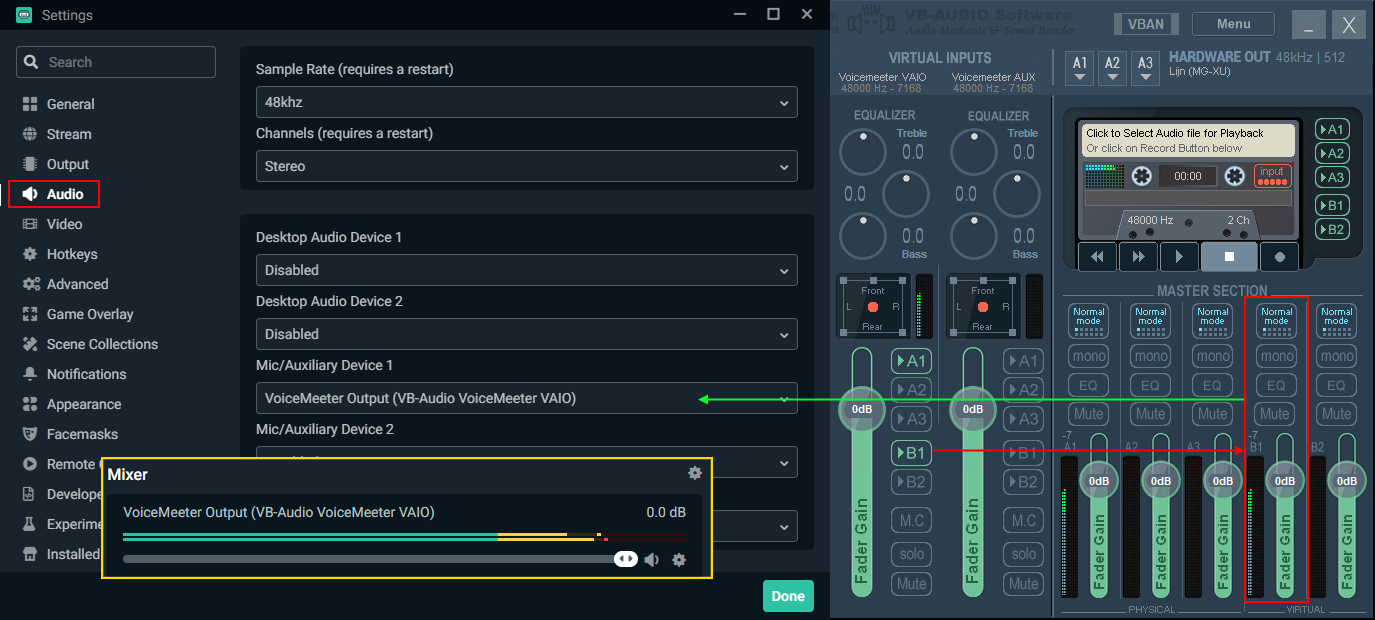
Routing Audio to Stream or Streamer
Now once you have this basic set up, you can control exactly if the audio, from either one of the hardware inputs or the virtual inputs, go to your headset, the stream, or both. Any input strip with ▶A1 highlighted will go to your headset while any input strip with ▶B1 will go to the stream.
As you might have noticed, VoiceMeeter Banana has one additional virtual input that you can use. In addition, if you have a VAC installed, you can set this as one of the hardware inputs to also use this to receive audio in VoiceMeeter Banana!
Routing example
This example uses the second virtual input and an additional VAC to split Game/Alert, Discord, and Spotify audio and route them differently; Game/Alert audio to both stream and headset, Spotify to the stream only, and Discord to the headset only.
For Discord, you can set the output device in the settings, selecting VoiceMeeter Aux Input (VB-Audio VoiceMeeter AUX VAIO), note the AUX notation. Spotify does not have the option to select the output device, but you can force this to an output device, a VAC in this case.