Recording videos from and for YouTube are separate problems, but can both be solved using Streamlabs Desktop. With over one billion monthly active users, YouTube is an important place to consume and post content.
There are many reasons why you may want to record an existing YouTube video as a content creator. Here are some specific examples of video types that utilize clips from other recordings:
- Reaction videos (or blind reacts) have been gaining in popularity since inception. Recording a genuine first response to a piece of content can be funny, heartwarming, or sad. For the full effect, many content creators like to post a side-by-side video of the response next to the original content so new viewers understand the reaction.
- Tutorials can be done by recording a long piece of content, like gameplay, then highlighting specific sections and overlaying an explanation that will give viewers more insight. This could be explaining what was being done behind the scenes (specific codes entered) or the thought process behind a decision that may not have been intuitive to an audience member.
- Response videos are used to respond to someone else’s content. These can be positive or negative, but typically include full clips of another creator’s video in order to provide an audience with the background information.
- Stitches have been made popular as a storytelling tool. Many creators may have an interesting story to tell, but they also encourage viewers to tell their own similar stories by beginning with a prompt “Stitch this with….”. Creators will take that portion of the content to start their video and set the scene for the story they are about to tell.
How to record a video on YouTube using Streamlabs Desktop
1. Find the YouTube video you would like to record and pull it up in a window.
2. If you haven’t already, download Streamlabs Desktop and sign in.
3. You should see a screen similar to this. If not, select the “Live” screen option at the top left of the application.
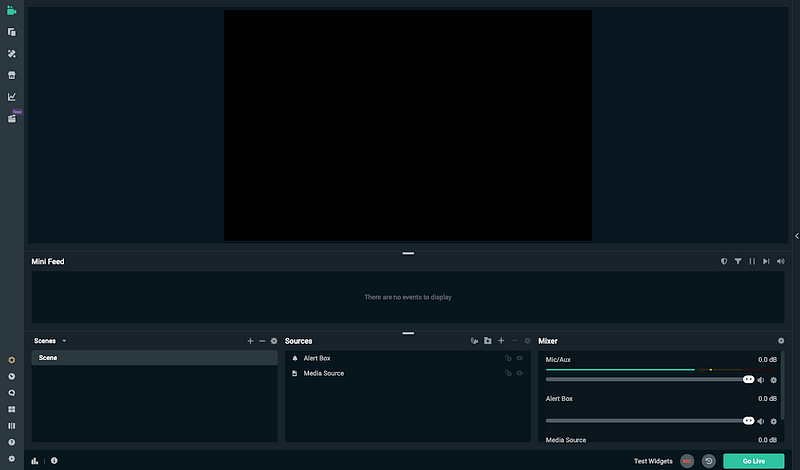
4. In the “Sources” section (bottom center of the application) select the “+” to add a source.
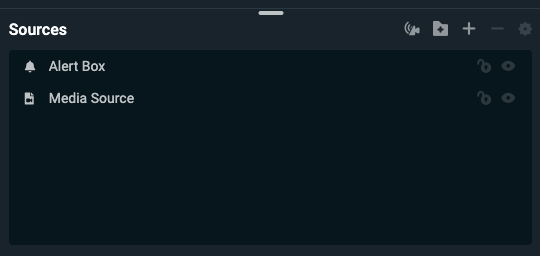
5. Add a “Browser Source” source. You could also use “Window Capture” or “Display Capture”, but “Browser Source” will have the most control over the video within Streamlabs Desktop.
You can rename it to something descriptive if you like (or if you want to add multiple sources to be displayed).
If you want to record a reaction video directly in Streamlabs Desktop, you can always add a “Video Capture Device” as a source as well. This will add a video feed from your webcam or camera on screen as well.
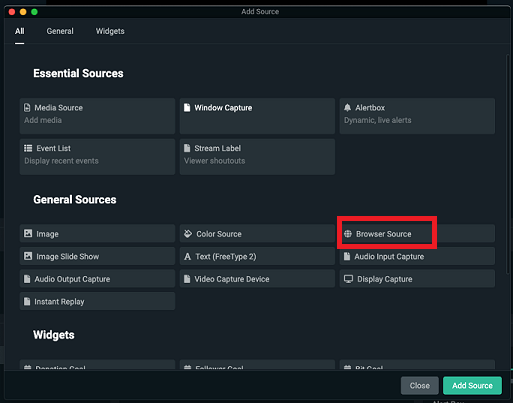
6. If you used “Browser Source” then you will need to input the URL of the YouTube video you are working with into the URL field and, if you want fullscreen, change the width and height to fit your settings.
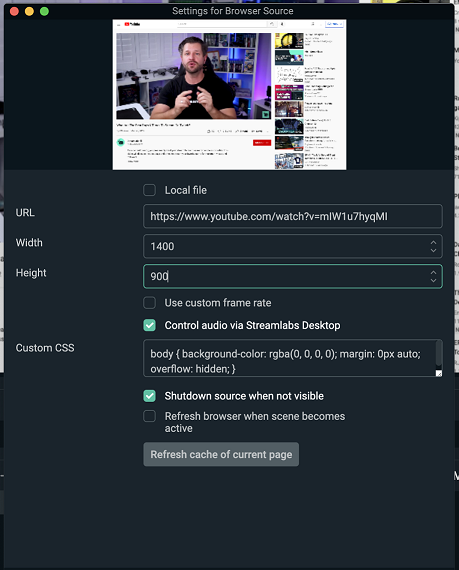
7. Browser Source will now appear in your Mixer section. To control the YouTube video (make it stop, play, skip to a certain point, go fullscreen etc.) locate the Browser Source in Mixer, select the settings icon for Browser Source and select “Interact”. This will popup a window that allows you to interact with the website.
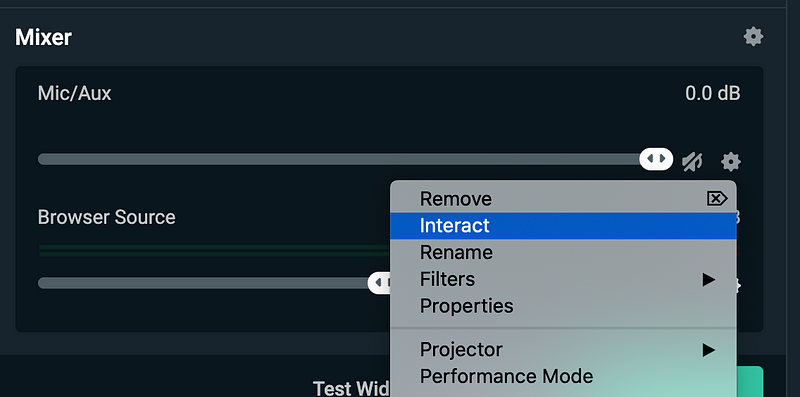
8. In order to use the Browser Source as your only audio, you can mute the “Mic/Aux” as an audio source. Make sure the Browser Source is set up for output by clicking on the Settings in the Mixer section (just like above) and choosing Properties (instead of Interact). Set Audio Monitoring to Monitor and Output.
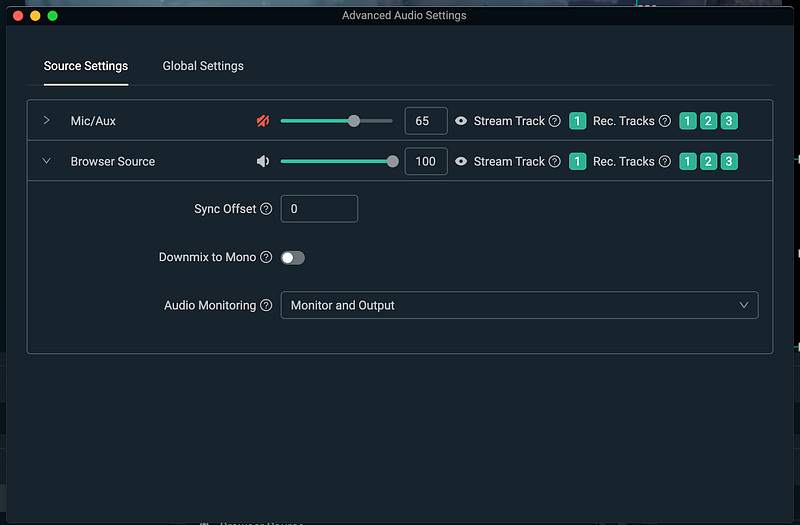
9. Select “Rec” at the bottom right of the application. PRO TIP: You may want to start recording before you have finished interacting with the browser source if you want to capture the very beginning of a video.

10. Record what you need and push on the “Rec” button again to stop recording. If you don’t know where your recordings are saved, you can verify by going to the settings icon at the bottom right of the Streamlabs Desktop application window. In the popup select “Output” and look for the “Recording” section. Check “Recording Path” to see where the video is saved on your computer (this can be updated).
Check out our article on saving recordings in Streamlabs desktop for more information.
About Streamlabs
Founded on the belief that we want to help creators make a living doing what they love, Streamlabs provides a robust suite of features to help creators better engage with their fans, grow audiences, and improve monetization. Building on this mission, Streamlabs is expanding its product with 1) Talk Studio, our browser-based streaming studio, 2) Link Space, an all-in-one bio link tool, 3) Video Editor, a video review and collaboration tool. And 4) Cross Clip, the easiest way to convert Twitch clips to videos for TikTok, Instagram Reels, and YouTube Shorts.