In this tutorial I’m going to show you how to automatically create an SRT file.
What is actually an SRT file?
An SRT file stands for SubRip Subtitles file. It is basically a plain-text file that contains critical information regarding subtitles, including the start and end time-codes of your text to ensure your subtitles match your audio.
You can change any SRT file to a simple text document. If you change the ending or the filename from .srt to .txt, you can open the text document with any common text editor on your computer. The structure of your SRT file should look like this:
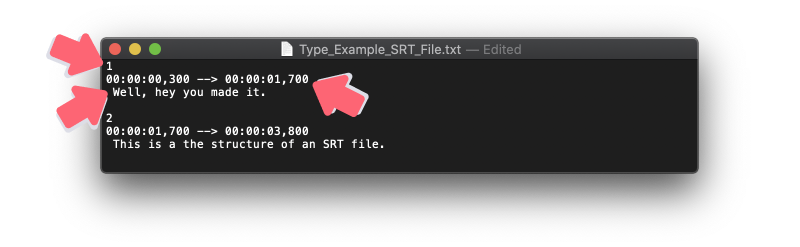
SRT broken down in three parts
The structure of an SRT file is very simple. It can be broken down in three parts:
1. Sequential number
- First is the sequential number of the subtitles. It indicates the order in which the sections are displayed.
2. Timestamp
- Second one is the timestamps. These timestamps specify the starting and ending point of the subtitle being displayed. The structure is always in hours, minutes seconds and milliseconds.
3. The subtitle itself
- The third part is the subtitle itself. This is what you will read in the video.
Quick tutorial on how to create SRT files
That's enough for the intro! Let's start with how you generate your automatic SRT file. You don't need to download any program and your computer doesn't have to have any special hardware. The only thing you need is an internet browser and an account at Streamlabs Podcast Editor.
If you don't have an account yet, make sure you log in to Streamlabs Podcast Editor to make one first. Go to www.sreamlabs.com/podcast-editor and click on one of the many SignUp buttons. Of course, there is always a Free version of Streamlabs Podcast Editor that you can use. It allows you to upload up one hour of videos every month. After you’re registered, you can start right away and upload your video. Drag the video into Streamlabs Podcast Editor and drop it like you're clumsy! Just like this:
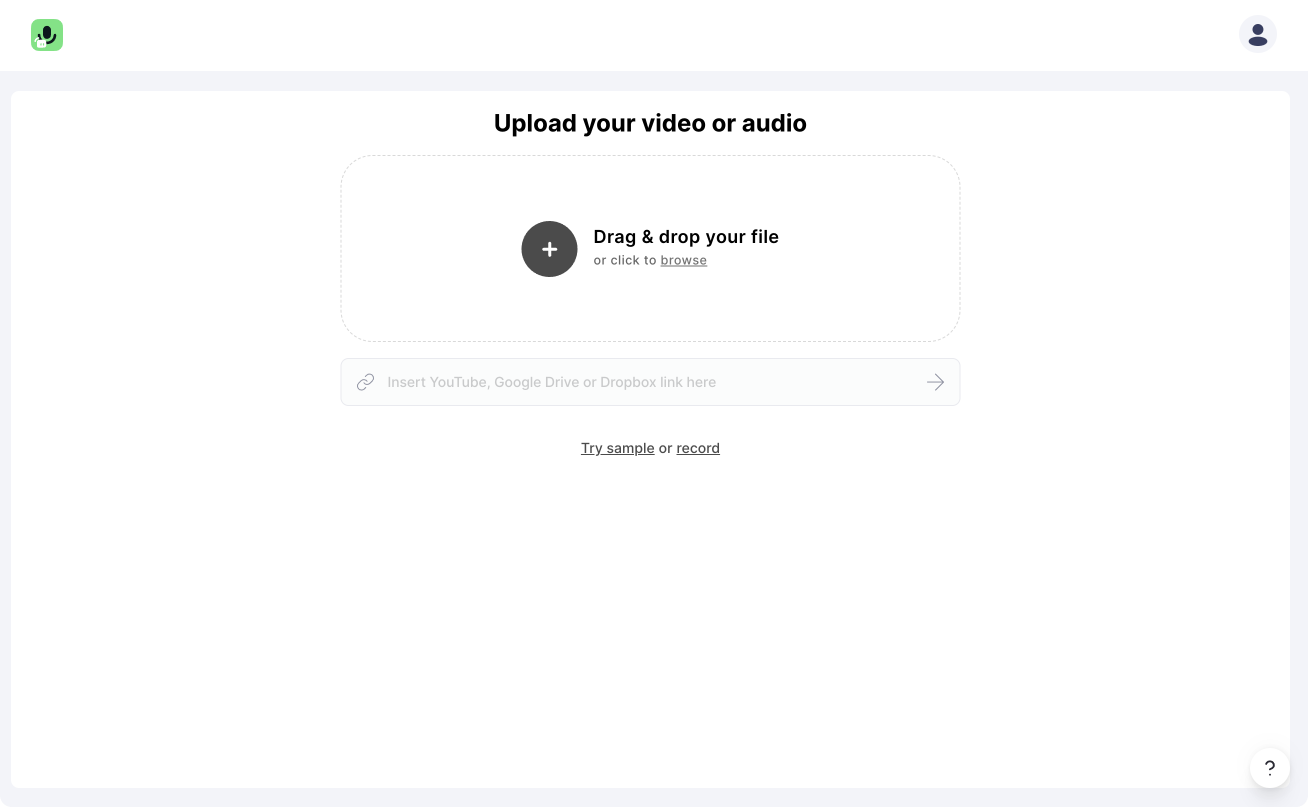
We will then transcribe your video into text. Once the video is done being transcribed, you’ll find yourself in the editor itself. Since the automatic transcription is not 100% accurate, you can easily correct the wrongly transcribed verbiage of your subtitles. Just double-click on the misspelled word and edit it.
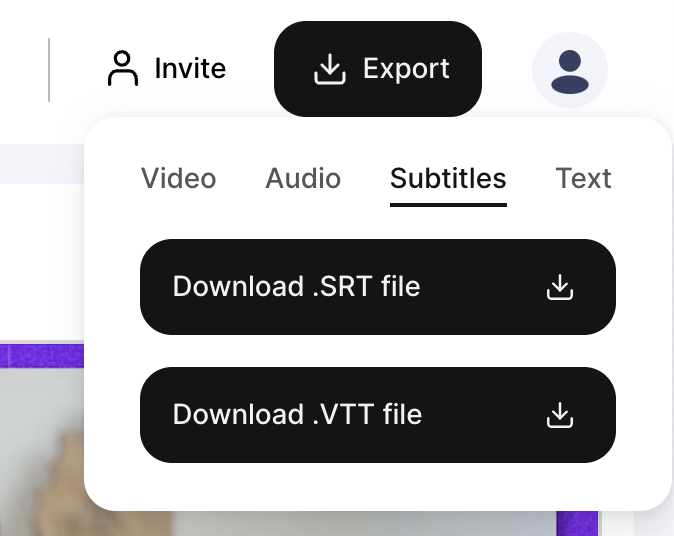
Once everything fits your liking, to download the SRT file just click on "Export Text" and you will get the option to download the .srt file besides some other options like for example .vtt or .txt files. That's basically it! You're done.
One thing to notice. Since exporting SRT files is mostly used by professionals we decided to put it into our Pro plan which you can purchase for $18 a month. This way we can bring more value to our Pro version and offer professionals the possibility to upload up to 10 hours of video content each month and download unlimited SRT files.
What are SRT files best suited for?
The professional use case
There are many professional video editors out there that allow uploading SRT files. Usually, the creation in these video editors is a real struggle and it takes a lot of time. That's why using SRT files is a quick way to create subtitles if automatic subtitle creation in Streamlabs Podcast Editor is not an option for you. If you are interested in learning how we at Streamlabs Podcast Editor automatically generate subtitles for you, I recommend you to check out this article.
SRT files in Adobe Premiere
Quick guide how to use .srt files in Adobe Premiere:
- In Adobe Premiere you have to enable the “Closed Caption Display” by clicking on the wrench icon on the Program Monitor and then enable the "Closed Captions Display"
- Import the SRT file that you just downloaded from Streamlabs Podcast Editor.
- Drag and drop the subtitles to your timeline. Be sure to place the subtitles on their own track and also to the start of the video so they are inline.
- In the tab “Program View” you can customize your subtitles. For example change the location, color and size of the subtitles if you want.
SRT files in Da Vinci
To import an SRT or VTT captions file into Da Vinci follow this steps:
- Click the “File” tab and select “Import…” or “Import AAF, EDL, XML.”
- Then select the SRT or VTT file you downloaded from Streamlabs Podcast Editor and upload it.
- Once the file is imported, you may want to make adjustments to how they appear on your video. Like in Premiere you get a bunch of possibilities to adjust and customise them.
SRT files in Final Cut
To import .srt files into Final Cut follow this steps:
- Choose and open the project you want to import the SRT file to.
- Click on "Choose File" -> "Import" -> "Captions"
- In the following dialog select the file which you downloaded form Streamlabs Podcast Editor
- Open an existing project in the Final Cut Pro timeline.
- Choose File > Import > Captions.
In the dialog that appears, navigate to the file you want to import, and select the file. Now you have to select one more thing. In the Insertion Time section, select one of the following:
- Relative to Timeline: Positions captions in the timeline by adding the project’s start time to each caption’s start time.
- Absolute: Positions captions in the timeline at each caption’s start time, regardless of the project’s start time.
Use SRT on Social Media
Social media networks are perfect for adding subtitles to your video. When you post a video, you can upload the separate SRT file. With subtitles you increase the attention in the news feed. You can read in the second half of this post what other advantages comes with subtitling your videos. In general there are a few social media platforms that support the upload of SRT files:
We made a particularly article on how to add them on LinkedIn.
- Coming soon!
YouTube
For which languages can I create SRT file?
You don't have English language based videos?
What if my video is not in English? This is no problem! With Streamlabs Podcast Editor you can not only add or download subtitles and SRT files in English, but also in other languages. Currently we support translation for over 30 different languages. If you have any languages you would like to see in Streamlabs Podcast Editor, please let us know. Just shoot us a message at: https://support.streamlabs.com/hc/en-us/requests/new
Good things to know!
When you upload an SRT file to your social media video, make sure that the file name is the same as your video. In the past we have often experienced problems with some social media networks when the file names are different.