In the Streamlabs Desktop live tab, you’ll see your scenes. Your scenes are pre-configured parts of your live stream.
For example, a Starting Soon scene will appear for your fans so they can start tuning in before your live content begins. This helps you build up your viewers before you start. Another example is a Be Right Back scene, in case you need to take a quick break during your stream.
When you choose a theme — everything is populated for you. A theme will come with a stream starting soon, a live scene, a be right back scene, and a stream ending scene. You’ll want to use your live scene when you are ready for your audience to see and hear you.
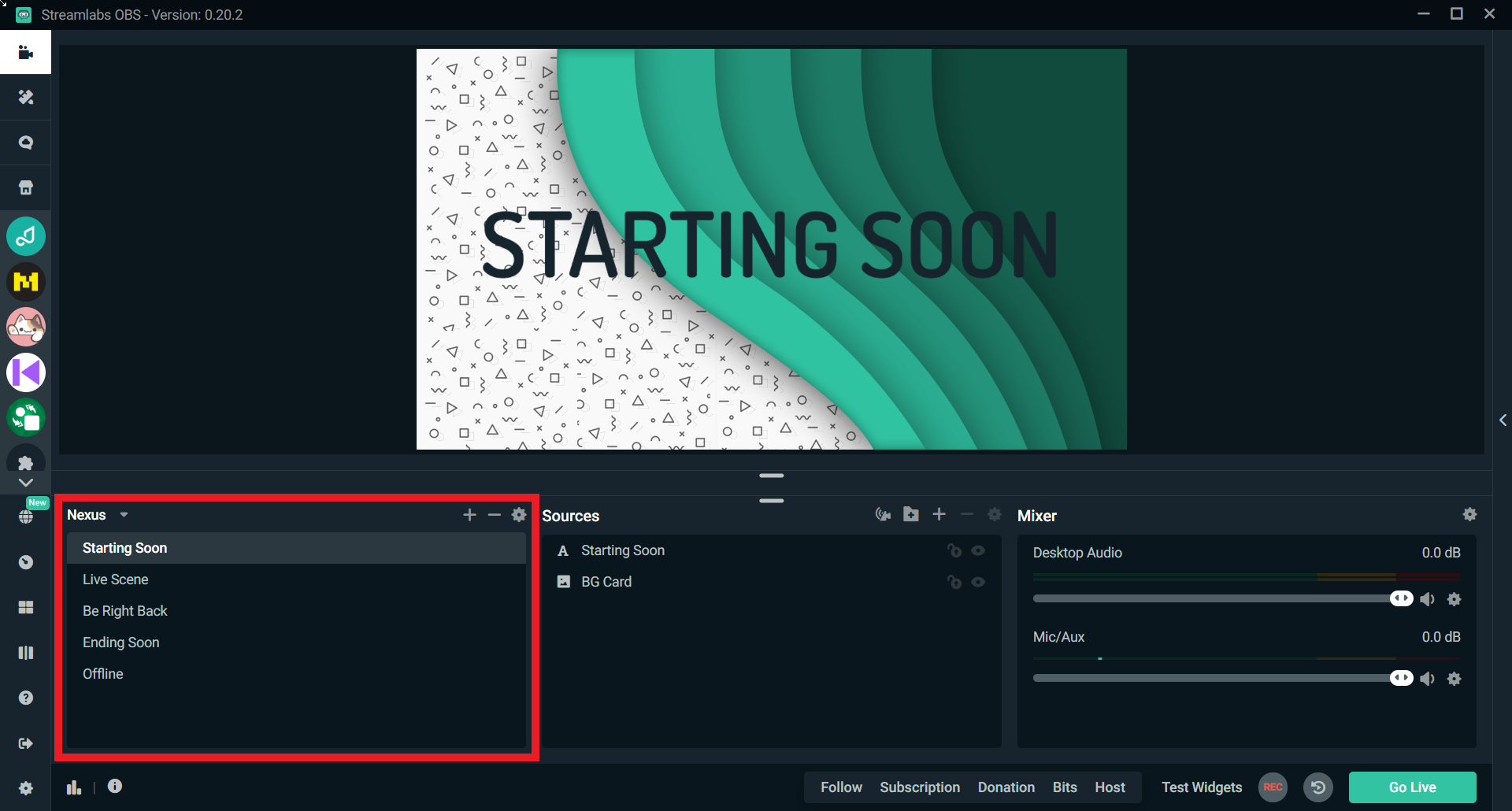
Add Your Sources
A source is something that outputs to the stream. A webcam is a source. One of the many widgets such as donation goal can be a source. A simple bold text message can be a source. Capturing what’s on your screen is also a source.
If you selected a webcam during the onboarding process you should see it automatically captured in your “live scene”. You will then need to add a source to capture your desktop or anything else you want to output to the stream.
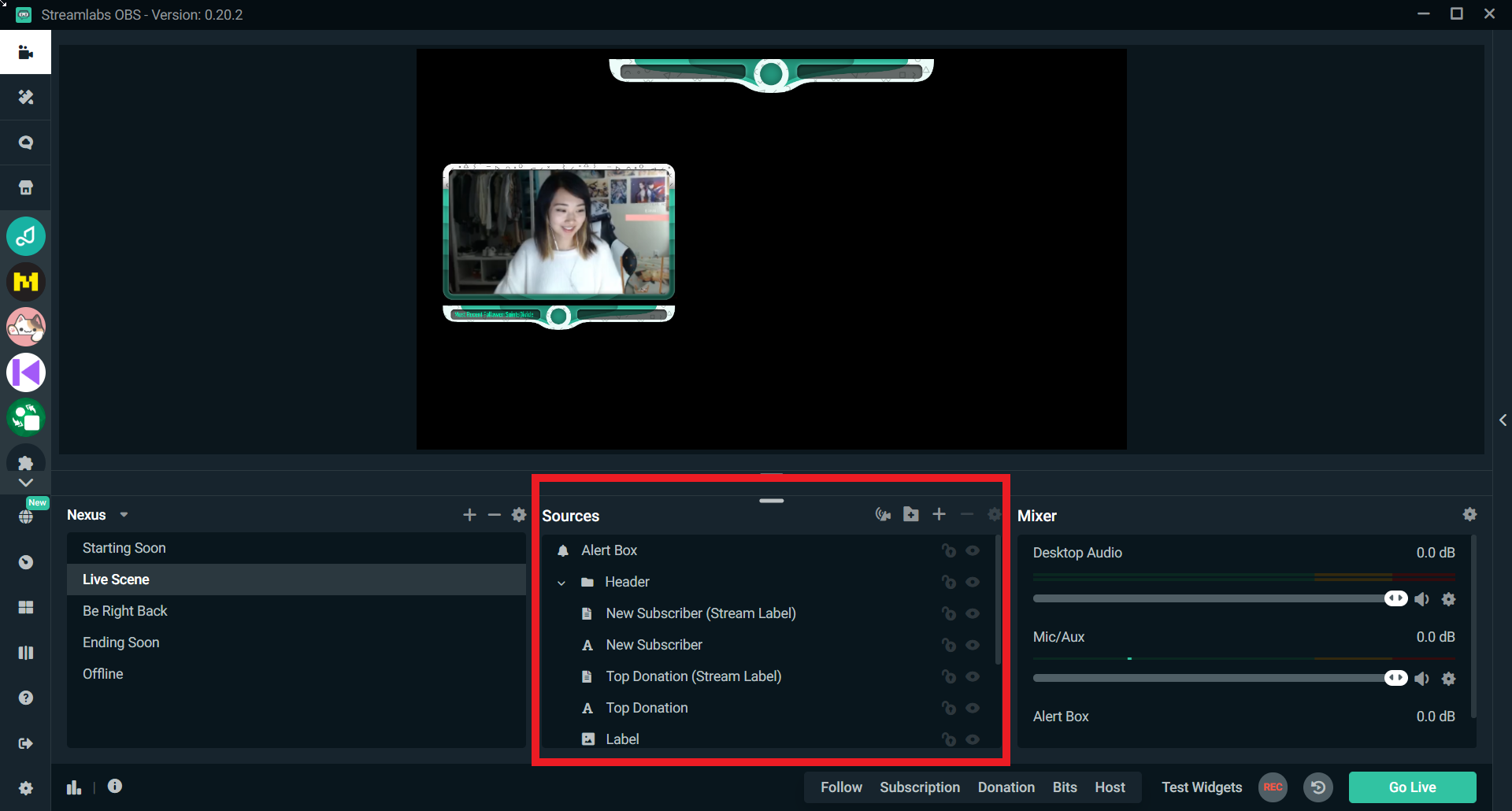
To add a source, click on the plus sign and choose the source you’d like to add.
If you are playing a lot of video games we recommend choosing the “Game Capture” source. This will only display the game you are playing. If you enable the Automatic Game Capture functionality, Streamlabs Desktop will automatically detect which game you are playing. There are other options, like “Window Capture”, which will only display a specific window from your computer, or “Display Capture” which will display your entire screen.
How to Add an Alert Box
After you’ve added a source to display your content, we highly recommend adding an “Alert Box” source. Once enabled, you can customize the alerts that appear during your stream when viewers send a donation or engage with your channel. It’s the perfect opportunity to acknowledge and thank your viewers for contributing to the stream. This does not only make your new supporter feel great because you recognized them on stream, but also encourages others to support you.
Now you are ready to go live and start streaming to your fans. Streamlabs Desktop offers a ton of functionality and this is just scraping the very top of what’s possible.
Check out the tutorials below to help guide you through the Streamlabs Desktop set up process:
- (Part 5) Create Your Free Custom Merch Store in Less Than One Min
- (Part 6) Live Stream From Your Phone in Seconds
Questions? You can reach us at:
Download Streamlabs Desktop here. If you have any questions or comments, please let us know. Remember to follow us on Twitter, Facebook, Instagram, and YouTube.