Today marks the release of a brand-new free feature called Highlighter in Streamlabs Desktop. Highlighter is a free video editing tool for streamers that offers an easy way to edit and create highlight videos from live stream replays.
Visit our website to learn more about how to use Highlighter, our video editing software for Streamlabs Desktop.
Whether you are a content creator on Twitch, YouTube, or Facebook, with Highlighter, you do not need any video editing knowledge, and you don’t even need to leave Streamlabs Desktop to edit or upload your videos. With just a few clicks, you can share your highlights directly to YouTube so that they’re ready for sharing with friends and viewers immediately after your stream is over!
The tool is free and available now. Be sure to download our live streaming software, Streamlabs Desktop, to immediately capture your highlights today! To learn more about Highlighter and how it works, keep reading below!
How to Set Up Highlighter
The Streamlabs Highlighter video editing tool works in conjunction with Replay Buffer. The best part is that we’ll automatically configure the Replay Buffer tool and help you set up hotkeys during the setup process, ensuring capturing your clips is quick, easy, and painless.
Please note: When you start streaming, the replay buffer is activated automatically. At this point, you can press your hotkey at any time, and Streamlabs Desktop will automatically save and store your captured clips in the Highlighter tab. However, one great feature of the replay buffer is that you don’t actually have to be streaming to capture clips. After you’ve gone through the setup process for Highlighter, you can also manually activate the replay buffer, and Streamlabs Desktop will still capture and store any replays you want to save without having actually to be live. To do this, simply click the “Start Replay Buffer” button next to the “Go Live” button.

If you do not see this button, you may have Replay Buffer disabled. To enable it:
Step 1: Click on Settings on the bottom left of Streamlabs Desktop.
Step 2: Click on Output. In Simple mode, scroll down to Replay Buffer and enable it. In Advanced mode, click on the Replay Buffer tab and enable it.
Now, here is exactly how you set up our Highlighter video editing tool in Streamlabs Desktop!
Step 1: Open Streamlabs Desktop and click on the Highlighter tab on the left-hand side.
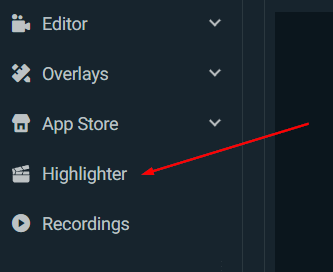
Step 2: Click on “Configure” to enable replay buffer automatically.
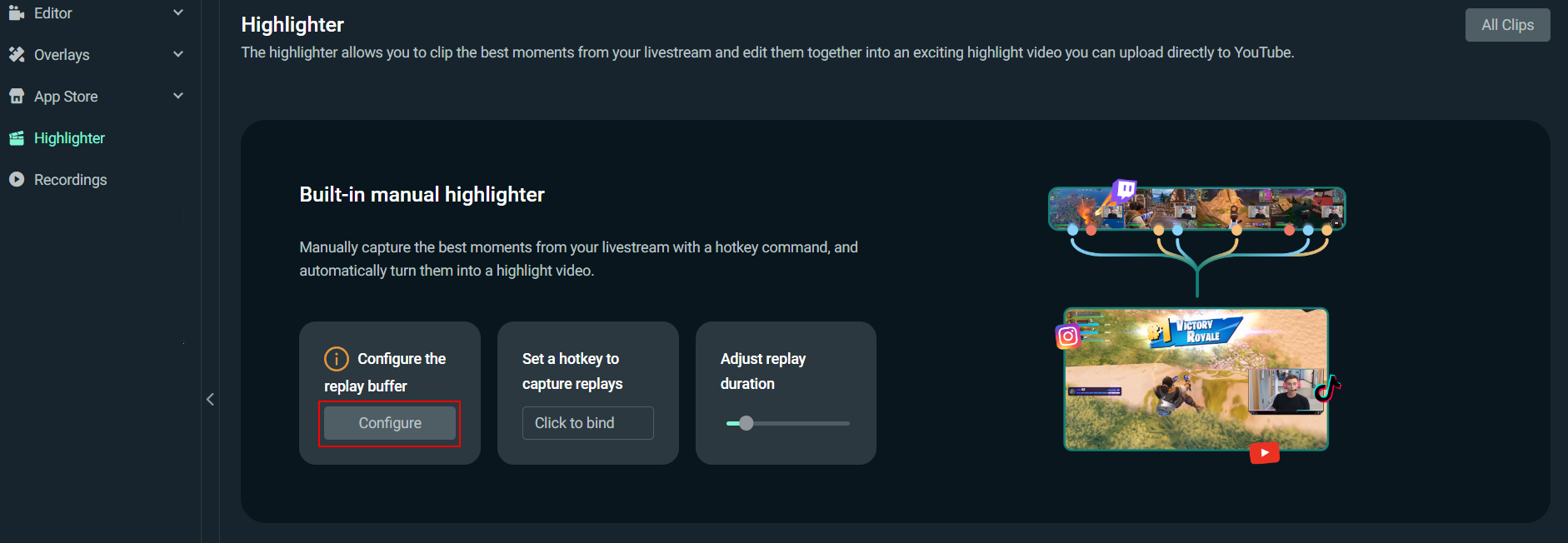
You will see a confirmation message when the replay buffer is correctly configured.
Step 3: Set the replay capture duration. You can record for up to two minutes or as little as one second.
Step 4: Configure your hotkey settings for replay capture, and remember to use your hotkey to save replays while streaming.
How to Edit Your Clips
Now that you have captured some replays, it’s time for the fun part: Editing your clips. The Streamlabs Highlighter video editing tool is easy to use and designed to be as user-friendly as possible. No knowledge of video editing software is required.
View Your Clips
After your stream, all of the clips you saved will appear in the Highlighter tab under All Clips
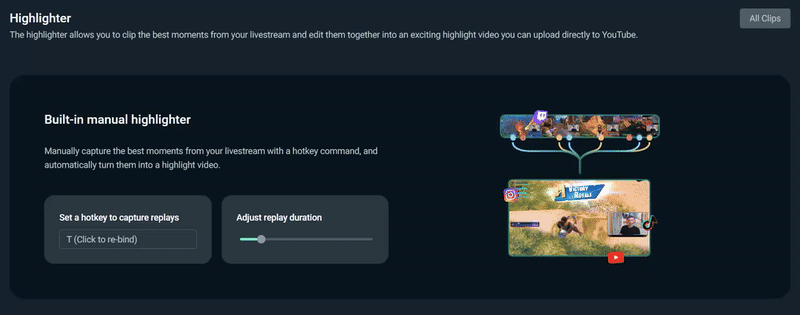
Import Additional Videos
You can add extra videos, such as an intro or outro, to make your video look even more polished and professional. You can create your own intro or outro video using free or low-cost software such as Canva, or you can find a professional on sites such as Fivver who specializes in creating these kind of assets.
Trim Clips
Clips can be trimmed by dragging the frame to specific start and end points. Trim your clips here to remove any unnecessary footage.
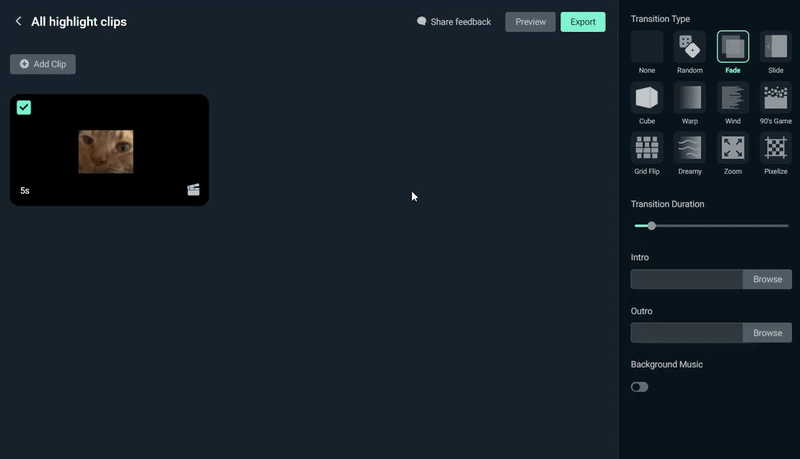
Reorder Your Clips
Your video will show clips in the order they appear from left to right. You can simply drag and drop the clips to reorder them.
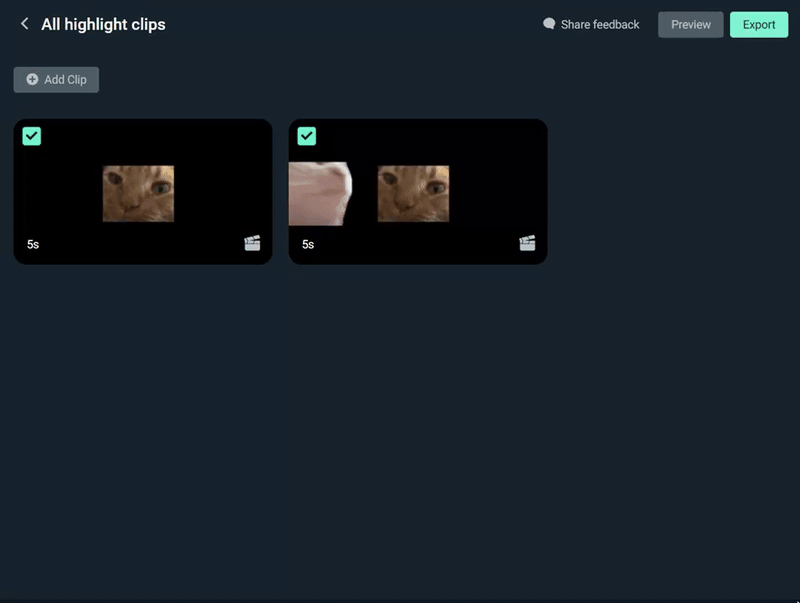
Add Transitions
Streamlabs Highlighter comes with 12 distinct transitions that will appear between clips. To see a preview of these transitions, simply click the “Preview” button. The preview video is a low-resolution version of the finished video. The final video will have a higher resolution, framerate, and quality.
Add Background Music
Browse and upload your own music files to add to your video. Remember, only use music you have permission to use.
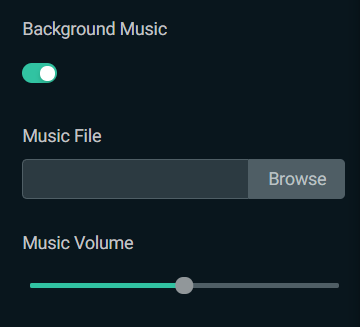
Export Your Video
Export your work once you’re done editing by naming it, selecting an export location, and configuring your settings. You can also choose to export in vertical or horizontal resolution.
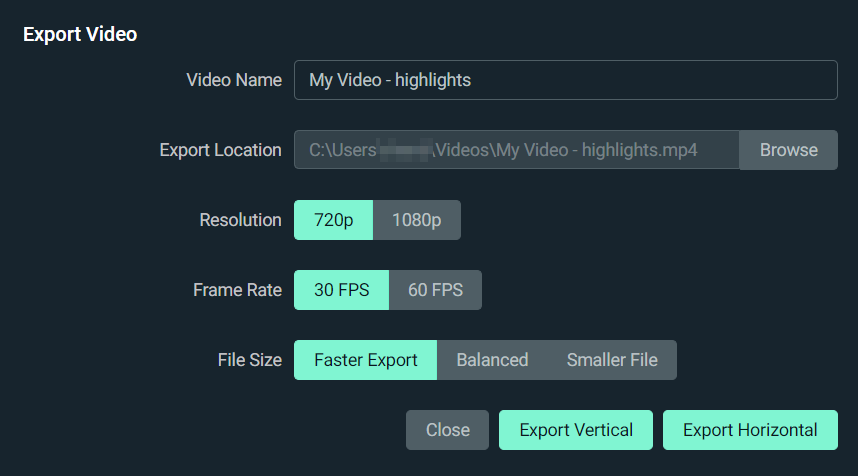
Upload to YouTube
Add a title, description, and privacy settings before uploading to YouTube.
Please note: If you don’t already have a YouTube account linked to your Streamlabs account, you’ll be given the option to do so.
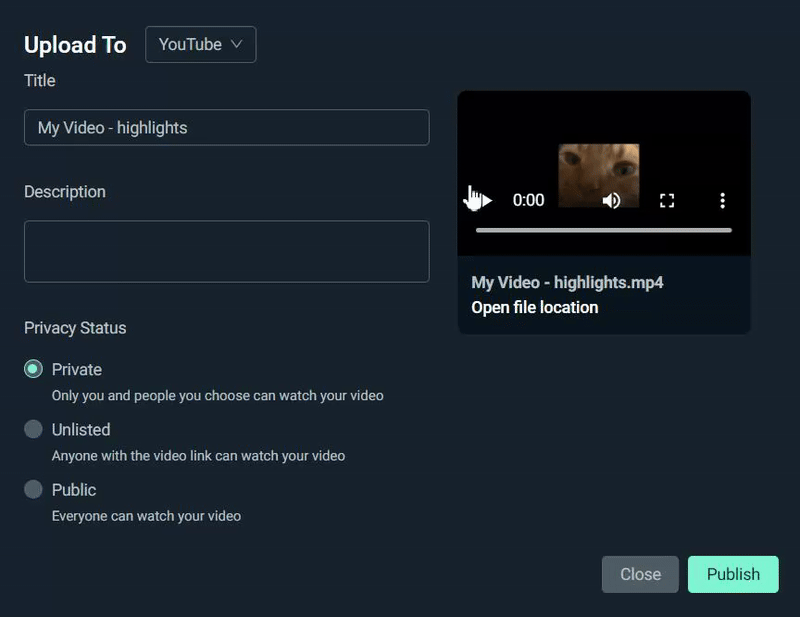
And now you’ve uploaded your stream highlights to YouTube without having to leave Streamlabs Desktop! To view your video, copy and paste the YouTube link into a browser.
You can also choose to upload your highlights to Cross Clip, Podcast Editor, or Video Editor!
We hope this tutorial makes it easier and more efficient for you to create highlight videos of your streams! If you have any questions or comments, please let us know. Remember to follow us on Twitter, Facebook, Instagram, and YouTube.
About Streamlabs
Founded on the belief that we want to help creators make a living do what they love, Streamlabs provides a robust suite of features to help creators better engage with their fans, grow audiences, and improve monetization.
Building on this mission, Streamlabs is expanding its product with
1) Talk Studio, our browser-based streaming studio
2) Link Space, an all-in-one bio link tool
3) Video Editor, a video review and collaboration tool
4) Cross Clip, the easiest way to convert Twitch or Kick clips to videos for TikTok, Instagram Reels, and YouTube Shorts.