Introducing Streamlabs Desktop Highlighter! A simple solution to creating edited videos from your most exciting live stream moments, right inside Streamlabs Desktop.
Full Video Tutorial
How to Use Highlighter
1. Navigate to the highlighter tab from the left panel

2. Configure replay buffer

You will see a confirmation message when replay buffer is correctly configured

3. Configure your hotkey settings for replay capture, and be sure to use your hotkey to capture replays during your stream.

4. Editing: When you finish streaming, click the highlighter tab to navigate to the editing dashboard 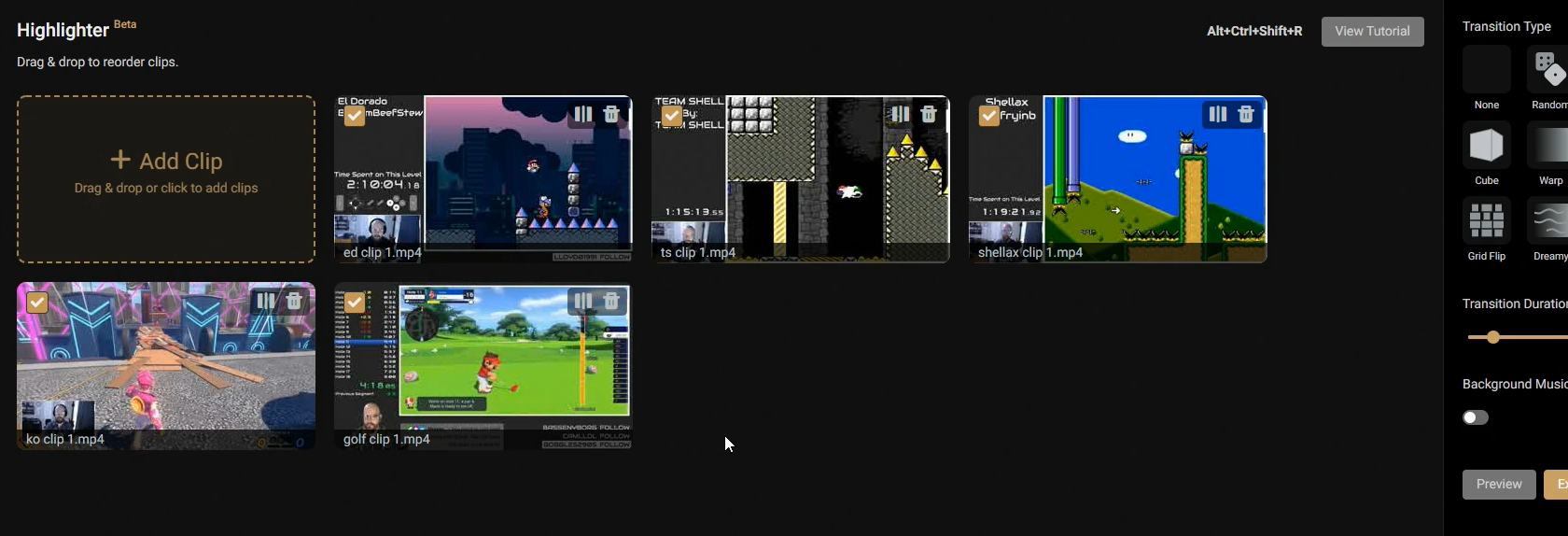
Add more clips such as an intro and outro

Trim clips to get rid of any unnecessary footage

Rearrange the order, hide, or remove clips

Add and change the duration of transitions

Add background music

Use the preview button to preview your work before exporting it

5. Export your work once you're done editing by naming it, selecting an export location, and configuring your settings

7. Upload to YouTube by adding a title, description, and privacy settings.
**If you don't have your YouTube account connected to your Streamlabs account at this point, you'll have the option to connect one.

And your video is uploaded to Youtube, without leaving Streamlabs Desktop. Copy the YouTube link into a browser to view your video.
