Why You Need OBS virtual camera
- Use it as a powerful tool for streaming your games
- Add multiple sources and set up an unlimited amount of scenes
- Have advanced audio mixer settings and filters
- Create fully customizable layouts that you may miss in browser-based solutions
But what if you want to get the most out of both - OBS and the current encoder you’re using? The solution is easier than you think. Integrate the layout you created with the help of OBS and use it as a Virtual Camera with live streaming tools like Talk Studio.
How It Works
1. First and most important step is to download OBS Studio on your device. Once downloaded, follow the installation instructions that will pop up (depending on your operating system (OS), steps might be slightly different)
2. Once downloaded and installed, open your OBS studio:
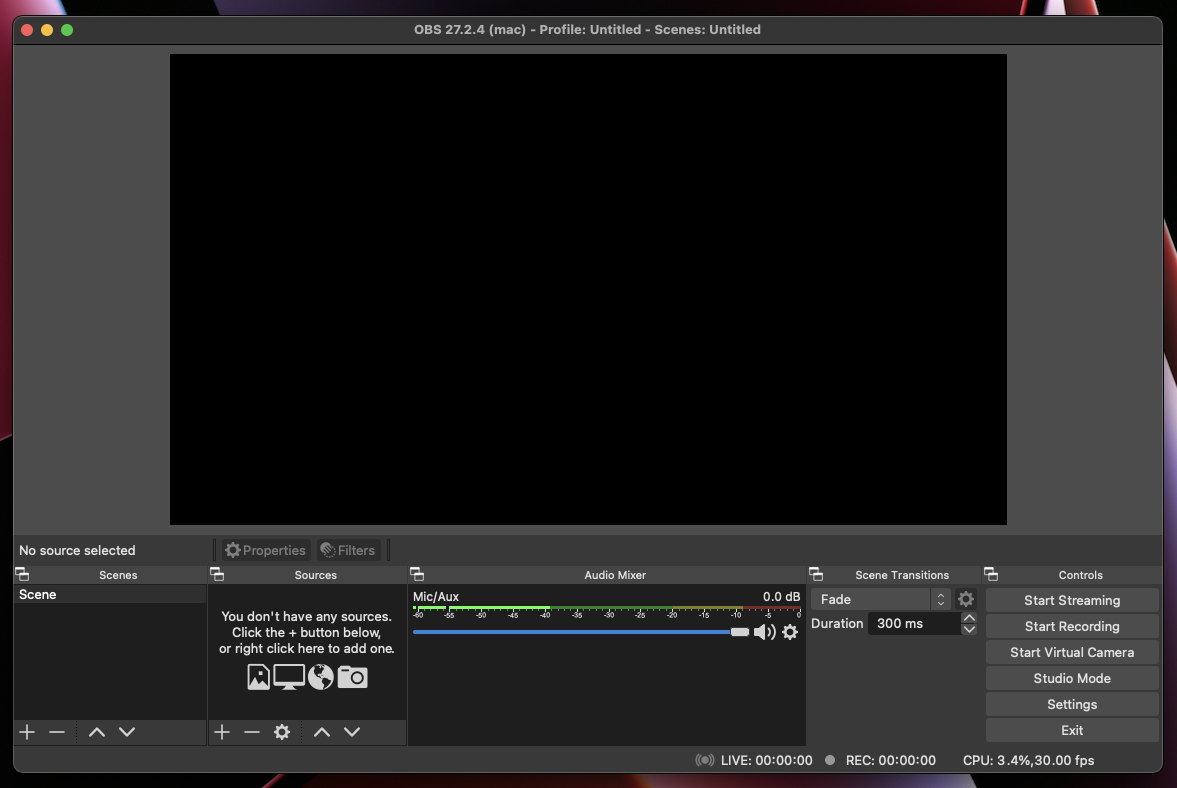
3. Under Sources, click on the + icon to add a new source - we will show you an example with the Video Capture Device option.
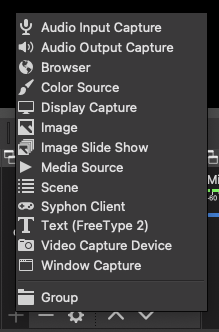
4. Name your Source and click OK.
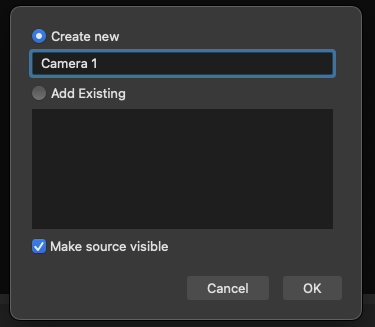
5. You may see an access request if this is the first time you're using OBS - please press OK to allow access:
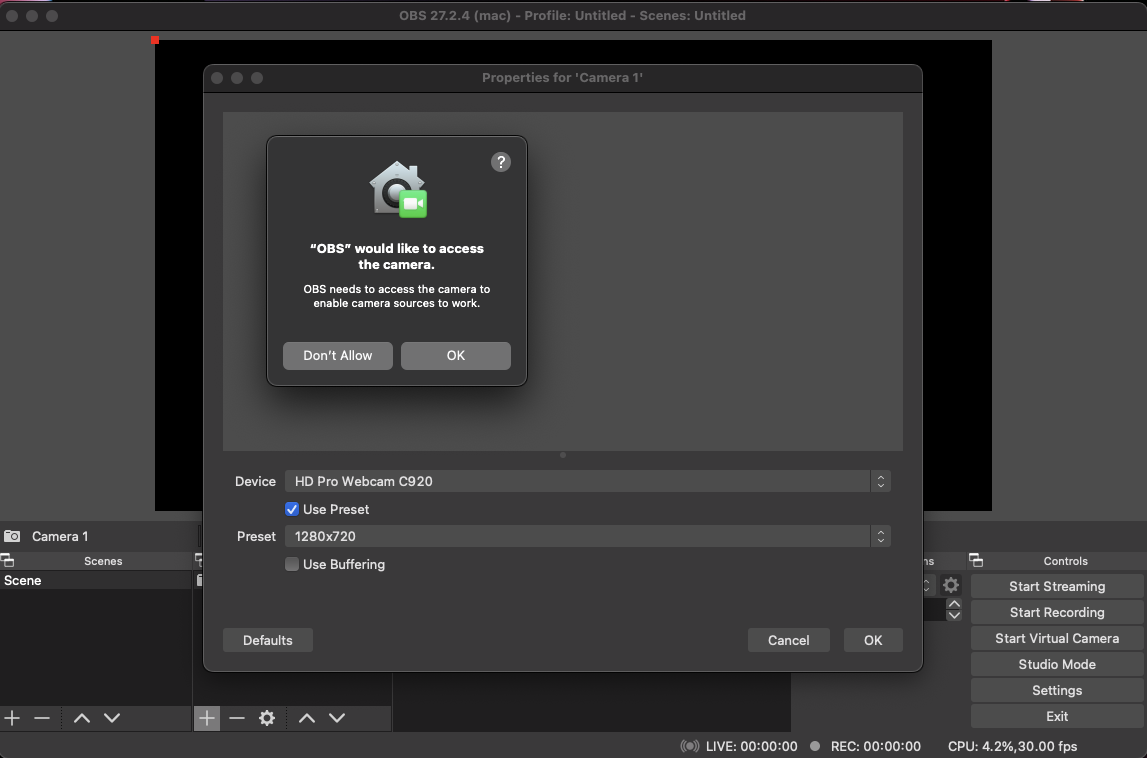
6. Once you allow camera access, you will see Device options to select from. Please choose accordingly and click OK:

7. You will see a camera added to your main canvas. You now have options to resize your camera feed or change its position on the canvas:
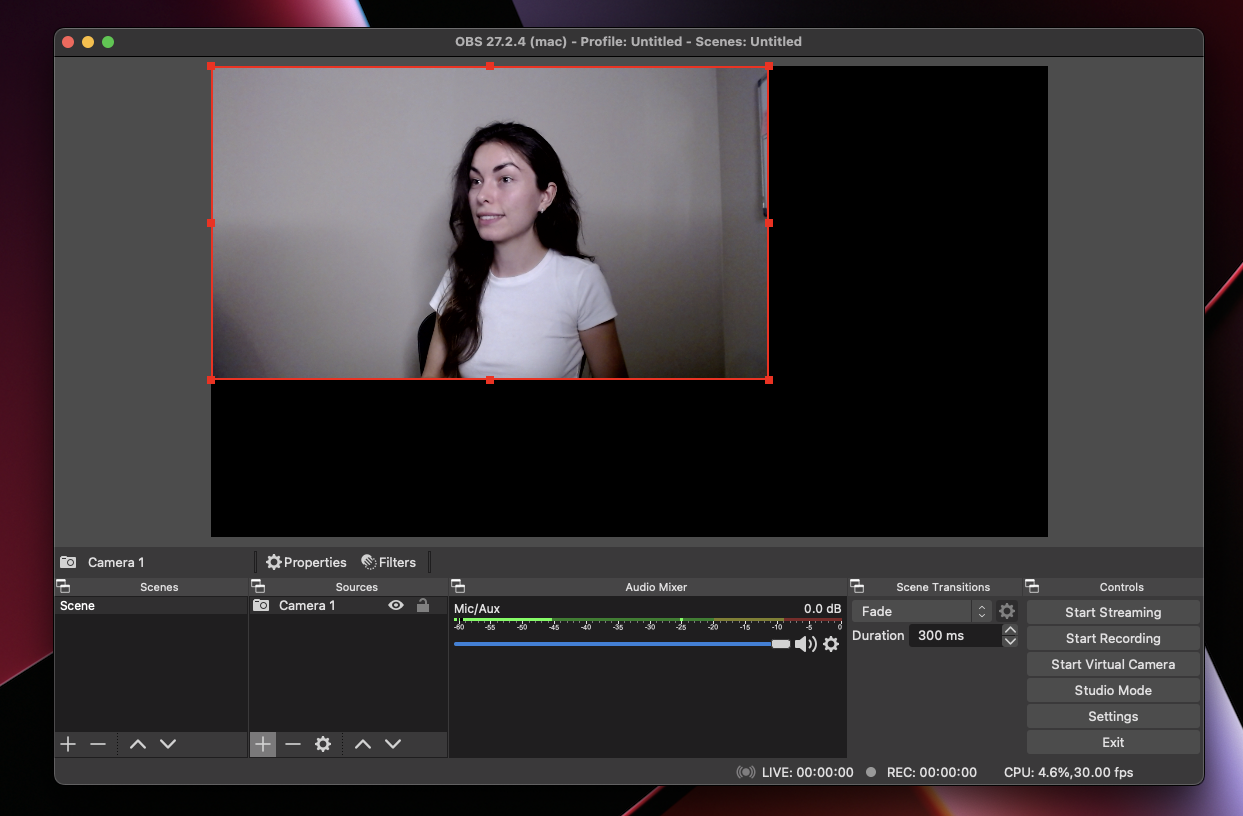
8. Now let’s add a new source by clicking the + icon under Sources - we will be adding an Image this time:
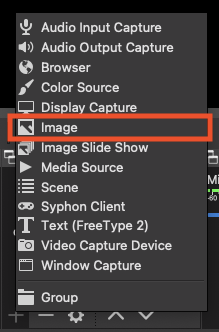
9. Let’s give it a name:
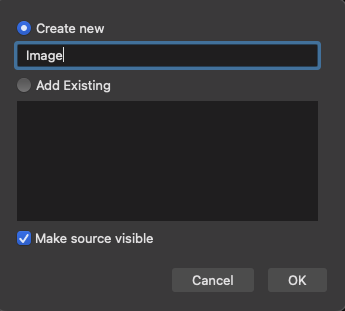
10. Upload the image of your choice from your folder:
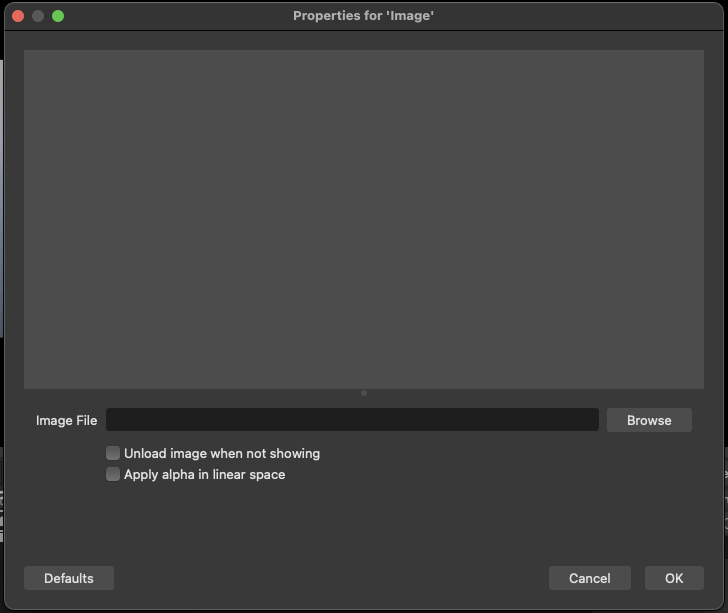
11. Once uploaded - you will see a preview, click OK when ready.
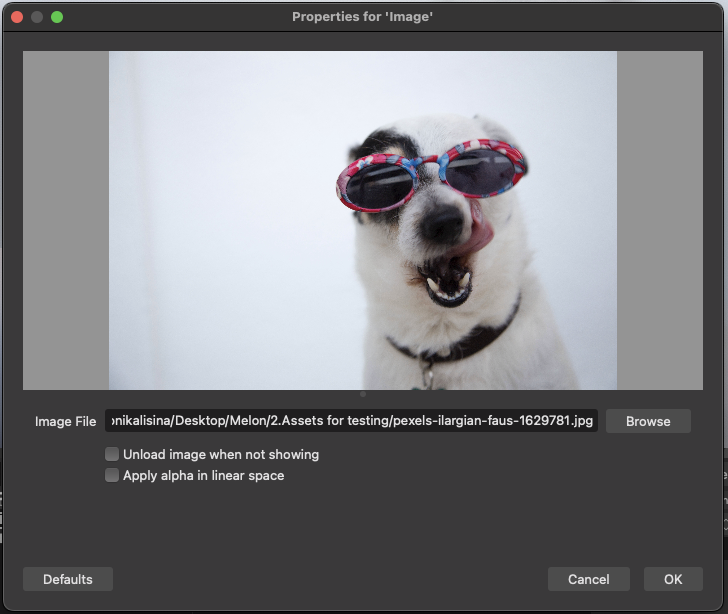
12. If you need to resize, please do so at this point (depending on your layout vision and image dimensions):
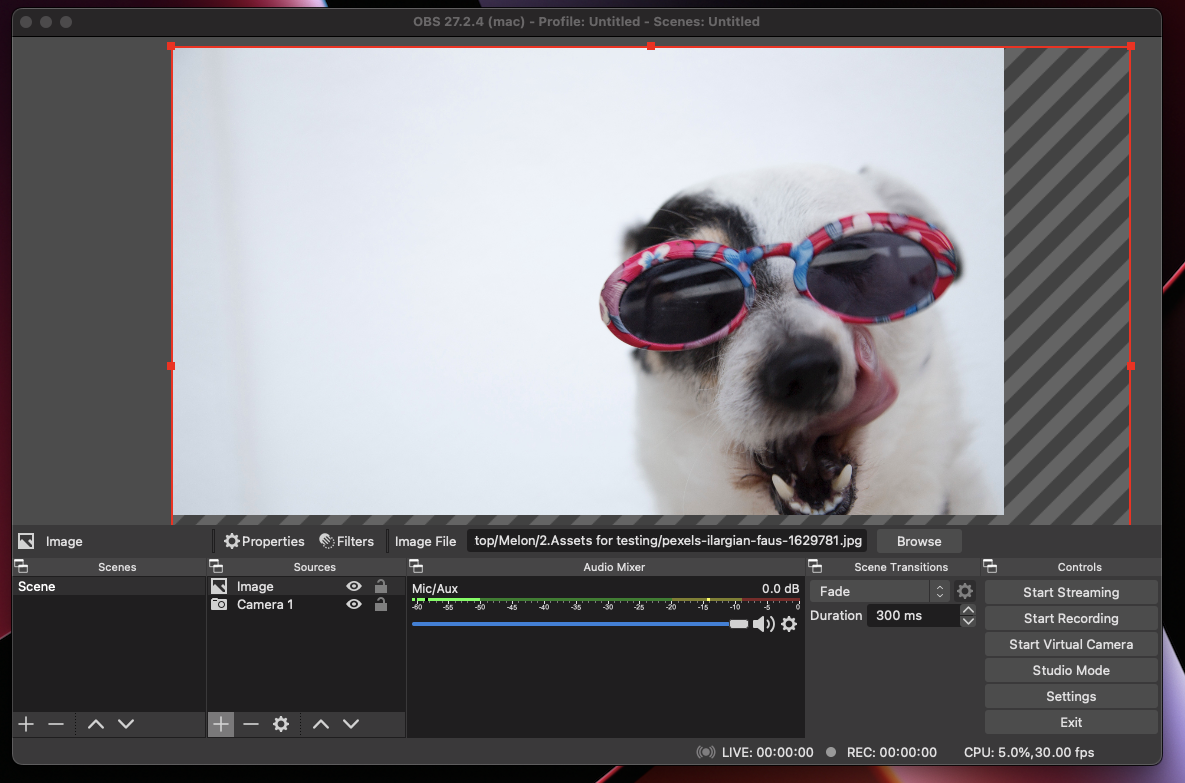
13. You may also notice that your camera is no longer visible. It happens because each new element you add will be forwarded and reflected as the primary source. You can easily make a change in Sources section by dragging and dropping one under another or by clicking on the arrows at the bottom of the section:
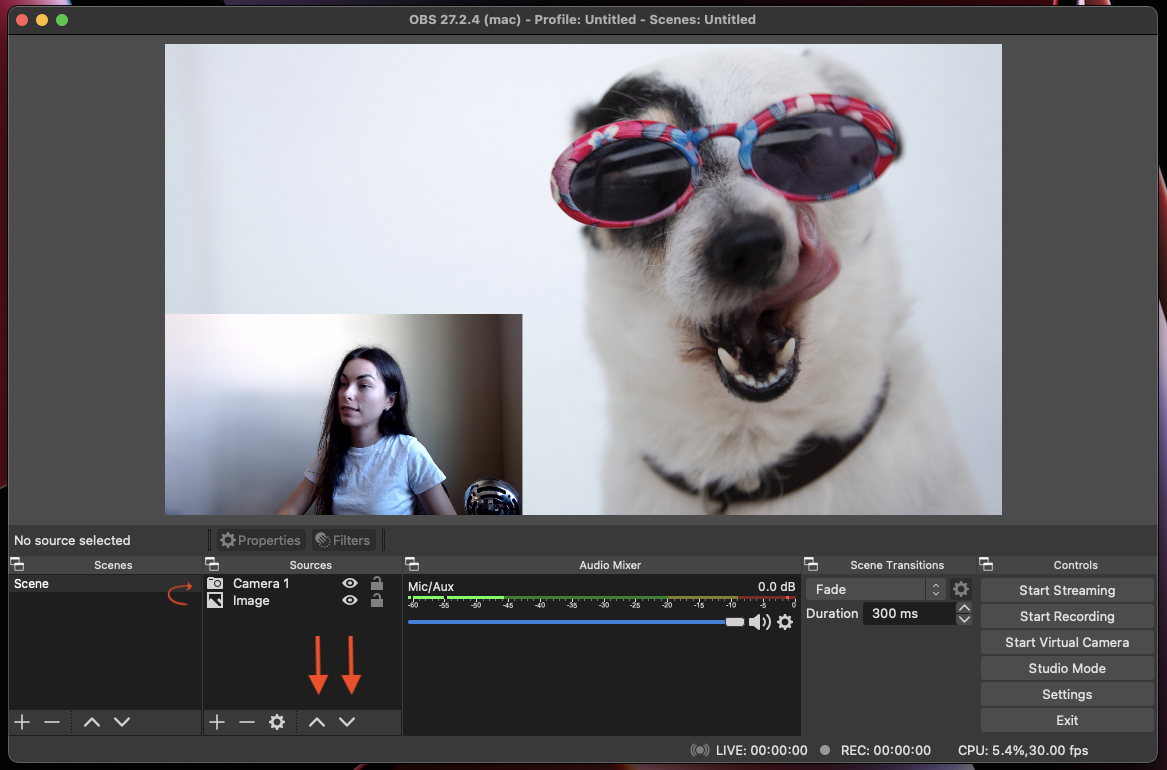
Depending on your layout preference, you can add more sources repeating the same steps. We will pause here and show you how you can use newly created layouts in other tools like Talk Studio.
Connecting OBS with Your Tool:
We will be connecting OBS as a camera source on Talk Studio as an example:
1. Open your Talk Studio and add yourself on the main screen by pressing Show on stream.
2. Click the up-arrow next to your Stop Video icon and open the Video Input dropdown:
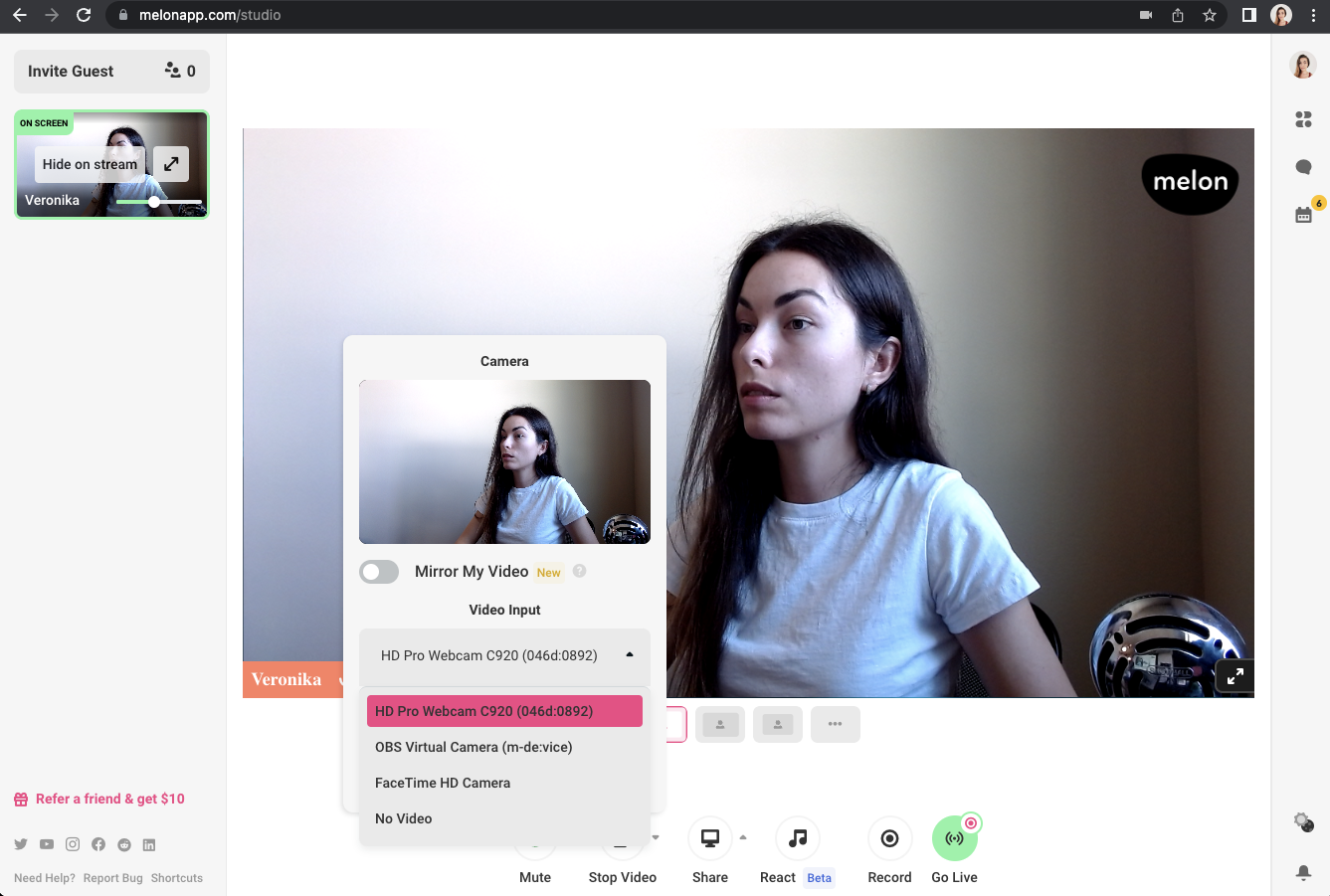
3. Select "OBS Virtual Camera" from the dropdown.
4. Once you selected OBS Virtual Camera, your Talk Studio canvas will most likely be displayed as the below:
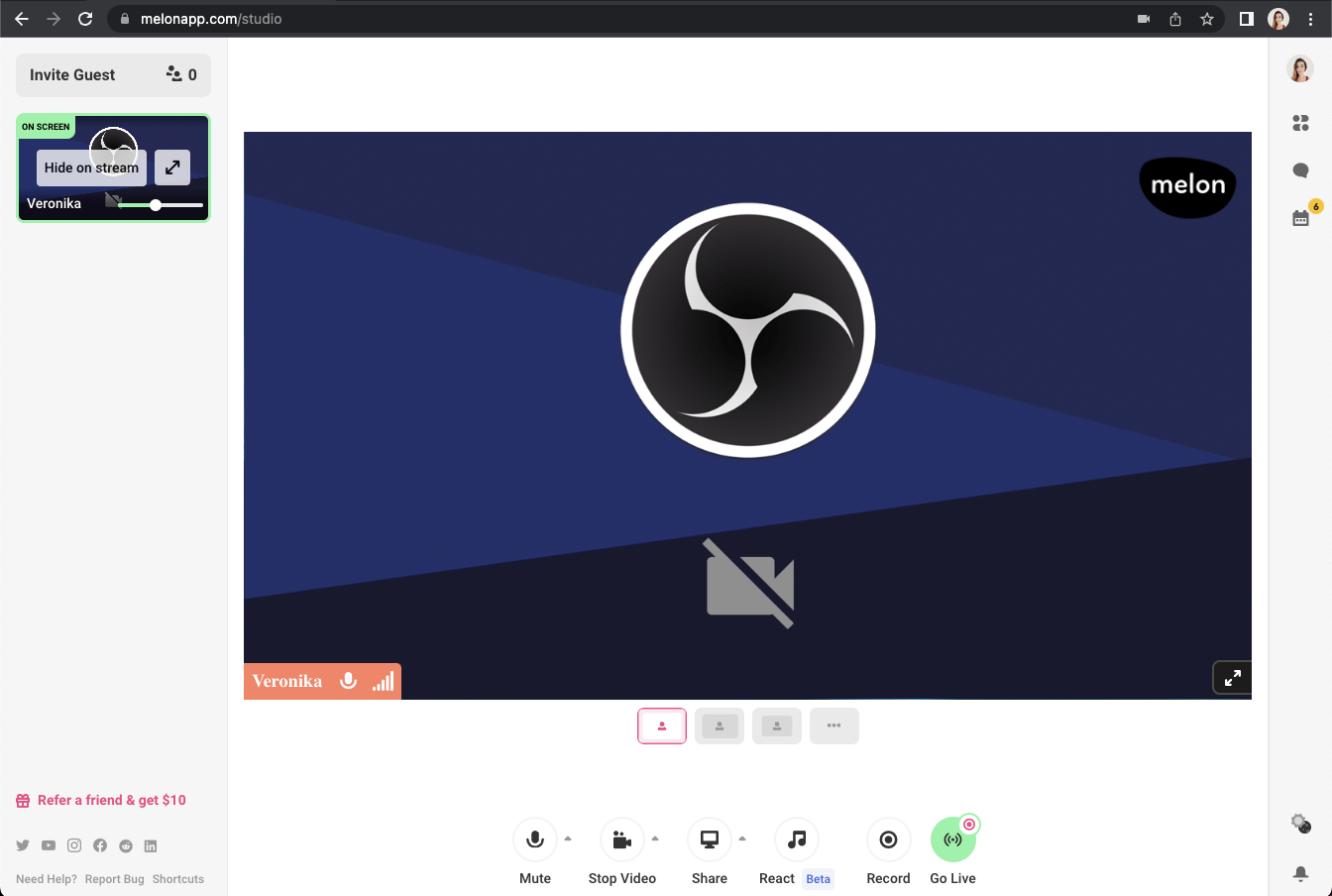
This is expected. We will need to take one more step to fix this:
5. Open OBS and click Start Virtual Camera:
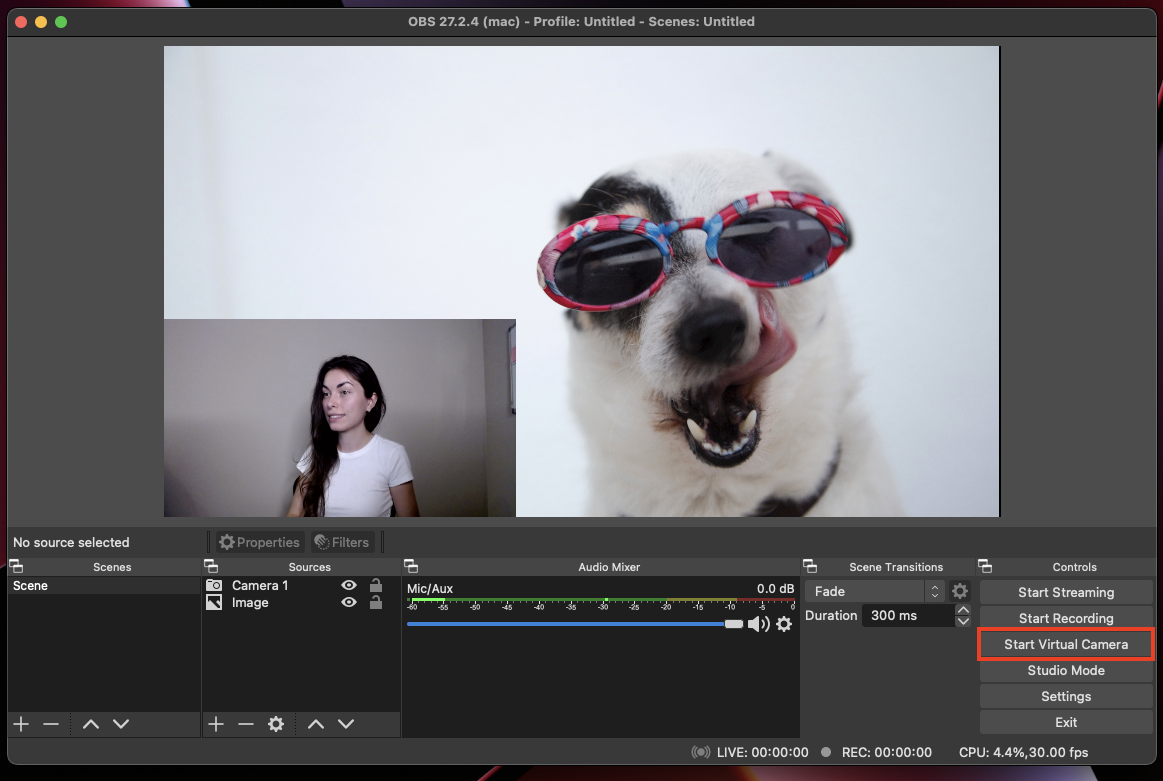
6. You can now go to your Talk Studio and see the new layout of your screen, add overlays, logos and other important elements.

As always, if you have any questions or feedback - don’t hesitate to reach out at talkstudio@streamlabs.com - we would like to hear from you!
Happy streaming and recording,
Talk Studio team